Formátování buněk pomocí podmíněného formátování v aplikaci Excel
Pokud jste zvyklí používat starší verze aplikace Excel, podmíněné možnosti formátování v aplikaci Excel 2007, 2010 a 2013 vás ohromí. Tak proč byste se chtěla obtěžovat pomocí podmíněného formátování? Zde je několik důvodů, proč se mi líbí tato funkce aplikace Excel:
1. Chcete-li, aby vaše data byla více vizuálně přitažlivá.
2. Chcete-li, aby vám tabulky byly přehlednější.
3. Identifikovat určité typy čísel pro pomoc při řešení problémů.
4. Pomáhat při vyvození závěrů z vašich dat.
5. Chcete-li vizuálně zobrazit uživateli, co je "dobré" nebo "špatné" pomocí zelené a červené.
Nyní můžete použít podmíněné formátování pro formátování každé buňky v rozsahu založeném na vlastních kritériích (a existuje mnoho možností formátování, z nichž si můžete vybrat). Například pokud máte výkaz zisku a chcete zbarvit kód všechny zisky větší než $ 200 jako zelené a všechny zisky menší než $ 200 jako žluté a všechny ztráty jako červené, pak můžete použít podmíněné formátování pro rychlé provedení všech prací pro vás .
Podmíněné formátování v aplikaci Excel
Podmíněné formátování umožňuje rychle a jednoduše formátovat značné množství dat - a přesto je možné rozlišit různé typy dat. Můžete vytvořit pravidla pro možnosti formátování, které umožní aplikaci Microsoft Excel automaticky formátovat. Opravdu musíte pouze sledovat tři jednoduché kroky.
Krok 1: Vyberte buňky, které chcete formátovat.
Krok 2: Klepněte na tlačítko Podmíněné formátování v nabídce Domů v sekci Styly.

Krok 3: Vyberte si pravidla. V horní části jsou pravidla pro zvýraznění buněk a pravidla horní / dolní, která umožňují porovnání s hodnotami. U tohoto příkladu jsme ukládali tři pravidla. První byla, že jakákoli hodnota větší než 200 dolarů byla zelená.
Je třeba poznamenat, že pro porovnání datové sady s jinou datovou sadou lze použít také pouze sekci Pravidla pro zvýraznění buněk. Všechno ostatní použije pouze jednu datovou množinu, kterou jste zvýraznili, a porovnejte hodnoty navzájem. Například při použití pravidla většího typu mohu porovnat hodnoty z A1 na A20 s konkrétním číslem nebo mohu porovnávat A1 s A20 s B1 až B20.
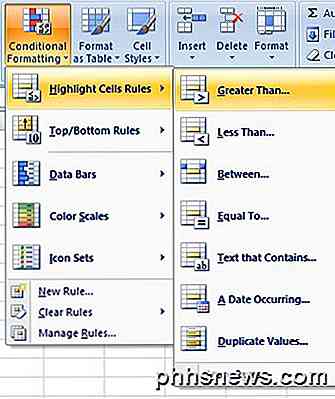
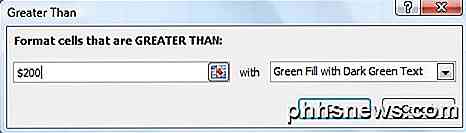
Stejná logika byla použita pro druhé a třetí pravidla. Druhým pravidlem bylo, že cokoli mezi $ 0 a $ 200 bylo formátováno žlutě. Třetí pravidlo bylo, že cokoli méně než $ 0 bylo formátováno červeně. Zde vypadá část dokončeného tabulkového procesoru.
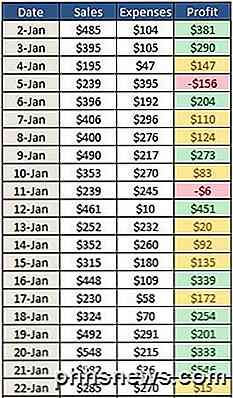
Pokud se vám tyto možnosti formátování nelíbí, aplikace Excel má mnoho různých nových možností pro podmíněné formátování, které můžete použít. Můžete například vložit ikony, jako jsou barevné šipky ( sady ikon ), grafy jako ve druhém příkladu ( Data Bars ) nebo dokonce rozsah automaticky vybraných barev, jako v posledním příkladu ( Color Scales ). Tyto tři možnosti porovnávají hodnoty pouze ze stejného datového souboru. Vyberete-li A1 až A20, srovnáte tyto hodnoty pouze proti sobě.
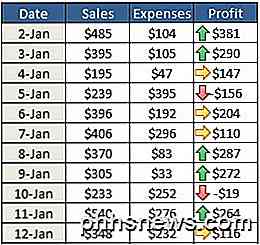
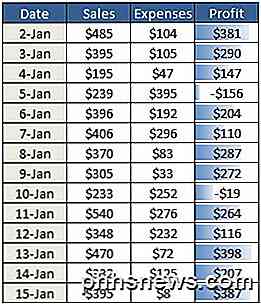
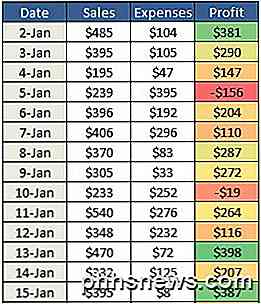
Pokud se později rozhodnete, že nechcete, aby vaše buňky byly podmíněně formátovány, stačí pouze vymazat formátování. Chcete-li to provést, vyberte tlačítko Podmíněné formátování a vyberte Vymazat pravidla . Poté vyberte, zda chcete pravidla vymazat pouze z vybraných buněk nebo z celého listu.
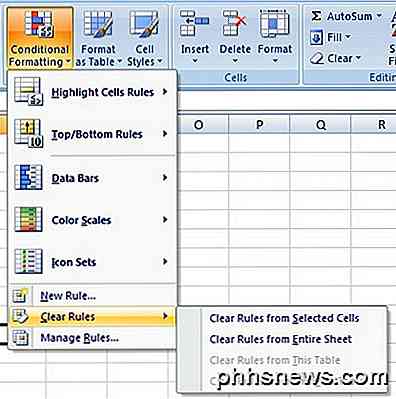
Také, pokud jste vytvořili několik pravidel, můžete zapomenout, jaké pravidla jste použili na to, jaké buňky. Vzhledem k tomu, že můžete použít mnoho pravidel na stejnou sadu buněk, může to být docela matoucí, zvláště pokud někdo jiný vytvořil tabulku. Chcete-li zobrazit všechna pravidla, klikněte na tlačítko Podmíněné formátování a poté klikněte na tlačítko Spravovat pravidla.

Pokud máte stejný rozsah buněk s více pravidly, pravidla jsou vyhodnocena v pořadí od vyššího přednostního po nižší prioritu. Ve výchozím nastavení bude nejvyšší priorita přidána nejnovější pravidlo. Můžete to změnit kliknutím na pravidlo a pomocí tlačítek se šipkami nahoru a dolů změnit objednávku. Rovněž můžete klepnout na rozbalovací nabídku nahoře a zobrazit pravidla pouze pro aktuální výběr nebo pro každý list v sešitu.
K dispozici je také zaškrtávací políčko Stop If True, které zde nebudu podrobně popsáno, protože je to poměrně komplikované. Můžete si však přečíst tento příspěvek od společnosti Microsoft, který je vysvětluje podrobně.
Nové podmíněné možnosti formátování Excel 2010
Stejně jako v aplikaci Excel 2010 je všechno stejné, pokud jde o podmíněné formátování, které bylo obsaženo v aplikaci Excel 2007. Existuje však jedna nová funkce, která je mnohem účinnější.
Dříve jsem se zmínil o tom, že sekce Highlight Cells Rules umožňuje porovnat jednu sadu dat s jinou sadou dat ve stejné tabulce. V roce 2010 můžete nyní odkazovat na jiný pracovní list ve stejném sešitu. Pokud se pokusíte to provést v aplikaci Excel 2007, umožní vám vybrat data z jiného listu, ale zobrazí se chybová zpráva při pokusu o klepnutí na tlačítko OK na konci.
V aplikaci Excel 2010 to nyní můžete udělat, ale je to trochu složité, takže to budu vysvětlovat krok za krokem. Řekněme, že mám dvě pracovní listy a na každém listu mám údaje od B2 do B12 za něco podobného zisku. Pokud chci vidět, které hodnoty v B2 až B12 z listu 1 jsou větší než hodnoty B2 až B12 v listu 2, nejprve bych si vybral hodnoty B2 až B12 v listu 1 a pak kliknutím na Velké než podle Pravidla pro zvýrazněné buňky.
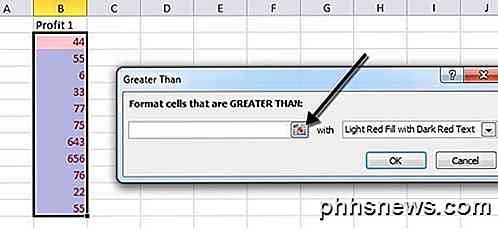
Nyní klikněte na referenční tlačítko buňky, které jsem zobrazil výše. Box se změní a ikona kurzoru se změní na bílý kříž. Nyní pokračujte a klikněte na list 2 a vyberte POUZE buňku B2. Nevybírejte celý rozsah B2 až B12.
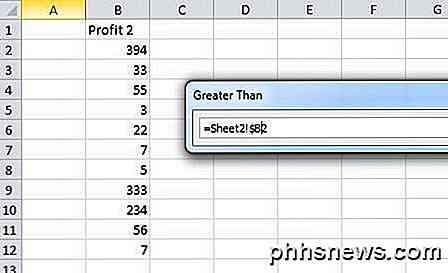
Uvidíte, že pole nyní má hodnotu = Sheet2! $ B $ 2 . Budeme to muset změnit na = Sheet2! $ B2 . V podstatě se jen zbavíte $, které přichází před 2. Tím se udržuje sloupec pevný, ale nechte číslo řádku změnit automaticky. Z jakéhokoli důvodu nebudete pouze vybrat celý rozsah.
Klepněte znovu na odkaz buňky a potom klepněte na tlačítko OK. Nyní budou hodnoty v listu 1, které jsou větší než list 2, formátovány podle možností formátování, které jste vybrali.
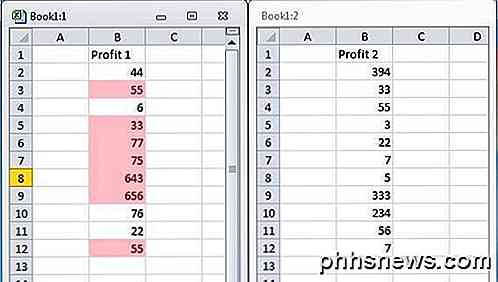
Doufejme, že to všechno dává smysl! Při pohledu na aplikaci Excel 2013 se nezdá, že by existovaly nové funkce, pokud jde o podmíněné formátování. Jako poslední tip, pokud se domníváte, že výchozí pravidla neodpovídají tomu, co se snažíte dosáhnout, můžete kliknout na možnost Nový předpis a začít od začátku. Co je skvělé při vytváření nového pravidla, je, že můžete použít vzorec, který určí, které buňky se mají formátovat, což je velmi silné.
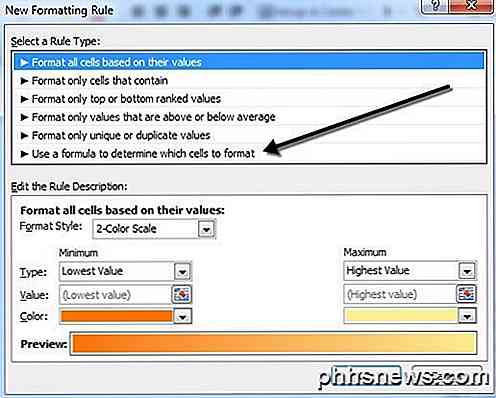
Přestože podmíněné formátování vypadá poměrně snadno a jednoduše na povrchu, může se stát velmi komplexní v závislosti na vašich datech a vašich potřebách. Máte-li jakékoli dotazy, neváhejte a vložte komentář. Užívat si!

Jak vytvořit tabulku pomocí klávesnice v aplikaci Word
Vytváření tabulek v aplikaci Word je snadné pomocí příkazů na pásu karet. Chcete-li však rychle vytvořit tabulku bez odstranění rukou z klávesnice, můžete pomocí klávesnice snadno vytvořit základní tabulku. POZNÁMKA: Tuto funkci jsme použili pomocí aplikace Word 2016. Pracuje také v aplikaci Word 2013.

Jak provést screenshoty v systému Android Auto
Android má již nyní věkové snímky obrazovky a vzhledem k tomu, že je to velmi důležitá funkce, všechny tyto doplňky vytvořené společností Google tuto funkci podporují. Zatímco nastavení je na Android Wear snadné, je to dobře ukryté v systému Android Auto. SOUVISEJÍCÍ: Jak povolit nastavení pro vývojáře v systému Android Auto První věc, kterou musíte udělat, je povolit nastavení aplikace Developer v aplikaci Android Auto klepnutím na "Android Auto "Text na vrcholu desetkrát.



