Jak digitalizovat staré fotografie pomocí vašeho smartphonu

Máme staré fotografie, které jsou pro nás důležité. Dovolená, rodinní příslušníci, kteří už s námi nejsou, dobré časy v našem životě - víte, důležité věci. Věc je, že obrazy ztrácejí. Nejlepším způsobem, jak tyto vzácné vzpomínky udržet v bezpečí, je jejich digitalizace, a to, co bylo kdysi zdlouhavý proces, lze nyní provést - s velmi výjimečnými výsledky - přímo z telefonu.
Nejlepší způsob, jak naskenovat vaše fotografie, je zřejmé. vyhrazené skenery se správnými nastaveními - anebo pomocí služby pro skenování fotografií, jako je Memories Renewed nebo DiJiFi. Ale Google má aplikaci s názvem PhotoScan, která je k dispozici jak pro iOS, tak i pro Android, která funguje neuvěřitelně dobře s téměř žádnou prací z vaší strany. Pokud nechcete strávit spoustu peněz nebo času, bude to dělat dobrou práci.
Aplikace funguje stejně i na iOS i Android. Budu používat Pixel XL pro tento tutoriál, ale měli byste být schopni následovat bez ohledu na to. Podrobný, ale stručný výhled na to, jak PhotoScan dělá svou věc, podívejte se na toto video od zaměstnanců Google Nat a Lo:
Docela úžasné, že? Stáhněte aplikaci a nainstalujte ji, pak ji spusťte a vypněte ji. Je to rychlý přehled o tom, jak aplikaci používat a co dělá - po ukončení animace klepněte na tlačítko "Spustit skenování", abyste získali míč.
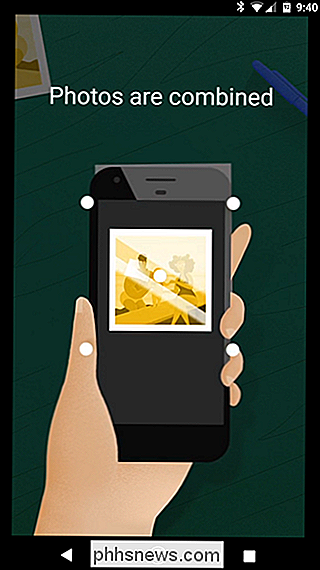
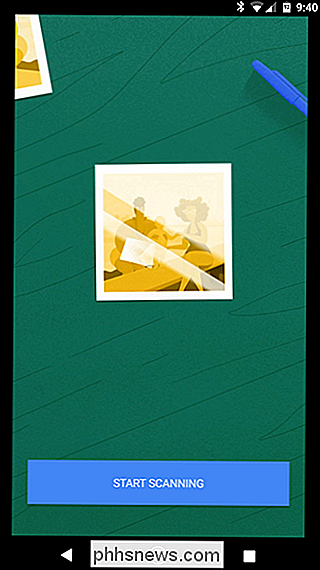
Nejprve musíte aplikaci povolit přístup kamera, což samozřejmě vyžaduje pro skenování vašich fotek.
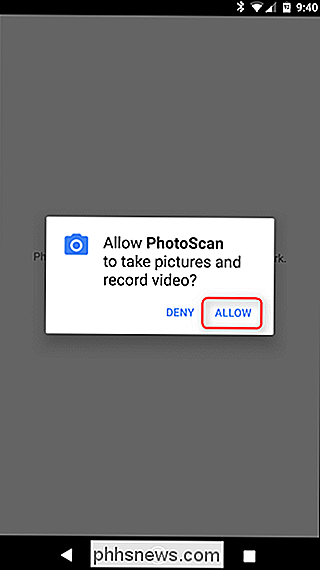
S tímhle mimochodem to půjde přímo do režimu fotoaparátu, abyste mohli začít skenovat. Než se dostaneme do toho, jak to udělat, je však potřeba několik ukazatelů:
- Na rozdíl od normálních fotografií, osvětlení nezáleží stejně na PhotoScanu. Je zřejmé, že to není něco, co budete chtít udělat v temné místnosti, ale nemusíte hledat "dokonalé" místo, protože používá blesk telefonu, aby získal více konzistentní osvětlení. Stojí za to však poznamenat, že různá prostředí osvětlení mohou mít vliv na to, jak se barva obrazu projeví. Podívejte se na následující obrazovku galerie:
- Přibližte co nejblíže k obrázku - zkuste okraje obrázku přímo uvnitř rámečku PhotoScan
- Zkuste zůstat co nejstálejší. Pokud se pohybujete hodně, bodky se dostanou mimo střed, což může způsobit nějaké zkreslení nebo zkreslení v konečném výsledku.
To je opravdu vše, co je k tomu - je to velmi snadné použití. line obrázek do okrajů aplikace PhotoScan a potom klepněte na tlačítko spouště. V blízkosti rohů obrazu se objeví čtyři tečky - přesuňte středový kruh na jednu z bodů a počkejte, dokud kruh "skenuje" tuto část obrazu. Proveďte to pro všechny čtyři, nejlépe v nějakém pořadí.
Jakmile dokončíte skenování všech čtyř částí, bude obraz zpracovávat - v podstatě spojí všechny čtyři obrazy tak, aby získal všechny úhly, a pak odstraní veškeré oslnění, které bylo způsobeno bleskem. Je to docela brilantní a zcela automatizované.
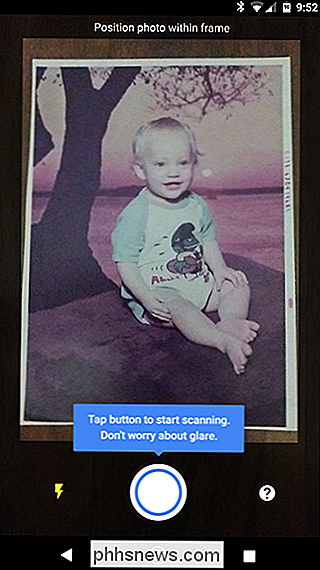
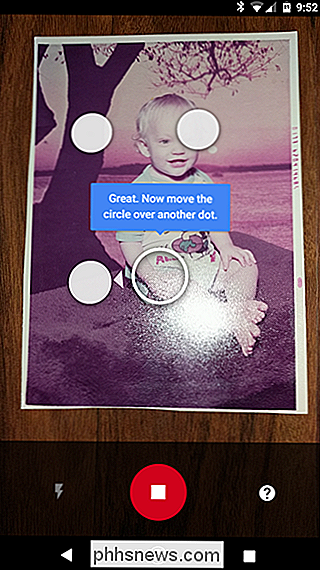
Odtud vás hodí do galerie aplikace, kde můžete obrázek dále upravovat klepnutím na něj.
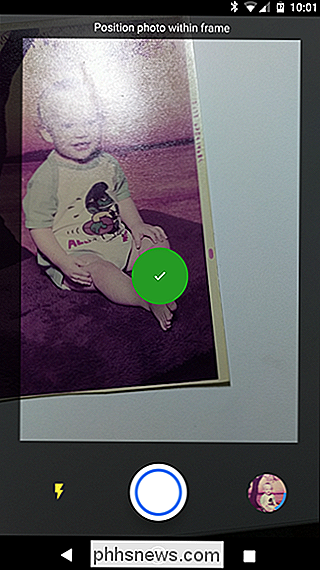
Jakmile je obrázek otevřený, můžete jej otáčet, nastavit rohy nebo jej smazat pomocí tlačítka na spodním řádku. Jakmile budete s výsledkem spokojeni, klepněte na tlačítko Zpět.
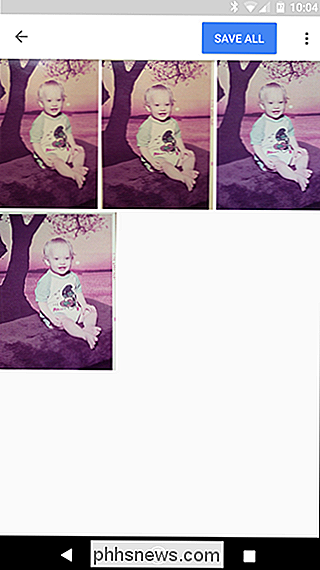
V tomto okamžiku, pokud máte více skenů, budete chtít odstranit ty, které nechcete zachovat. Znovu to provedete poklepáním na obrázek a ikonou koše v dolním řádku.

Po skenování (nebo skenování), které chcete zachovat, stačí klepnout na tlačítko "Uložit vše" v horní části. Aplikace požádá o přístup k úložišti vašeho telefonu, aby mohl soubor uložit, a tak stačí klepnout na "Povolit". Poté vás informuje o tom, kam vyhledat skenování: Fotky Google v systému Android a Rolovat fotoaparátem v systému iOS. > Zde je konečný výsledek testovacího skenu:

Člověk, to je hezké dítě.
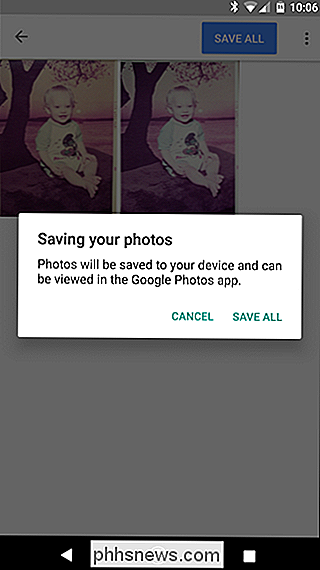
SOUVISEJÍCÍ:
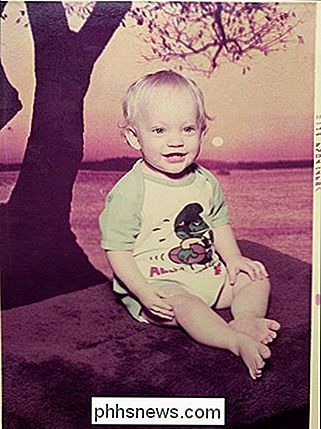
Jak správně vyfarbovat staré, vybledlé fotky
Zatímco to nemusí být tak dobré jako specializovaný snímač fotografií nebo digitalizační služba třetí strany, aplikace PhotoScan dělá velice impozantní práci v tom, že přemění staré fotografie na digitální obrázky, zejména pro jednoduchou telefonní aplikaci. A i když konečný produkt vypadá docela dobře, můžete vždy opravit barvu ve vašem oblíbeném editoru obrázků, jakmile je na vašem počítači, aby byla co nejlépe vypadající fotka.

Kolik volného místa byste měli nechat na počítači se systémem Windows?
Je špatný nápad úplně naplnit systémovou jednotku systému Windows, což by mohlo způsobit řadu problémů. Ale kolik prázdného místa skutečně potřebujete? Proč potřebujete prázdný prostor Potřebujete nějaký dostupný prostor z různých důvodů. Pokud se vaše jednotka zaplní, nebudete moci na disk ukládat nové soubory ani stahovat nic, včetně aktualizací systému Windows.

Co dělat, když zapomenete na číslo PIN, vzorek nebo hesla vašeho telefonu Android
Android normálně zabezpečuje vaše zařízení požadováním kódu PIN, vzorku nebo úplného hesla. Váš telefon není zbytečný, pokud zapomenete odemknout kód - můžete ho obejít a vrátit se zpět. Jak Google zpřísňuje zabezpečení, stává se to u moderních verzí Androidu obtížnější. Ale vždy existuje způsob, jak znova využít telefon, pokud si pamatujete uživatelské jméno účtu Google a jeho heslo.



