Jak automaticky odstranit soukromá data při zavírání prohlížeče

Webové prohlížeče obvykle ukládají vaši soukromou datovou historii, soubory cookie, vyhledávání, stahování a další - a smazat je pouze při požadavku. Pokud jej neustále vymažete, můžete mít jakýkoli prohlížeč automaticky po jeho zavření soukromé údaje.
Všimněte si, že pokud nastavíte, aby váš prohlížeč automaticky vypustil soubory cookie po jeho zavření, budete se muset přihlásit na webové stránky používáte při každém spuštění prohlížeče. Vymazání souborů mezipaměti způsobí, že po restartování prohlížeče budou webové stránky načítány pomaleji. Takže to má nevýhody. Záleží jen na tom, zda tyto nevýhody stojí za zvýšení soukromí
Mějte také na paměti, že ve většině těchto prohlížečů můžete soukromé procházení zabránit uložení historie, souborů cookie a dalších informací
Google Chrome
Google Chrome neobsahuje možnost automaticky vymazat všechna vaše soukromá data, když je zavřete. Chcete-li začít, otevřete nabídku Chrome a vyberte možnost Nastavení.
Klikněte na odkaz Zobrazit rozšířená nastavení. ve spodní části stránky Nastavení.
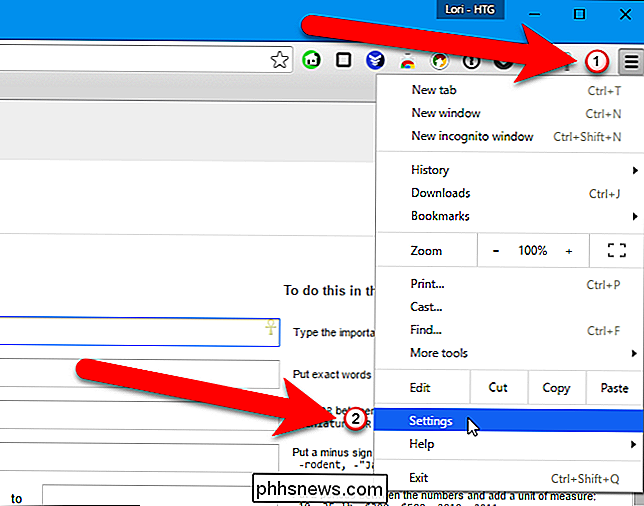
Klikněte na tlačítko Nastavení obsahu v části Záhlaví ochrany osobních údajů.
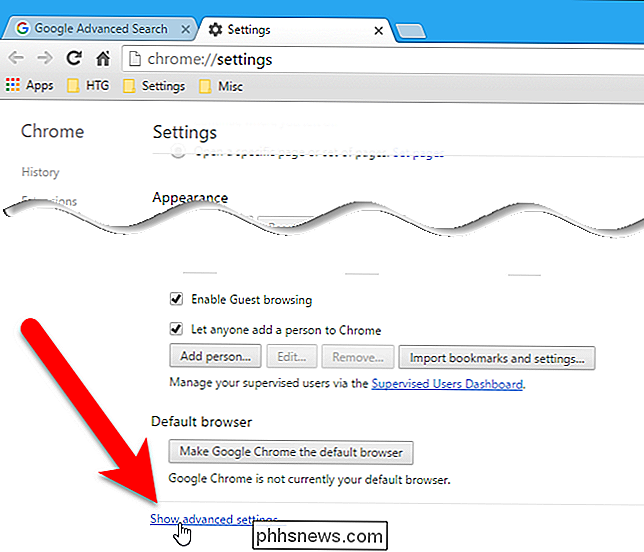
V sekci Soubory cookie vyberte možnost "Uchovat místní údaje pouze do ukončení prohlížeče" a klikněte na tlačítko "OK". Když zavřete prohlížeč Chrome, automaticky vymaže soubory cookie.
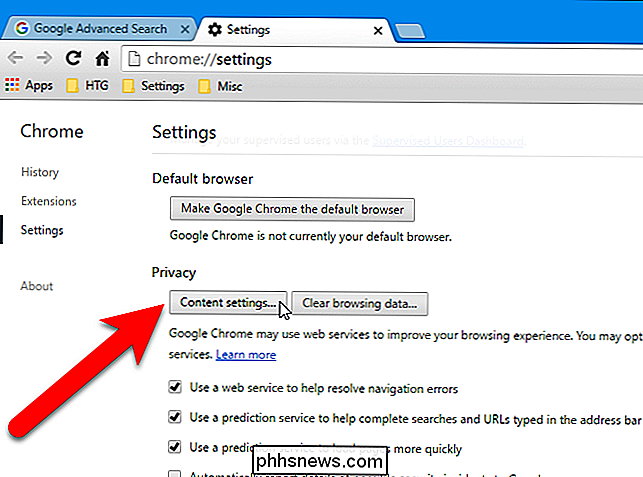
Chcete-li vymazat všechna vaše soukromá data po zavření Chromu - nejen cookies - nainstalujte rozšíření Click & Clean z Internetového obchodu Chrome
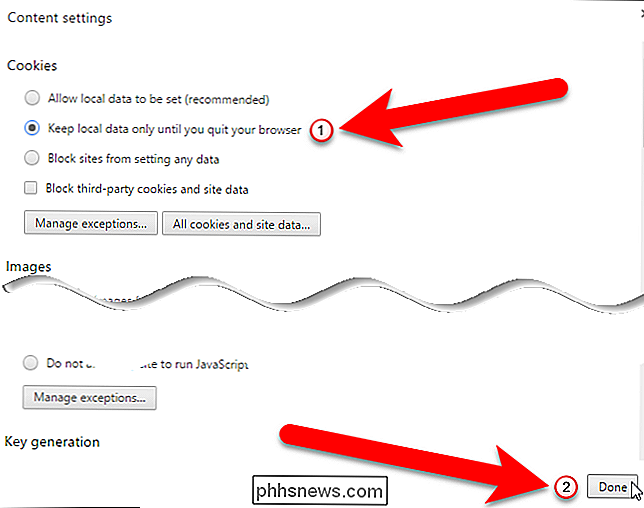
Po instalaci , klikněte na tlačítko "Klikněte a vyčistěte" na panelu nástrojů prohlížeče a klikněte na tlačítko "Možnosti".
Zaškrtněte políčko "Odstranit soukromá data po zavření prohlížeče Chrome" v poli Extra. Můžete nastavit, které typy dat budou automaticky odstraněny pomocí voleb v tomto okně.
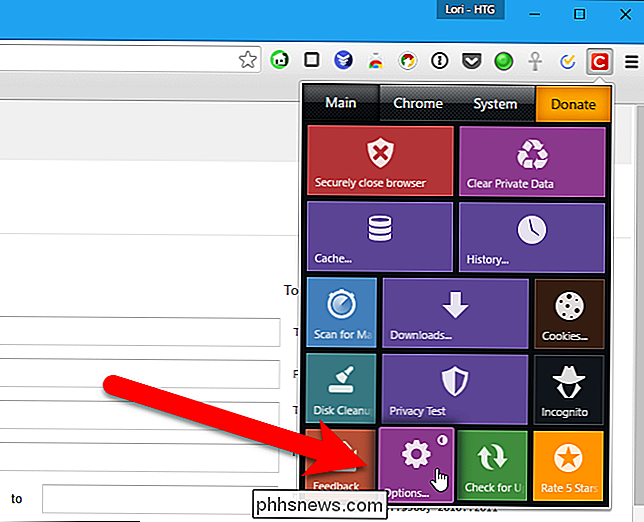
Historii prohlížení můžete také ručně deaktivovat kdykoli chcete.
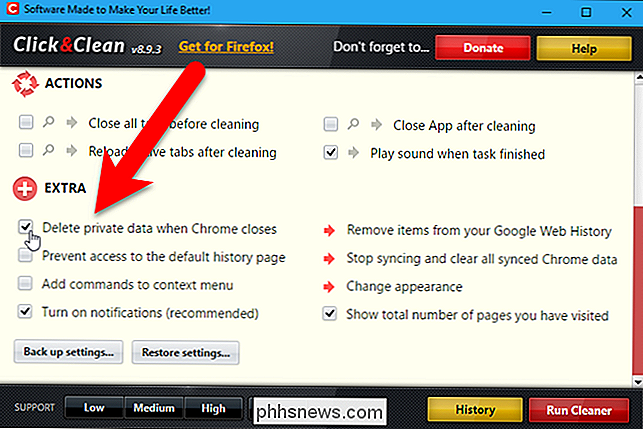
Mozilla Firefox
Firefox má vestavěnou schopnost vymazat všechny vaše soukromé údaje, když je zavřete - žádné rozšíření nevyžadují. Chcete-li začít, otevřete nabídku Firefox a klikněte na "Možnosti".
V levém podokně klikněte na položku "Ochrana osobních údajů".
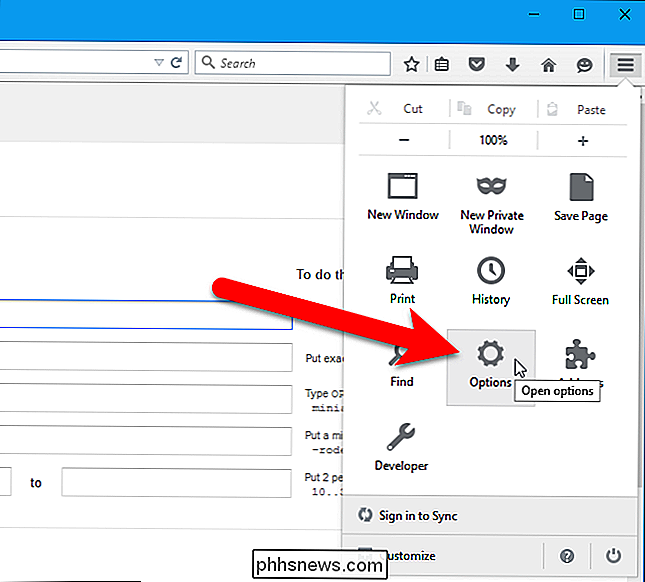
V části Historie vyberte v rozevíracím seznamu "Firefox will" .
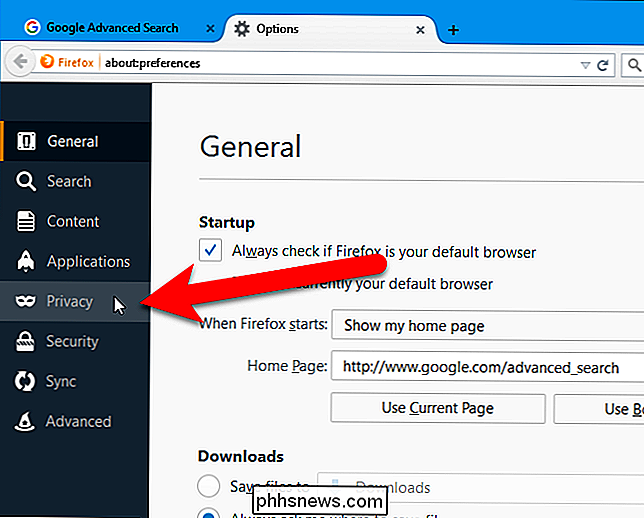
Zaškrtněte políčko "Vymazat historii při zavírání aplikace Firefox".
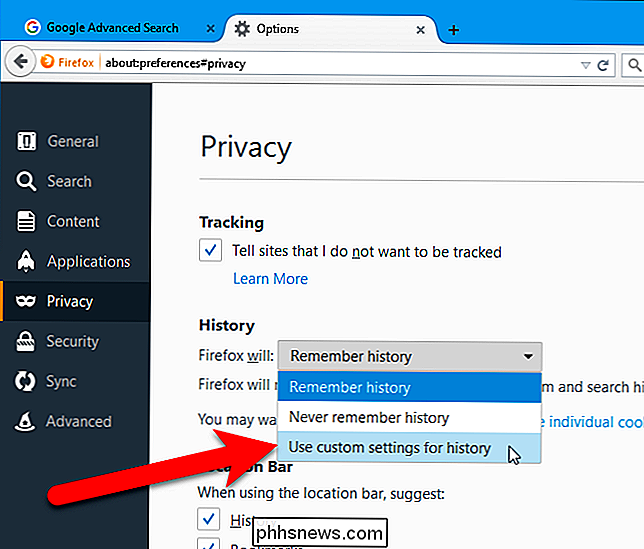
Chcete-li zvolit, jak chcete, aby aplikace Firefox po ukončení programu zrušila, klepněte na tlačítko Nastavení.
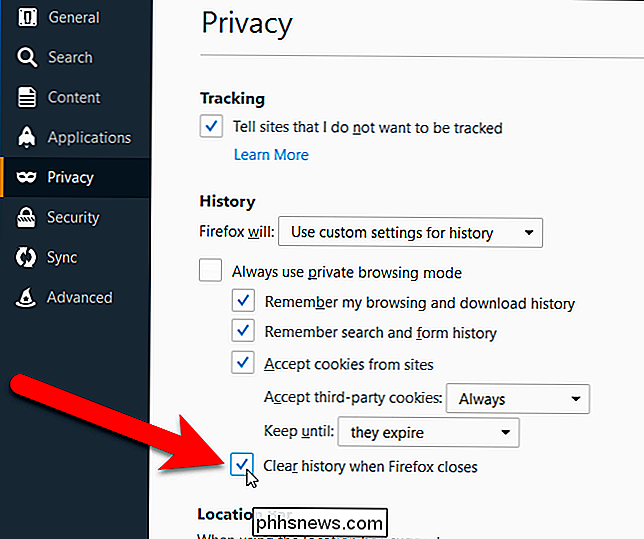
Zaškrtněte políčka pro typy Historie a data Chcete-li Firefox vymazat při ukončení a klepněte na tlačítko "OK".
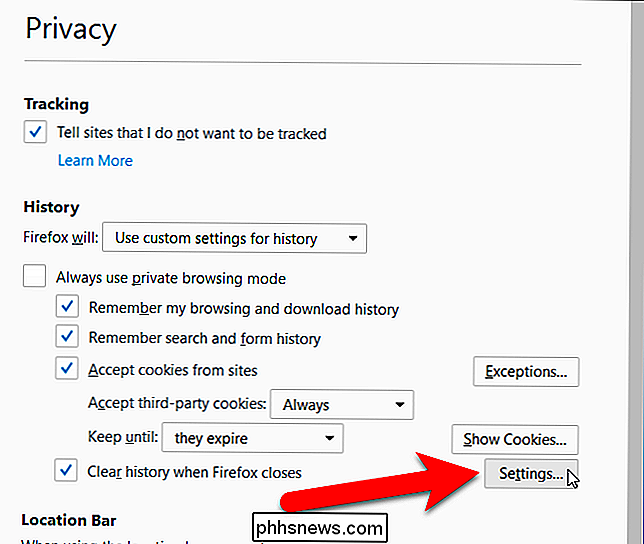
Historii prohlížení můžete také ručně deaktivovat ve Firefoxu kdykoli chcete.
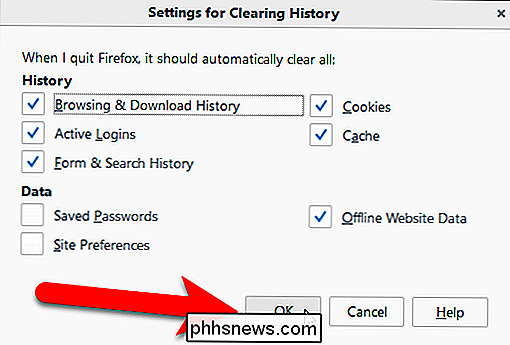
Internet Explorer
Internet Explorer má vestavěnou schopnost vymazat své soukromé data, když jej zavřete. Klepnutím na ikonu ozubeného kola vyberte možnost "Možnosti Internetu", chcete-li začít.
Na kartě Obecné zaškrtněte políčko "Vymazat historii prohlížení při ukončení". Chcete-li vybrat, které typy dat chcete po ukončení prohlížeče odstranit, klikněte na tlačítko Odstranit.
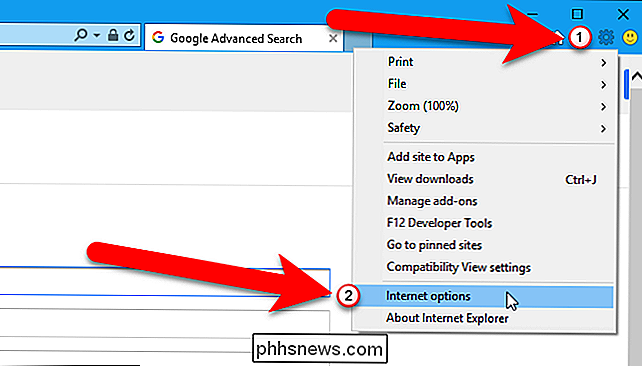
Chcete zrušit zaškrtnutí "Zachovat oblíbené webové stránky" nebo aplikace Internet Explorer zachovává soubory cookie a mezipaměti pro webové stránky, které máte uloženo jako oblíbené.
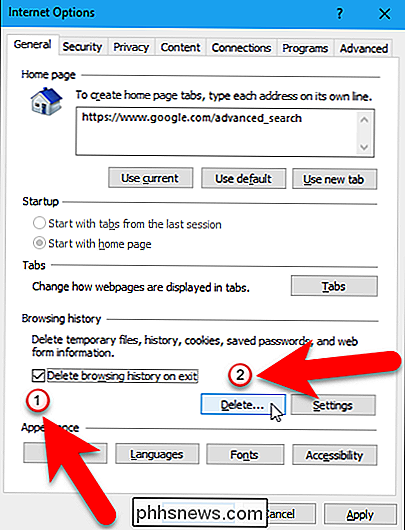
Po dokončení klikněte na "Odstranit". Aplikace Internet Explorer okamžitě vymaže vaše soukromá data a poté ji po každém zavření prohlížeče vymaže.
Vrátíte se do dialogového okna Možnosti Internetu, kliknutím na tlačítko "OK" jej zavřete.
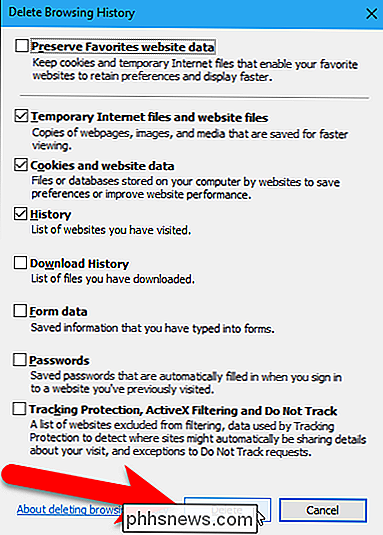
Můžete také vymazat historii prohlížení ručně v aplikaci Internet Explorer vždy, když chcete.
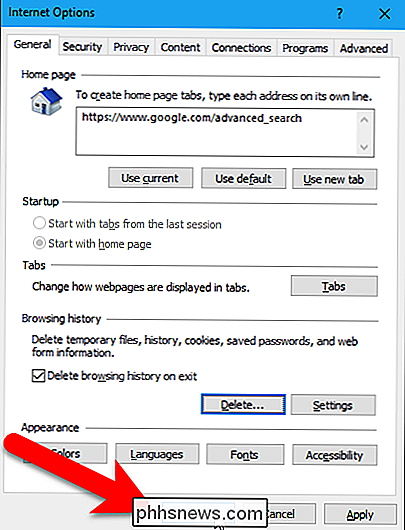
Microsoft Edge
Historie prohlížení v aplikaci Microsoft Edge může být také automaticky zrušena po ukončení prohlížeče. Musíte však používat Windows 10 build 14267 nebo vyšší. Můžete zkontrolovat, jaká verze a verze systému Windows 10 máte
Klepněte na tlačítko "Více" v pravém horním rohu okna prohlížeče
Zvolte "Nastavení" z podokna nabídky
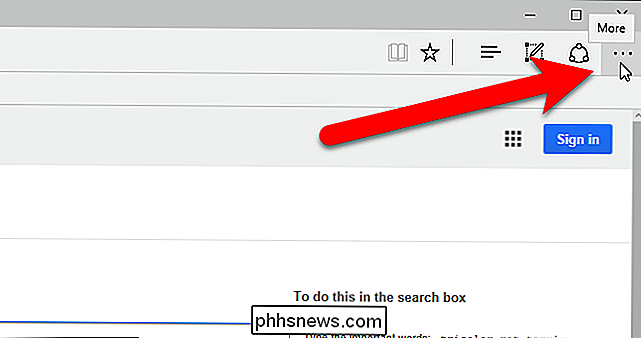
Zvolte, co chcete vymazat "v části Vymazat data procházení.
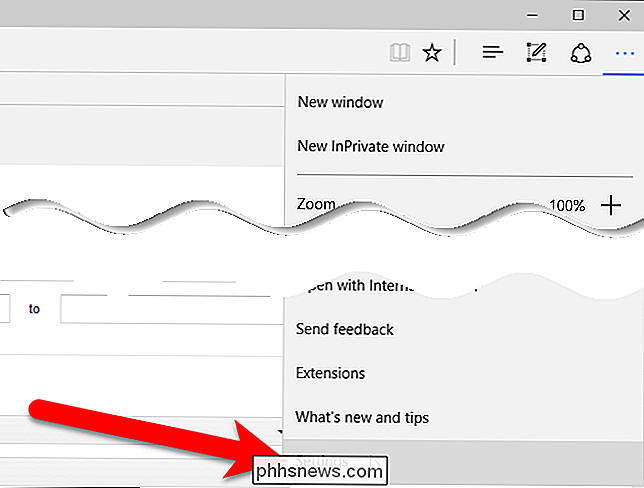
Zaškrtněte políčka položek, které chcete vymazat, když ukončíte hranu. Poté klikněte na tlačítko "Vždy vymazat toto, když zavře prohlížeč", takže se změní na modrou. Chcete-li ručně vymazat vybrané typy dat procházení, klikněte na "Vymazat".
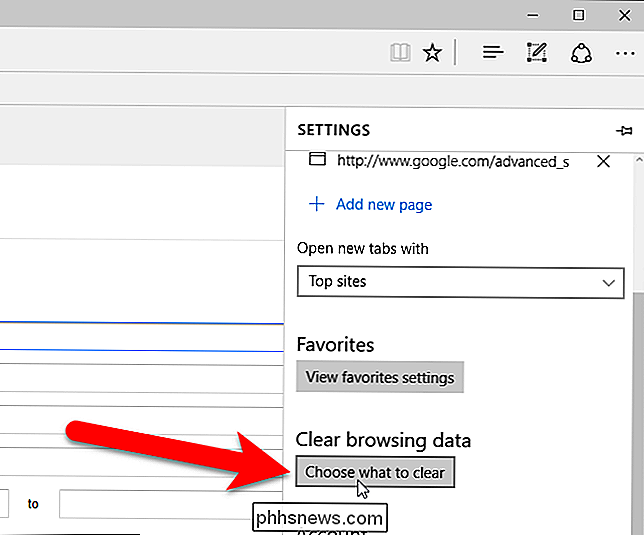
Opera
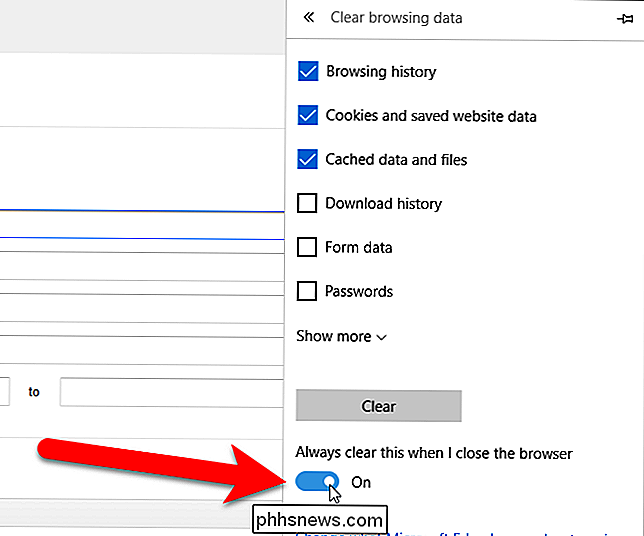
Opera neobsahuje funkci, která dokáže automaticky odstranit všechna soukromá data, když se zavře. Můžete však mít službu Opera automaticky vyčistit soubory cookie a zabránit tomu, aby Opera uložila historii prohlížení.
Chcete-li vymazat cookies v operačním systému, přejděte do nabídky Opera> Nastavení.
V části Cookies vyberte " dokud neopustím prohlížeč ". Když ukončíte operaci, automaticky vypíše soubory cookie při zavření prohlížeče.
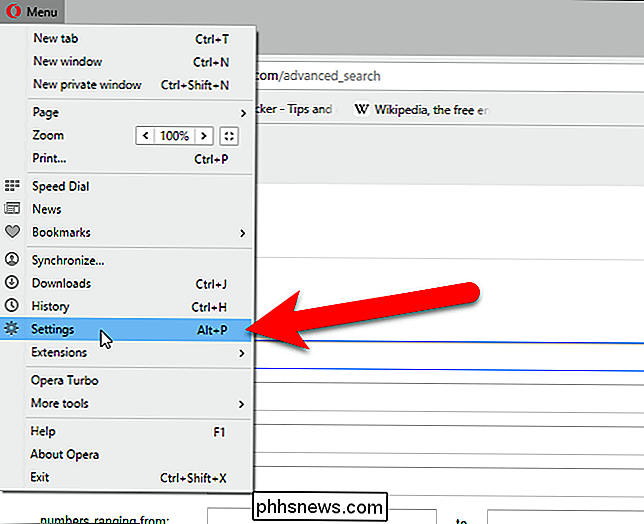
Chcete-li ručně vymazat další data procházení v aplikaci Opera, přejděte do nabídky Opera> Nastavení a klikněte na "Ochrana osobních údajů a zabezpečení". V sekci Ochrana osobních údajů klikněte na tlačítko Vymazat data procházení. Zvolte, co chcete vymazat, a časový rámec, na který chcete data prohlížení odstranit.
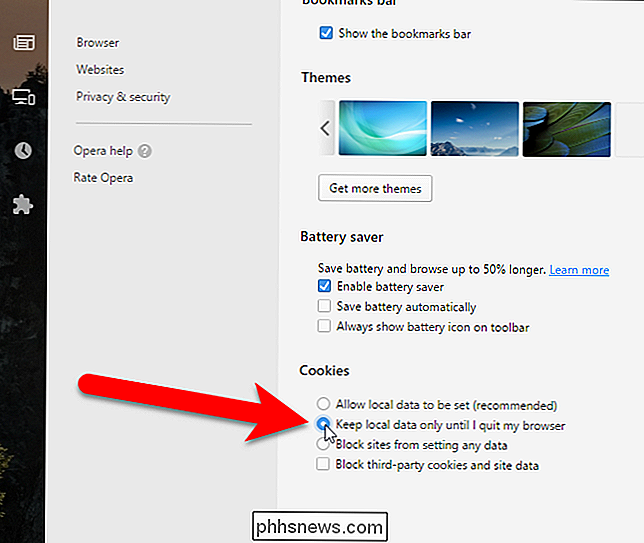
Pamatujte si, že úplně zavřete prohlížeč a vymažete jeho soukromá data. Pokud máte například otevřeno několik oken prohlížeče Firefox a zavřete jeden z nich, Firefox automaticky nevymaže všechna vaše soukromá data. Nejprve musíte zavřít všechna okna prohlížeče Firefox.

Tepelná pasta (také známá jako termální mazivo, materiál tepelného rozhraní nebo termální gel) je polotuhá směs, kterou aplikujete k kovovému pouzdru CPU, aby se umožnil účinný přenos tepla do chladiče namontovaného přímo nad ním. A pokud jste to ještě nikdy nepoužili, může být těžké přesně vědět, kolik potřebujete - a internet je plný špatných rad v této oblasti.

Použijete-li ovladače hardwaru, které poskytuje systém Windows, nebo stahovat ovladače výrobce?
Ovladače hardwaru jsou software, který umožňuje operačnímu systému komunikovat s hardwarem. Systém Windows obsahuje vestavěné ovladače a automaticky stáhne nové, aby se usnadnilo nastavení, ale výrobci zařízení také poskytují své vlastní ovladače. Výchozí ovladače, které Microsoft poskytuje, jsou zbaveny a trochu starší, ale jsou napsány vaším přístrojem výrobce - ne samotné společnosti Microsoft.



