Jak přeprogramovat přepínač stmívání odstínů, aby bylo možné dělat cokoliv se svými světly

Přepínač stmívače odstínu je skvělý způsob, jak přidat fyzické ovládací prvky do systému osvětlení Hue, ale je to trochu rudimentární. Díky užitečnému malému programu však můžete na Hue Dimmer Switch naučit spoustu nových triků jako nastavení jakékoliv scény pomocí kliknutí na tlačítko.
Co budete potřebovat
Chcete-li pokračovat spolu s tímto tutoriálem , budete potřebovat několik věcí, z nichž většina pravděpodobně již máte, pokud máte zájem něco podobného dělat.
Nejprve a především budete potřebovat potřebný hardware Hue. Minimálně budete potřebovat Hue Dimmer Switch a systém Hue (žárovky + most). Pokud právě začínáte s Hue systémem a potřebujete přepínač Dimmer, Philips je prodává za 25 dolarů každý, nebo jej můžete dostat do soupravy ($ 35), která obsahuje jednu žárovku Hue White. Tato sada vám ušetří 5 dolarů na nákup přepínače a žárovky zvlášť, proto doporučujeme, abyste tuto trasu vedli. Potřebujete-li pomoc s nastavením Dimmer Switch, podívejte se na náš průvodce zde.

Zatímco si můžete přizpůsobit Hue Dimmer Switch z aplikace Hue (která vám ukážeme, jak to udělat), je to poměrně omezené ve srovnání s aplikace třetích stran s názvem iConnectHue (4,99 dolarů). iConnectHue vám umožní udělat celou řadu skvělých věcí se svými Hue světelnými prvky, včetně přizpůsobení vašeho Hue Dimmer Switch.
Je to v současné době pouze iOS a vyžaduje iOS 7.1 nebo vyšší, a zatímco pět dolarů je rozumná cena pro přeprogramování vašeho Dimmer Switch dělat přesně tak, jak si přejete, iConnectHue je mnohem víc než jen nástroj pro programování přepínačů - můžete si prohlédnout celý seznam funkcí na svém webu.
Použití aplikace Hue App
Váš Odstínovač záblesků může být konfigurován a přizpůsoben Aplikace Hue samotná nejdříve klepnutím na ikonu ozubeného kola v levém horním rohu obrazovky
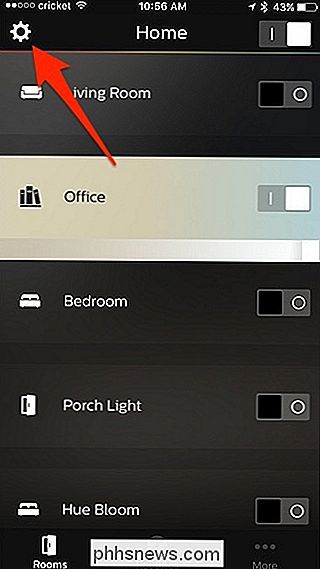
Zvolte položku "Nastavení příslušenství"
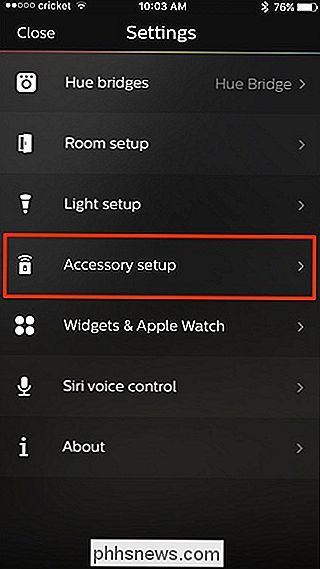
Potom vyberte přepínač Stmívače odstínu, který si přejete přizpůsobit.
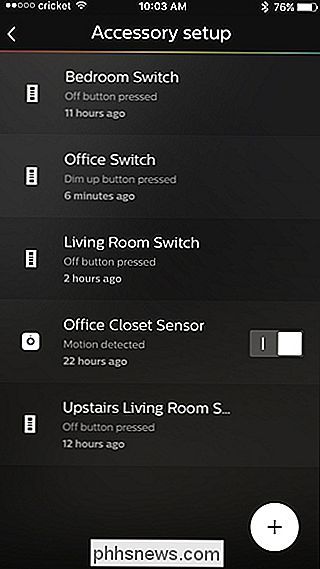
Zobrazí se vám rozložení přepínače odstínů a můžete klepnout na každé ze čtyř tlačítek na přepínači, abyste zjistili, co dělá. Tlačítko "On" (Zapnuto) je bohužel pouze přizpůsobitelné.
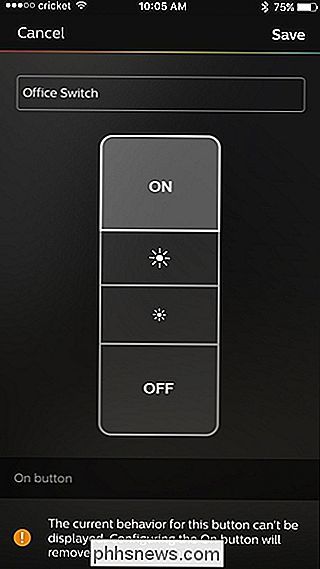
Zvolte tlačítko "Zapnuto", pokud ještě není, přejděte dolů a pak klepněte na "Kde?"
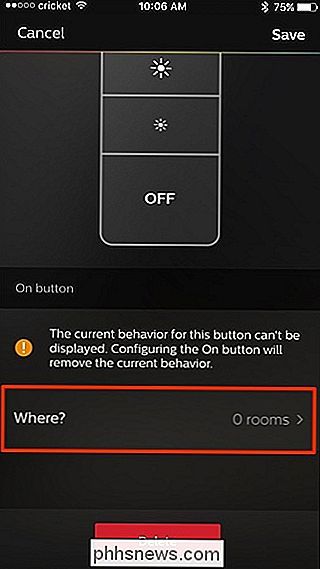
Stmívač Přepnout na řízení. Můžete si vybrat až dvě místnosti, které můžete ovládat najednou. Po výběru stiskněte tlačítko zpět v levém horním rohu a vrátíte se zpět.
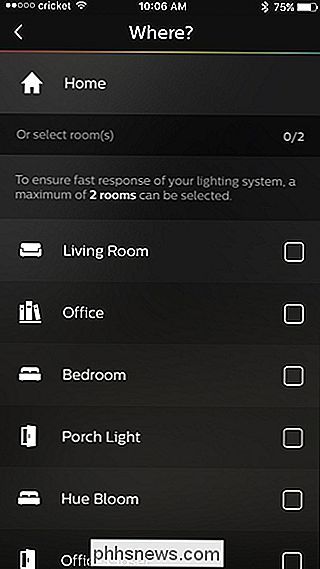
Posuňte se dolů a uvidíte, že můžete nastavit určité scény pro první stisk tlačítka, druhé stisknutí apod.
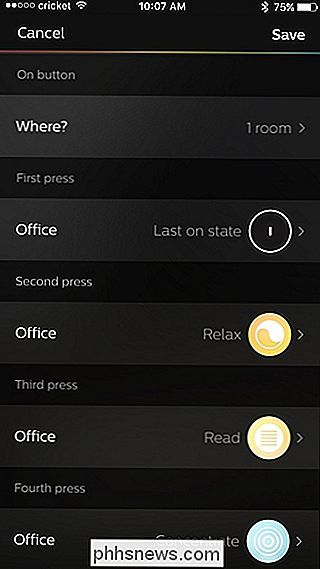
Klepnutím na tlačítko stiskněte tlačítko, které chcete změnit, a vyberte ze seznamu scénu nebo recept. Hue Dimmer Switch podporuje až pět po sobě jdoucích tlačítek na jedno tlačítko.
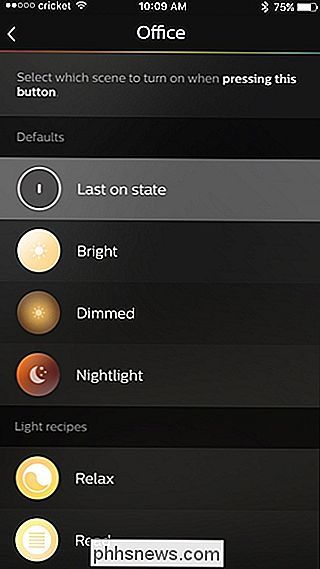
Jakmile nastavíte požadované scény, v pravém horním rohu stiskněte tlačítko "Uložit" a váš Hue Dimmer Switch se okamžitě nakonfiguruje a je připraven

Použití aplikace iConnectHue
Chcete-li si přizpůsobit své schopnosti, je iConnectHue způsob, jakým můžete jít, protože vám umožní přizpůsobit libovolné chtějí. Navíc existuje řada dalších funkcí, které můžete zkontrolovat, včetně vytváření vlastních animací.
SOUVISEJÍCÍ: Jak vytvářet animace s vašimi světelnými paprsky Philips
Přestože proces konfigurování přepínače odstínů odstínů v prostředí iConnectHue není Není to těžké, trvá to poměrně málo kroků a je to trochu jiné než běžné nastavení procesu Hue.
Nejdříve budete muset propojit novou aplikaci s rozbočovačem Hue Bridge a ručně znovu vytvořit všechny scény (bohužel nelze importovat scény z aplikace Hue). Poté, pokud byl váš přepínač pro stmívání tónů nakonfigurován dříve, vyčistěte jej, abyste začali s čerstvým stavem a znovu přidělit jeho tlačítka.
Krok 1: Propojte Hue Bridge
Spusťte aplikaci iConnectHue okamžitě začne hledat vaši domovskou síť pro váš Hue Bridge. Po zobrazení výzvy stiskněte fyzické tlačítko ve středu rozbočovače a potom vyberte "OK, jsem hotovo", když jste tak učinili.

Budete požádáni o prohlídku funkcí aplikace - vzhledem k tomu, že funkce jsou četné a chcete získat pět dolarů v hodnotě, doporučujeme vám to ověřit. Po prohlídce se zobrazí hlavní ovládací obrazovka, jak je znázorněno níže.

Je důležité si uvědomit, že zatímco obecné uživatelské rozhraní bude vypadat stejně pro všechny, skutečný obsah ovládacího panelu závisí na vašem světelném systému Hue . V našem případě běžíme jednoduchý systém se třemi žárovkami, ve kterém jsou všechny tři žárovky umístěny ve stejné místnosti ovládané přepínačem Stmívače odstínu.
I když jsou správně seskupeny pomocí spínače Dimmer, "Dimmer 2" nemyslitelně intuitivní název skupiny, takže to okamžitě změníme. Můžete přejmenovat kteroukoli skupinu stisknutím a podržením jejího názvu.
Druhý krok: Ruční importování scén
Dalším pořadím podnikání je získání scén z aplikace nativní Hue do aplikace iConnectHue. Zatímco to by bylo hezké, kdybychom mohli jen kliknout na tlačítko a importovat je všechny, proces manuálního importu je vlastně docela bezbolestný.
SOUVISEJÍCÍ: Jak používat Siri pro ovládání světla Philips Hue
Nezapomeňte znova vytvořit všechny scény - musíte je jednoduše spustit pomocí aplikace Hue, takže svítí a svítí ve správném poměru jasu a barev a poté v aktuální verzi iConnectHue uvede aktuální konfiguraci.
Chcete-li například kopírovat naši stávající scénu "Film", kterou používáme pro sledování filmů (kde jsou všechny světla v ložnici vypnuty, s výjimkou předsunutého světla za TV), nejprve otevřete aplikaci Hue a spusťte scénu. Ujistěte se, že světla jsou ve stavu, v jakém by měly být umístěny (protože iConnectHue jednoduše zkopíruje všechny hlášení mostu Hue je aktuální stav osvětlení).
V aplikaci iConnectHue klepněte na malý kruh označený "Předvolby" -pravý roh. Všimněte si, že kontrolky na ovládacím panelu, které jsou uvedeny níže, odrážejí konfiguraci světla, kterou jsme právě popsali (lampy nočního stolku jsou vypnuty a kontrolka TV zkreslení svítí).

V nabídce Přednastavení klepněte na tlačítko "Přidat jako novou předvolbu "V rámci skupiny, do které chcete přidat předvolbu.

Opakujte proces tolikrát, kolikrát potřebujete pro scény. Nezapomeňte, že nemusíte importovat každou scénu, kterou jste vytvořili - pouze ty, které chcete, aby se vyvolal váš přepínač tlumení odstínu
Krok třetí: Vyčistěte přepínač Clean
Když jste importovali naše světelné scény, dalším rozkazem je vyčistit naše předvolby Dimmer Switch. Chcete-li být jasné, nemáte mít pro provedení tohoto kroku. Pokud však předem nevymažete předchozí předvolby z přepínače, zobrazí se v aplikaci iConnectHue jako "Neznámé předvolby". Budou fungovat stejně jako před tím, než začnete s tímto projektem, ale to je nepříjemné dvěma způsoby: Nejdříve nevíte, co je přednastaveno. Za druhé, nemůžete je upravit. Je to mnohem lepší vymazat spínač zcela čistý a pak , pokud chcete, aby staré předvolby existovaly vedle vašich nových konfigurací fantazie, můžete je snadno přidat zpět.
Chcete-li vymazat existující předvolby přepínače, stačí přejít do nabídky Nastavení. Chcete-li tak učinit, klepněte na ikonu nabídky v levém horním rohu a vyberte "Nastavení".
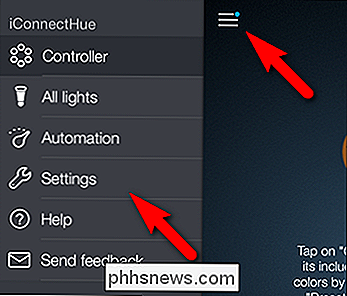
Zvolte "Mosty a zařízení" v horní části seznamu
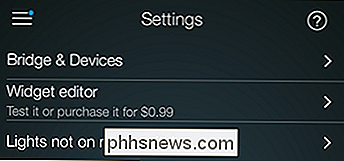
Vyberte přepínač ze seznamu zařízení, jak je vidět níže.
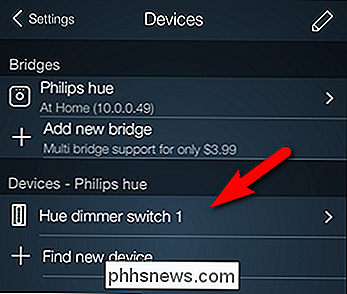
Zde je rozhraní, kde se vše děje, a kde budeme trávit zbytek tutoriálu.
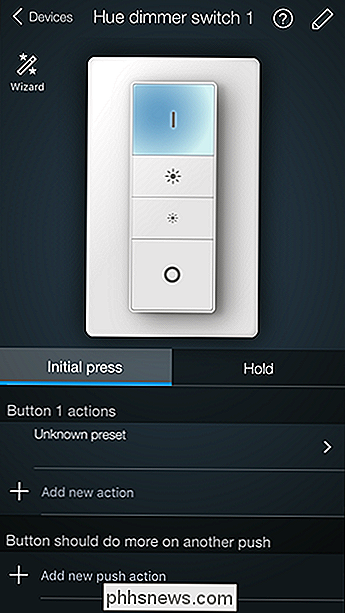
Chcete-li obnovit svůj přepínač, klepněte na ikonu "Průvodce" v levém horním rohu a poté vyberte "Vymazat nastavení přepínače"
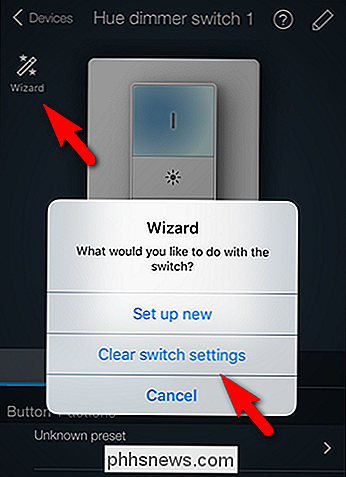
Krok čtyři: Znovu přiřadit tlačítka
Nyní, když jsme vyčistili cestu pro nové konfigurace, je čas začít přidělit tlačítka.
Než se ponoříme do konfigurace přepínače Dimmer abychom provedli nové triky, nejprve zdůrazňujeme, jak to udělat, aby všechny staré triky. Ve výchozím nastavení přepínač zapne osvětlení pomocí horního tlačítka, rozsvítí a zhasne osvětlení pomocí středních tlačítek a vypne osvětlení pomocí spodního tlačítka.
Chcete-li obnovit tuto výchozí funkci a navázat ji na další triky, jednoduše aktivujte Průvodce nastavením jako v předchozím kroku a v Průvodci zvolte "Nastavit nový" namísto "Vymazat nastavení přepínače".
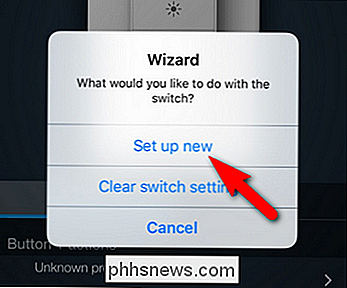
Tímto způsobem se automaticky nakonfigurují všechna čtyři tlačítka tak, aby fungovaly přesně tak, jako to předtím, než je resetujeme, ale s přidaným bonusem: nyní jsou správně označeny a můžete upravit jejich konfiguraci.
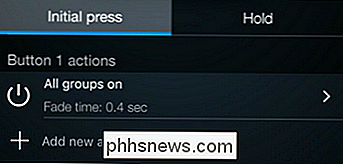
Na výše uvedeném snímku obrazovky vidíte, Neznámá přednastavení ", pokud bylo nastavení zděděno z původního nastavení spínače Dimmer, je nyní označeno jako" Všechny skupiny zapnuté "s přiděleným časem vyblednutí.
Nyní se podívejme, jak přidat novou a jedinečnou funkci do Dimmeru Přepínač. Protože existuje spousta potenciálních kombinací, prostě ukážeme vám, jak udělat jednu (která vás naučí, jak získat přístup k nabídkám) a poté sdílet malý list, který můžete použít ke sledování populárních všech ostatních vašich tlačítek.
Chcete-li přidat akci, jednoduše zvolte tlačítko, které chcete upravit na rozhraní, například:

Zvolte požadovanou funkci tlačítek "Initial Press" pro kliknutí na světlo a "Hold" pro stisknutí a přidržení.

Potom vyberte "Přidat novou akci" pod "Tlačítko # Akce" pro přidružení akce s tímto stisknutím tlačítka. Můžete také přidat sekundární funkci v části "Tlačítko by mělo dělat více na jiném stisknutí". Tímto způsobem můžete přiřadit jednu funkci prvnímu stisknutí a jednu funkci druhému stisknutí.
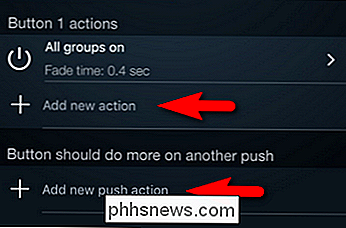
Když vyberete položku "Přidat novou akci", zobrazí se vám následující možnosti:
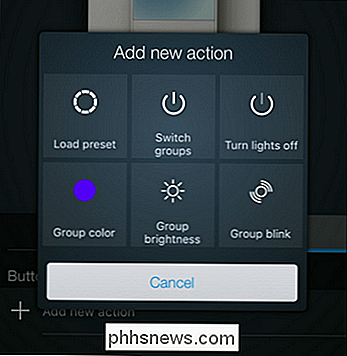
Můžete načíst předvolbu, přepněte skupinu světel, které ovládá přepínač Dimmer, vypněte světla, změňte skupinu na jinou barvu, nastavte jas skupiny nebo přimějte skupinu blikat
Zvolte "Load preset" a pak vyberte, která předvolba (9)> A máte to tu: nová funkce (v tomto případě stisknutí a podržení tlačítka 1 pro spuštění scény "Movies" v ložnici) je spojeno s vaším Dimmer Switch Tlačítko:
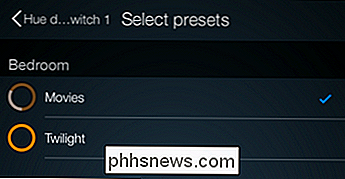
Chcete-li skutečně maximalizovat kouzlo tlačítek, budete chtít spojit různé stisk tlačítka s různými scénami, barvami nebo cokoliv jiného vaše srdce touží. Zatímco vstupujete do všech kombinací tlačítek je docela snadné, sledování všech z nich, zatímco pracujete v aplikaci, může být potížím (připouštíme, že v polovině práce na naší konfiguraci jsme zcela zapomněli jeden z kombi, který jsme zamýšleli zahrnout). V tomto ohledu bychom vám doporučili vytisknout tento užitečný seznam vyplněných prázdných polí, které vám pomohou rozmýšlet, jaké tlačítka chcete přiřadit k tomu.
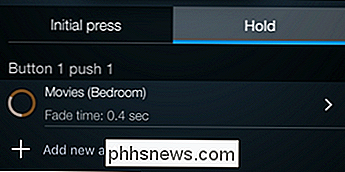
Označili jsme tlačítka, která se používají v iConnectHue jako Symbol / funkce zobrazená na fyzických tlačítek
Tlačítko 1 (Zapnuto):
- První stisknutí:
- Druhé stisknutí:
- První držení:
- Druhé podržení:
- Druhé stisknutí:
- Druhé stisknutí:
- Druhé stisknutí:
- Druhé stisknutí:
- Nejprve:
- Druhé pozastavení:
- Tlačítko 4 (Vypnuto):
- První stisk:
- Není třeba použít všech 16 potenciálních možností, ale výše uvedený seznam jistě pomůže rozhodnout se a naplánovat, co má každé tlačítko dělat (a kolik funkcí mu chcete přiřadit).
- S pomocí praktického malého app, praktický malý přepínač a trochu plánování, můžete přeplňovat Philips Dimmer Switch pro ovládání všech vašich světel scén a funkcí

Jak nastavit rodičovskou kontrolu na přepínači Nintendo
Nový přehrávač Nintendo Switch můžete přehrát na televizoru nebo na cestách ... což znamená, že vaše děti mohou být dvakrát více závislé na tom. Zde je návod, jak nastavit časové limity, připomenutí spaní a omezení obsahu na přepínači. SOUVISEJÍCÍ: Účet Nintendo vs ID uživatele vs ID sítě: Všechny kontaminační účty společnosti Nintendo, vysvětlené s některými základními rodičovskými kontrolami, jako jsou filtrování her podle jejich hodnocení, je skutečnou hvězdou nová aplikace pro rodičovské kontroly, kterou můžete použít k nastavení časových limitů, sledování aktivity vašeho dítěte na dálku a dokonce úplného zablokování přístupu k konzole Jak nastavit rodičovskou kontrolu společnosti Nintendo App Chcete-li začít, musíte aplikaci stáhnout Android nebo iOS .

Jak přidávat tísňové kontakty do vašeho domovského bezpečnostního systému
Pokud zaplatíte za profesionální sledování pomocí systému domácího zabezpečení Abode, můžete nastavit nouzové kontakty, které jsou oznámeny vždy, když je detekován vniknutí Jak fungují nouzové kontakty Když dojde k výpadu budíku ve vašem domě, nejdříve vás upozorníme - vaše nouzové kontakty jsou oznamovány pouze v případě, že neodpovídáte.





