Jak najít sériové číslo vašeho počítače Windows

Systém Windows nezobrazuje sériové číslo vašeho počítače nikde ve svém rozhraní a nepoužívá ani známé nástroje pro systémovou informaci. Často však můžete najít sériové číslo počítače s jednoduchým příkazem, prohlížením systému BIOS nebo samotným hardwarem.
Spusťte příkaz WMIC
Otevřete okno Příkazový řádek, abyste mohli začít. V systému Windows 10 nebo 8 klepněte pravým tlačítkem myši na tlačítko Start a vyberte příkaz "Příkazový řádek". V systému Windows 7 stiskněte klávesy Windows + R, zadejte příkaz "cmd" do dialogového okna Spustit a stiskněte klávesu Enter.
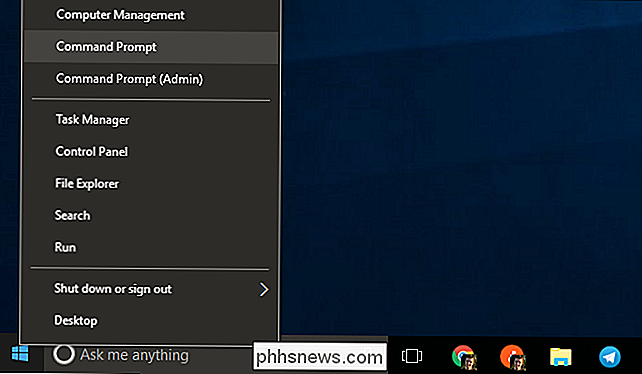
Na příkazovém řádku zadejte následující příkaz a stiskněte Enter:
wmic bios get serialnumber
Zobrazí se sériové číslo počítače zobrazené pod textem "SerialNumber". Tento příkaz používá nástroj Windows Management Instrumentation Command Line (WMIC) k vytažení sériového čísla systému z jeho BIOSu.
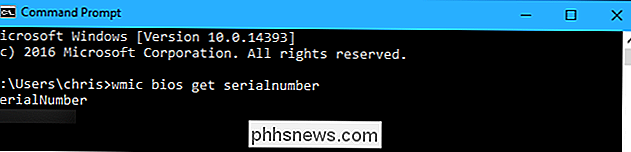
Pokud nevidíte sériové číslo počítače, obviňujte výrobce počítače. Číslo se zobrazí pouze tehdy, pokud jej výrobce uloží do svého BIOSu nebo UEFI. Výrobci počítačů neplní číslo správně. V takovém případě uvidíte místo namísto skutečného sériového čísla něco jako "0" nebo "být vyplněno výrobcem OEM".
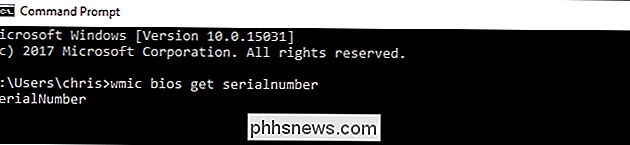
SOUVISEJÍCÍ: Jak zkontrolovat číslo modelu desky na vašem počítači se systémem Windows
To platí také v případě, že jste vytvořili vlastní počítač, protože samotný počítač nebude mít sériové číslo. Můžete však vyhledat sériové číslo základní desky a dalších součástí.
Zkontrolujte BIOS
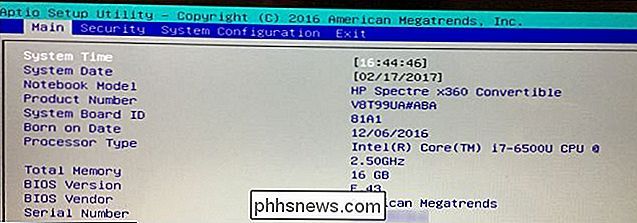
Sériové číslo můžete také najít na obrazovce nastavení BIOS nebo UEFI. Tato technika vám neobdrží sériové číslo, pokud příkazwmicneudělal, protože příkaz odtáhne sériové číslo z BIOSu. Kontrola systému BIOS však může být užitečná, pokud se nemůžete skutečně přihlásit do systému Windows a spustit příkazwmic.
SOUVISEJÍCÍ: Co dělá BIOS počítače a kdy jej mám použít ?
Otevřete obrazovku nastavení systému BIOS nebo UEFI a podívejte se někde na obrazovce s informacemi o "sériovém čísle". Bude to na jiném místě na různých počítačích, ale obvykle jej najdete někde na obrazovce "Hlavní" nebo "Systém".
Najděte sériové číslo v počítači, hardwaru nebo jiném počítači
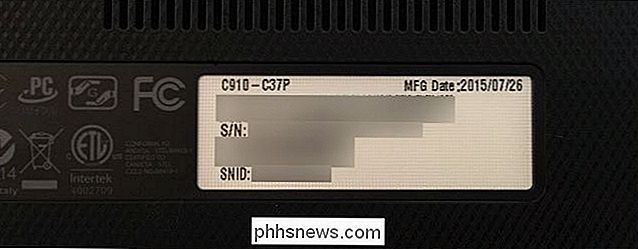
Pokud po spuštění příkazuwmicnevidíte sériové číslo - nebo pokud prostě nemůžete zapnout počítač nebo nemáte přístup k němu - existuje několik dalších míst, které byste mohli najít sériový číslo:
- Pokud máte notebook, otočte jej. Na některých přenosných počítačích uvidíte číslo na štítku. U ostatních uvidíte číslo vytištěné přímo na kovovém nebo plastovém notebooku. Pokud váš notebook má vyměnitelnou baterii, sériové číslo je někdy na štítku uvnitř prostoru pro baterie pod baterií.
- Pokud máte stolní počítač, podívejte se na zadní, horní nebo boční stranu skříně samolepky. Nálepka může být také umístěna na štítku uvnitř skříně, takže ji možná budete muset otevřít.
- Pokud nemůžete najít sériové číslo v samotném počítači, prohlédněte si online pokyny specifické pro váš model. Webová stránka výrobce by měla přesně říci, kde se má podívat.
- Pokud jste zaregistrovali počítač u výrobce nebo jste obdrželi záruční servis, mělo by být sériové číslo uvedeno v registrační dokumentaci, v potvrzení o záruce nebo v potvrzení e-mailu o službě.
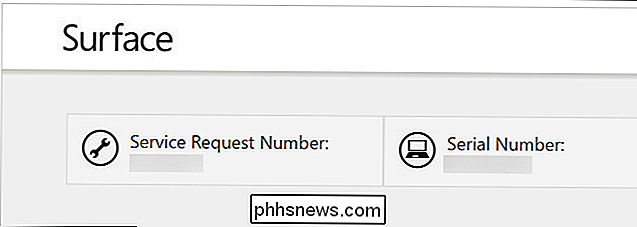
- Pokud máte originální krabici s výrobkem, obvykle je na něm vytištěné sériové číslo - často na stejné štítku s čárovým kódem.
- Pokud jste si zakoupili počítač nebo jste jej uložili v obchodě, může být vytištěno sériové číslo na fyzickém nebo e-mailovém potvrzení, které jste obdrželi.
A pokud prostě nemůžete najít své sériové číslo vůbec, nevzdávejte se naději. Pokud máte doklad o koupi, může vám výrobce stále pomoci s jakoukoliv službou, kterou potřebujete, a dokonce vám bude moci zjistit sériové číslo.
Co znamená ikona složky Windows s dvojitými modrými šipkami?
Většina z nás je většinou seznámena s různými ikonami složek, které jsou součástí systému Windows v průběhu let, ale jednou zatímco se objeví nový. S ohledem na to má dnešní příspěvek SuperUser Q & A odpověď na zvědavou čtenářskou otázku. Dnešní dotazy týkající se dotazu a odpovědi se dostanou k nám s laskavým svolením SuperUser - podřízenou skupinou Stack Exchange, skupinou webových stránek pro otázky a odpovědi.

Jak zakazovat zobrazení vždy na displeji v telefonech Samsung a LG Android
Android Always-On displej může být velmi užitečný pro prohlížení informací na první pohled při pohledu na váš telefon. Ale to může být také super nepříjemné, protože displej telefonu je vždy zapnutý. > Proč se obrazovka Android telefonu zapne náhodně? Na skladě Android se tato funkce nazývá Ambient Display, což je něco jako vždycky - na displeji, s výjimkou, že není skutečně po celou dobu .



