Jak prodloužit životnost baterie tabletu Androidu, když jej nepoužíváte

Málokdo nás otravuje, než když nastavíme náš tablet Android na pár dní, abychom se vrátili na nízkou nebo dokonce i mrtvou baterii. To by se nemělo dělat, takže je čas se to pokoušet vyřešit.
Každé zařízení má Achillovu patu takového druhu. Někdy je to špatná kamera, jiné je strašlivé uživatelské rozhraní, ale většinou je to výdrž baterie. Očekáváme více baterií. Měly by trvat dny. Mít jít všude s nabíječkou by měl být věcí minulosti, nebo alespoň by se vytratil v zpětném pohledu.
Akumulátor tablety by měl trvat mnohem déle, jednoduše proto, že jsou obvykle daleko větší než telefon. Tablety také používáme jinak. Tablety užíváme ve spurtech, například v noci, když se díváme na televizi nebo ležíme v nákupu postele. Tablety jsou více přizpůsobené spotřebním než produktivitě (to není univerzální pravda, jen naše zkušenosti), takže je můžete používat několik hodin týdně. Většinou však naše tablety ležet nečinné a čekají na to, abychom si udělali přestávku.
Za tím účelem, po celou tu dobu, kdy jsme tam seděli, proč neustále hledáme baterie našich tablet? Pokud ji odložíme stranou a necháme to na několik dní, musíme ji skutečně účtovat předtím, než ji budeme moci znovu použít?
Metoda Synchronizace dat na pozadí
Odpověď se obvykle týká data na pozadí, což znamená, že i přesto, že tableta ležela tam zdánlivě spící, stále přijímá oznámení z různých aplikací, které jste nainstalovali. Pokud jste někdy otevřeli svůj tablet, abyste viděli upozornění z Facebooku, Gmailu a tak dále, to je to, o čem mluvíme.
Většinu času tyto oznámení nepotřebujeme. Ne, když používáme naše telefony nebo kontrolujeme z našich notebooků celý den.
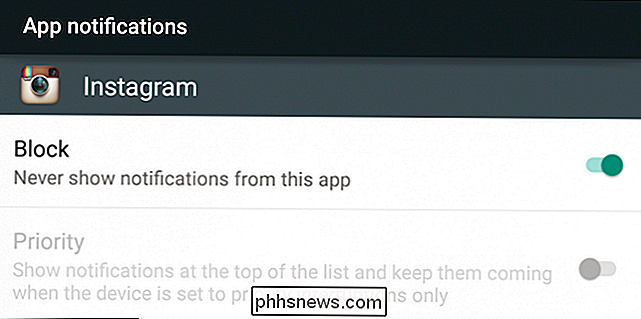
Pokud používáte Android 5 Lollipop, můžete udělat pár věcí. Můžete zkusit zakázat upozornění zaneprázdněných aplikací, což může pomoci prodloužit životnost baterie.
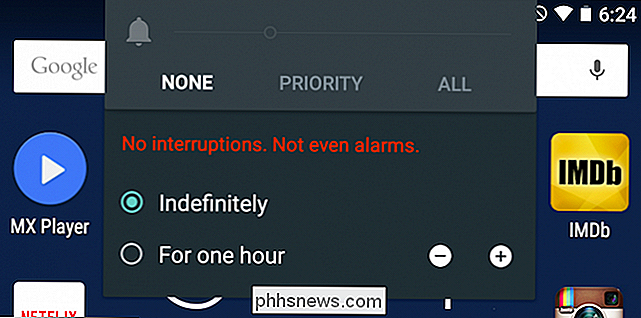
Nebo můžete zakázat také oznámení pomocí blokování přerušení, které jsme také diskutovali v předchozím článku.
Zatímco tyto triky mohou pomoci, není jasné, zda dělají nebo nemají tak úplnou práci jako úplné vypnutí dat na pozadí. Také tyto funkce nemají nic na to, aby pomohly milionům lidí, kteří používají předplatné Android.
Widget Úctyhodný výkon pro záchranu
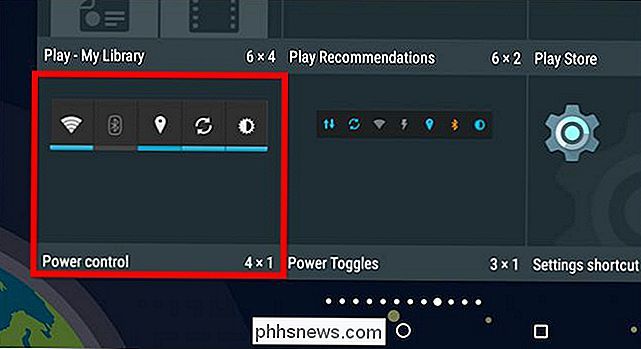
Udělali jsme spoustu vyhledávání v nastavení, abychom vám dali dobrý způsob, jak zachránit nefunkční tabletu a nikdo z nich neuskutečňuje práci jako časově uznávaný widget pro ovládání napájení, který byl kolem toho, co vypadá jako navždy.
Ovládání napájení je stále tam a pokud máte 4 × 1 bod na vašem musíte to určitě použít.
Widget pro ovládání napájení je velmi užitečný, protože umožňuje snadno povolit, zakázat nebo přizpůsobit pět funkcí zařízení, které jsou nejznámějšími zbytky baterií: Wi-Fi , Bluetooth, GPS, synchronizaci dat na pozadí a jas obrazovky.
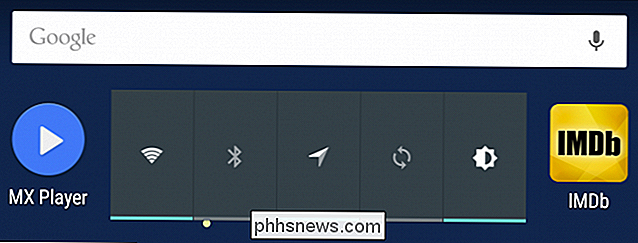
Jakmile zaujme místo na domovské obrazovce, můžete jej použít k přepínání výše uvedených odpadních baterií. Poznámka: Synchronizace dat na pozadí je symbol se dvěma šipkami mezi GPS a jasem. V tomto snímku jsme jej vypnuli, což znamená, že tablet neobdrží žádné aktualizace nebo oznámení, pokud to výslovně nekontrolujeme.
Ovládání napájení (zleva doprava): Wi-Fi, Bluetooth, GPS , a jas
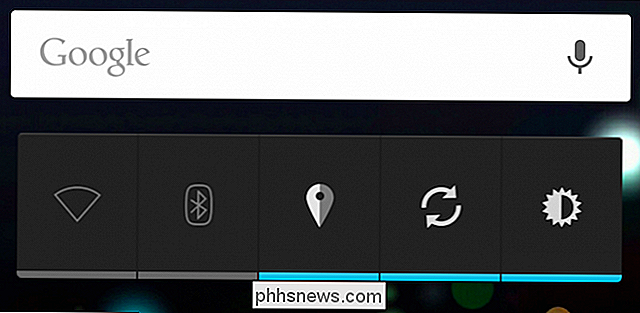
Další výhodou tohoto widgetu je, že funguje stejně dobře i na telefonech, takže máte stejný druh okamžité kontroly nad věcmi, i když používáte telefon odlišně od tabletu.
Vaše použití Ovládání napájení se bude pravděpodobně lišit od tablet po telefon, ale nebude méně užitečné.
Nejlepší ze všech, bez ohledu na verzi vašeho systému Android, ať už se jedná o Lollipop, Kit Kat, Key Lime Pie nebo Perník, a funkce zůstávají konzistentní. A i když neočekáváme, že velké množství uživatelů Android bude mít starší verze jako 2.x, je hezké vědět, že existuje jeden spolehlivý způsob, jak zmírnit potíže s bateriemi.
Jiné možné prachové baterie
Takže je vhodné vypnout synchronizaci dat na pozadí (a to i když jste na něm Bluetooth) na tabletu. A co další zbytky baterií, jako je Wi-Fi a aplikace?
Pokud jde o Wi-Fi, je to osobní volání. Rozhraní pro řízení výkonu zapíná a vypíná konektor Wi-Fi, takže není důvod ho vypnout, pokud tablet zůstane delší dobu nečinný. Na druhou stranu, pokud si zvyknete vybírat to v různých bodech dne, pak by mohlo být obtěžování stále zapínat a vypínat Wi-Fi při každém použití. Důležitá poznámka:
pokud váš tablet má 3G nebo LTE a datový plán, vypnutí Wi-Fi bude pravděpodobně špatným nápadem na životnost baterie, protože namísto použití rychlého připojení Wi-Fi k přenosu dat bude váš tablet používat mnohem pomalejší 3G / 4G datové připojení. V takovém případě byste mohli zapnout Režim letadla, abyste tyto spojení také deaktivovali.
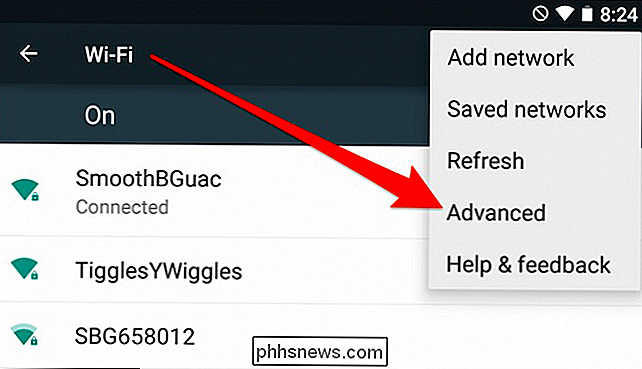
Existuje další způsob, který je trochu výhodnější, protože pro vás zapne a vypne W-iFi. Otevřete nastavení Wi-Fi v systému Android (zobrazujeme obrazovky z aplikace Lollipop, ale jsou stejné v sadě Kit Kat) a pak klikněte na položku Pokročilé.
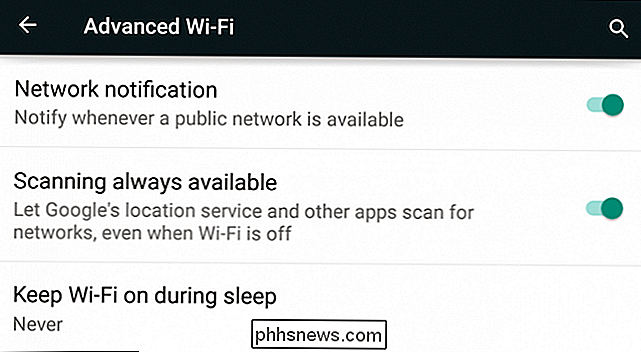
Na obrazovce Pokročilé nastavení je třeba uložit nastavení Wi-Fi zapnuto během spánku. "Změňte toto nastavení na hodnotu" Nikdy "a Wi-Fi se automaticky vypne, jakmile zařízení přejde do režimu spánku.
Když přístroj probudíte například stisknutím vypínače, znovu zapnout a automaticky se znovu připojit.
Často další pravděpodobné viníka volného odběru baterie jsou aplikace, které zařízení neumožňují spát. Je těžké říci, které aplikace mohou být, ale pokud se vrátíte k tabletu po uplynutí jednoho nebo dvou dní a zjistíte, že je třeba nabíjet, deaktivovali jste synchronizaci na pozadí, vypnuli Bluetooth a WiFi funguje pouze v době, kdy je zařízení zapnuté, může to být problémová aplikace.
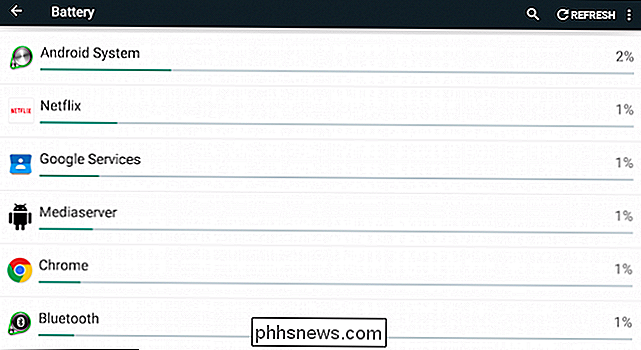
V tomto okamžiku je dobré otevřít nastavení baterie a podívat se na to, co se děje. Bude to nejlepší způsob, jak zjistit, které aplikace nasávají baterii v suchu.
Nastavení baterie je spolehlivým způsobem, jak zjistit, zda existují nějaké aplikace používající nadměrné množství baterie.
že pokud je vaše zařízení staré a vydrželo stovky nabíjecích cyklů, bude jeho kapacita mnohem nižší. Bez ohledu na to, i se starším zařízením byste měli být schopni jej nechat stranou a nevracet se, aby byl nalezen mrtvý.
Použití spořiče baterie Lollipop
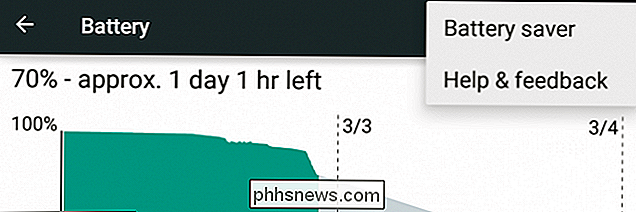
Počínaje Android 5 společnost Google přidala funkci spořiče baterie, energetickou stopu ještě dále. Zatímco v nastavení baterií chcete klepnout na tři body v pravém horním rohu a vybrat "spořič baterie".
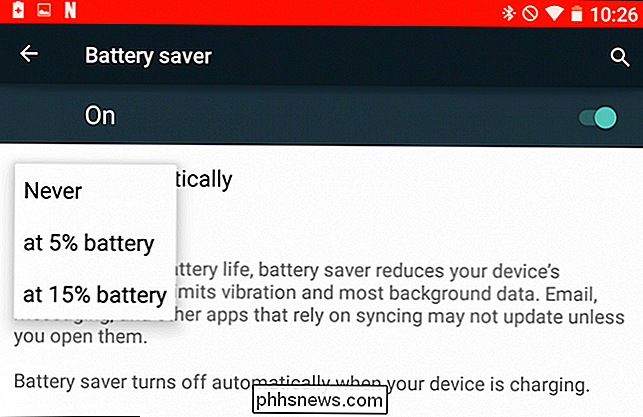
Jakmile je aktivován, spořič baterie vypne animace a průhledné efekty, vypne synchronizaci (pokud nemáte již) a omezit vibrace, což vám umožní vyloučit pár dalších hodin.
Spořič baterie je opravdu určen jako poslední funkce, která se projevuje jako závan, a není to něco, co byste mohli používat po celou dobu. Můžete jej nakonfigurovat tak, aby se automaticky spustila, když se baterie tabletu sníží na patnáct nebo pět procent, ale ve skutečnosti je zapněte, ale musíte stále nastavovat baterii tak, aby to nebylo opravdu výhodné.
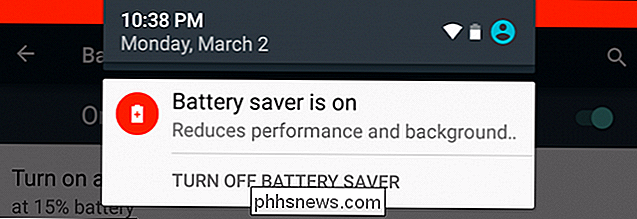
Doporučujeme povolit spořič pro zapnutí v situacích s nízkou kapacitou baterie, aby nedošlo k úplnému vyčerpání. Pokud zapnete šetřič baterie nebo se automaticky zapne, můžete jej vypnout připojením zařízení nebo systémem upozornění.
Pokud používáte zařízení s nainstalovaným Lollipop, ujistěte se, že povolíte akumulátor spořič, ale vyzkoušejte více nuancovaných přístupů dříve, než výrazně omezíte možnosti vašeho zařízení.

Jak přidat miniaplikace Zpět na Windows 8 a 10 (a proč byste pravděpodobně neměli)
Moduly gadget pro stolní počítače a postranní panel systému Windows byly velkým rysovým znakem v systémech Windows Vista a Windows 7. Microsoft odstranil miniaplikace pro stolní počítače a nenajdete je v systému Windows 8 nebo 10. Gadgety pro stolní počítače Windows byly zrušeny, protože představují bezpečnostní riziko Existují důvody, pro které byly v systému Windows 8 a 10 přerušeny: gadget platforma má řadu bezpečnostních problémů.

Použití licence zdarma Windows 10 po změně hardwaru vašeho počítače
Licence na bezplatné Windows 10, kterou obdržíte, je svázána s hardwarem vašeho počítače. Stále máte možnost používat systém Windows 10 na stejném počítači i po změně jeho hardwaru. Aktivace této licence je jednodušší než kdy jindy v aktualizaci Anniversary Windows 10. Jak přidružit licenci Windows 10 s účtem Microsoft Aktualizace Windows 10 je nyní možné spojit bezplatnou licenci systému Windows 10 s účtem Microsoft takže po pozdější změně hardwaru můžete v budoucnu znovu aktivovat počítač.



