Jak změnit výchozí složku Uložit umístění a lokální soubory v aplikaci Word 2013

Při prvním instalaci aplikace Word je výchozí umístění pro ukládání souborů OneDrive. Pokud byste raději uložili dokumenty do počítače, můžete to snadno změnit, ačkoli aplikace Word také nastavuje výchozí složku v počítači pro ukládání souborů, což je obvykle "Moje dokumenty".
Chcete-li změnit výchozí umístění pro ukládání souborů, Klepněte na kartu "Soubor".
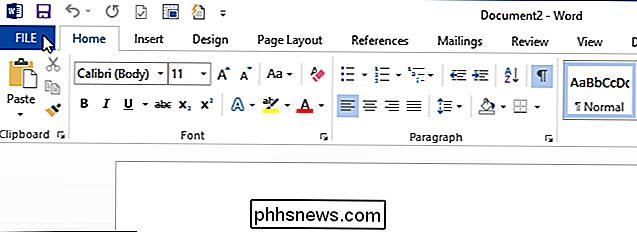
Na obrazovce zákulisí klepněte na položku Možnosti v seznamu položek vlevo.
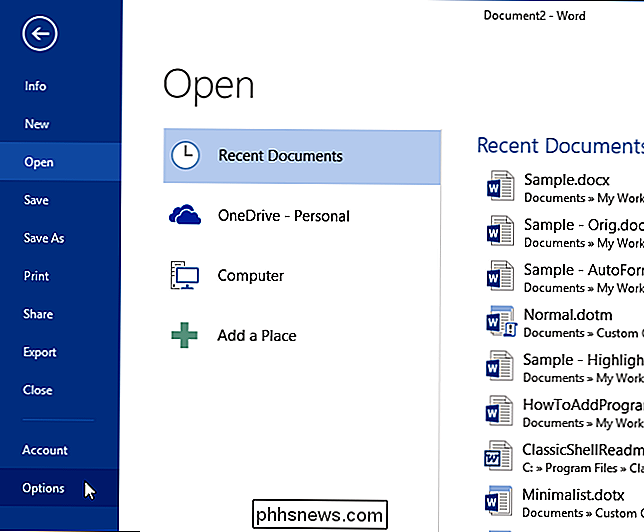
V dialogovém okně "Možnosti aplikace Word" klepněte v seznamu položek na položku "Uložit"
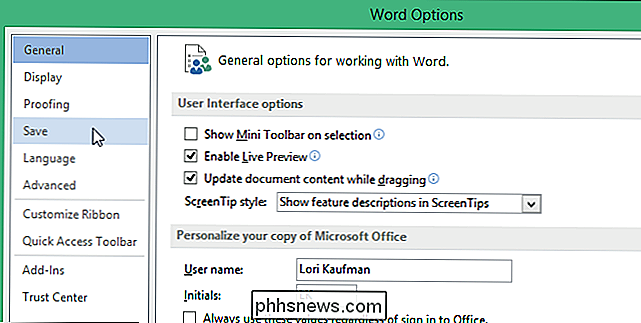
Chcete-li zvolit ukládání souborů do počítače ve výchozím nastavení než do programu OneDrive, zaškrtněte políčko "Uložit do počítače podle výchozího nastavení", takže je zaškrtnuto políčko
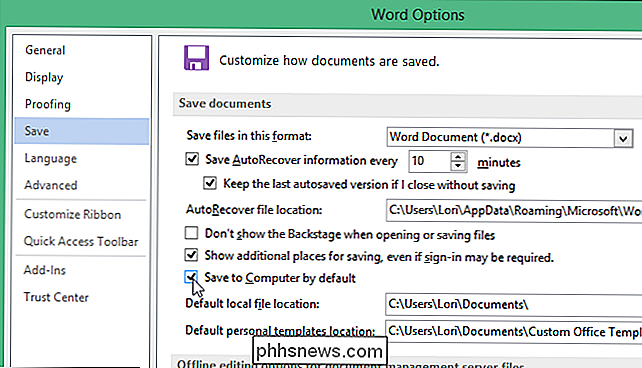
Změnit výchozí místní soubor umístění, do kterého budou soubory uloženy, klepněte na tlačítko Procházet vpravo od výchozího umístění Výchozí místní umístění
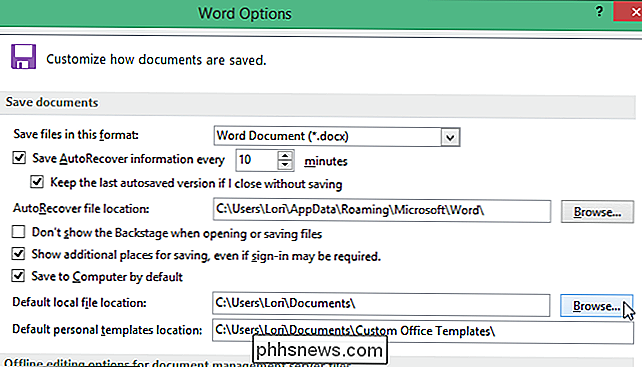
V dialogovém okně "Změnit umístění" přejděte na požadované výchozí umístění místního souboru a klepněte na tlačítko OK . "
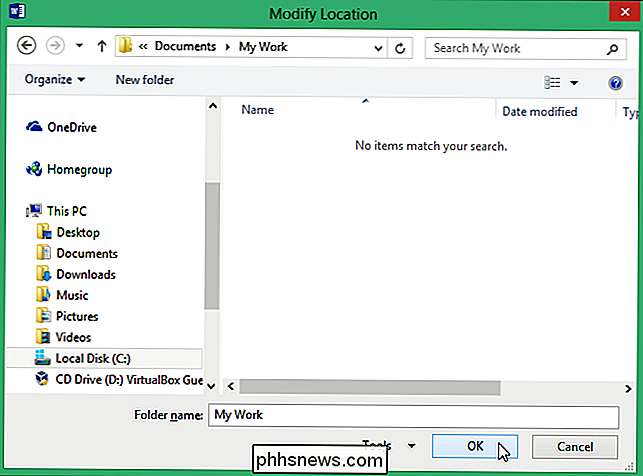
Cesta k požadovanému místnímu umístění souboru je zadána do" Výchozí lokální umístění souboru "e dit box. Klepnutím na tlačítko OK přijměte změnu a zavřete dialogové okno "Možnosti aplikace Word".
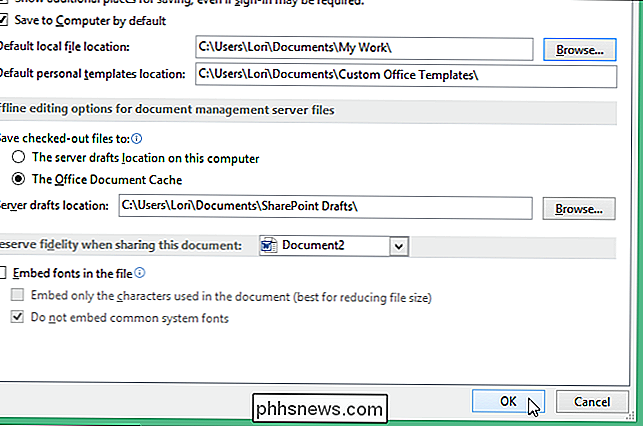
Chcete-li, aby se tato změna projevila, ukončete a restartujte aplikaci Word. Tato nastavení jsou také k dispozici v aplikacích Excel a PowerPoint.

Ovládání celého domácího kina s dálkovým ovládáním Logitech Harmony
Máte na konferenčním stolku hromadu dálkových ovladačů pro každou položku ve vašem domácím kině? Unavený z univerzálních dálkových ovladačů, které nemají dostatek tlačítek? Zde je návod, jak vyřešit veškeré problémy s dálkovým ovládáním pomocí jediného dálkového ovladače Logitech Harmony. Linka Harmony společnosti Logitech je navržena tak, aby z vašeho domácího kina vyloučila potíže (a na některých dálkových ovladačích vyššího řádu i vaše nejmodernější zařízení) .

Odstraňování záznamů z automatického doplňování iOS
Automatické dokončování iOSových dovedností je skvělé pohodlí, dokud se nestanou přeplněnými starými záznamy. Je v seznamu zobrazeno staré zastaralé telefonní číslo nebo e-mailová adresa? Odstranění z kontaktů je neodstraní ze seznamu automatického dokončování - musíte to udělat zvlášť. Představte si, že jste na vašem iPhone a potřebujete rychlé e-maily.



