Jak používat 1Password na libovolném počítači, není vyžadována instalace

1Password je skvělý správce hesel, ale obvykle vyžaduje instalaci desktopového programu. Aktivujte aplikaci 1PasswordAnywhere a přístup k úložišti z vašeho webového prohlížeče na libovolném počítači, dokonce i na Chromebooku nebo počítači s operačním systémem Linux.
AgileBits se pokouší ztratit lidi z této funkce, ale - bohužel - neposkytla žádnou obdobnou funkcionalitu. Stále můžete získat přístup k webovému úložišti 1Password změnou několika nastavení a bude nadále fungovat, dokud nebudete migrovat do nového formátu databáze.
Jak povolit 1PasswordAnywhere
SOUVISEJÍCÍ: Manažeři porovnáni: LastPass vs KeePass vs Dashlane vs 1Password
Chcete-li to udělat, budete muset použít starý formát AgileKeychain pro vaši kazetu 1Password namísto nového formátu OPVault. Nový formát OPVault šifruje více metadat. Například adresy URL uložené v databázi jako "bankofamerica.com/signup" jsou šifrovány v OPVault, ale ne ve starém formátu AgileKeychain. AgileBits však stále tvrdí, že formát AgileKeychain je zcela bezpečný, takže to nemusí být pro vás záležitost.
Chcete-li použít AgileKeychain, musíte kliknout na nabídku "Nápověda", uvést na příkaz Nástroje a zrušit zaškrtnutí možnost "Povolit OPVault pro synchronizaci Dropbox a složku".
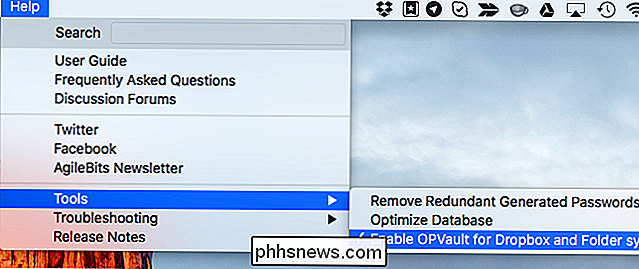
Abyste to mohli udělat, budete muset synchronizovat vaši kazetu 1Password s Dropbox. Služba 1PasswordAnywhere byla navržena tak, aby přímo fungovala na webových stránkách Dropbox, takže nemusí fungovat, pokud synchronizujete vault s jinou službou úložiště cloud, například Google Drive nebo Microsoft OneDrive. Nebude to také fungovat, pokud synchronizujete Vault 1Password pomocí služby iCloud společnosti Apple.
Chcete-li zajistit, že synchronizujete s Dropboxem, otevřete v počítači předvolby 1Password, vyberte záložku "Sync" a potvrďte 1Password je nastaven pro synchronizaci s Dropboxem zde
Je-li nastaven pro synchronizaci ve formátu OPVault, musíte nastavit možnost synchronizace na hodnotu "None" a poté ji nastavit zpět na "Dropbox". Pokud jste změnili možnost výše, 1Password použije formát .agilekeychain namísto .opvault.
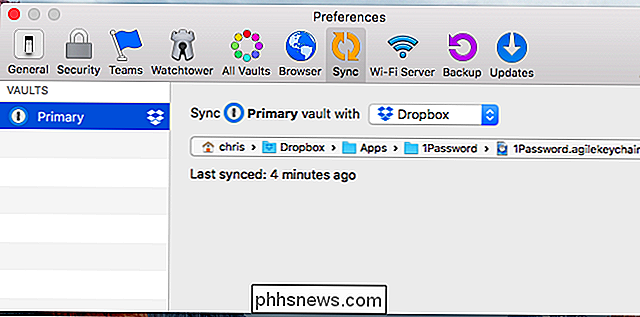
Jak přistupovat k 1PasswordAnywhere na libovolném počítači
Měli byste být nyní nastaveni pro přístup k vaší schránce 1Password z libovolného místa, kde máte webový prohlížeč - dokonce i Chrome OS a Linux , který 1Password nepodporuje.
Chcete-li začít, přejděte na webovou stránku Dropbox a přihlaste se k účtu, který používáte k synchronizaci vaší kazety s heslem 1. Používáte-li výchozí strukturu synchronizace, budete muset přejít na Apps> 1Password> 1Password.agilekeychain. Zde byste měli vidět soubor 1Password.html.
Bohužel, pokud jste nedávno vytvořili Vault 1Password, tento soubor se nezobrazí. 1Password již nebude vytvářet soubor 1PasswordAnywhere jako součást nových úložišť, což znamená, že nebudete mít přístup k 1PasswordAnywhere. Nicméně můžete je stále stáhnout z AgileBits a bude pokračovat v práci v pohodě, pokud budete pokračovat ve využívání formátu .agilekeychain v 1Password.
Chcete-li tak učinit, stáhněte si 1Password.html z AgileBits. (Tento odkaz byl poskytnut zaměstnanec AgileBits, takže by měl být bezpečný.) Potom můžete extrahovat soubor .zip, klepnout na tlačítko "Upload" v Dropboxu a potom nahrát soubor 1Password.html přímo do složky 1Password.agilekeychain . Musíte ji umístit do složky 1Password.agilekeychain - to nemůže být nikde jinde.
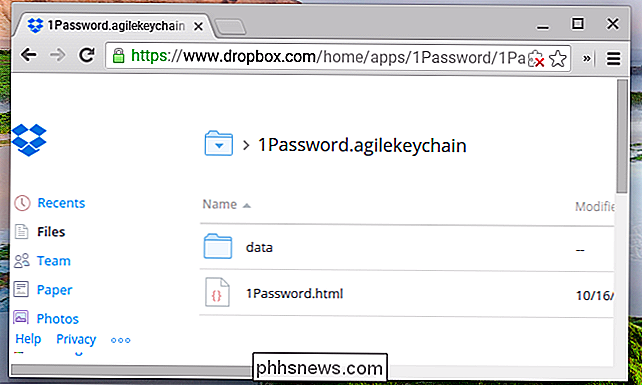
Jakmile máte soubor 1Password.html, klikněte na něj na webových stránkách Dropbox a nahrajte jej do vašeho prohlížeče. Bude se načítat jako webová stránka a vyzve vás, abyste zadali heslo, které jste ujistili vaším úložištěm 1Password.
Jakmile budete mít, váš trezor bude odemknut a viditelný na kartě prohlížeče. Budete moci procházet svůj trezor, hledat ho a zkopírovat a vložit své uživatelské jména a hesla.
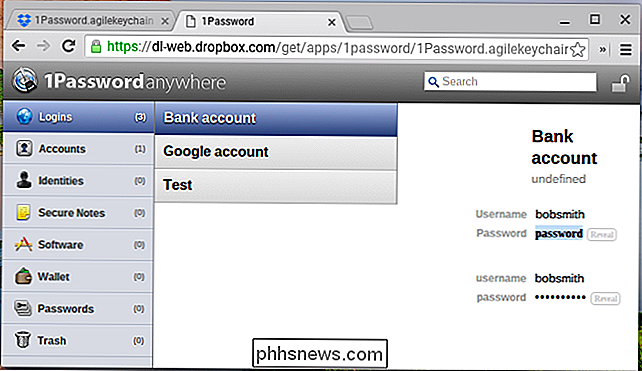
1Password se od této funkce vzdaluje, takže můžete zvážit použití aplikace LastPass nebo jiného správce hesel, který nabízí přístup na web, pokud přístup k webu je důležitý pro vás po silnici. Nový 1Password for Teams poskytuje webové rozhraní, ale je určen pro skupiny a rodiny. Není vám to prospěšné, pokud používáte jen 1Password pro své osobní použití.

Relaxujte, telemetrie NVIDIA nepřežila jen špionáž na vás
Hráči obviňují z vás nové ovladače šifrování společnosti NVIDIA a shromažďují více dat pomocí nových telemetrických služeb. Ovšem NVIDIA na vás nepopisuje - nebo přinejmenším NVIDIA shromažďuje více dat než to bylo již dříve, a většina těchto dat je potřebná pro správnou funkci. Tyto nové telemetrické procesy nedělají nic Moment) Celý tento předmět začal mít svůj vlastní život, když si lidé všimli nejnovější ovladače NVIDIA, přidá do monitoru úkolů položku "NVIDIA telemetrický monitor" nebo NvTmMon.

Jak provést Outlook zobrazit celkový počet zpráv ve složce
Ve výchozím nastavení aplikace Outlook zobrazí počet nepřečtených zpráv ve většině složek pošty. Je to užitečné ve složce "Doručená pošta", ale co když chcete vědět, kolik celkových zpráv (nepřečtené a čtení) se nachází v jiných složkách, například ve složce Odstraněné položky nebo v uživatelských složkách?



