Jak zašifrovat telefon Android (a proč byste chtěli)

Google představil šifrování celého zařízení zpět v aplikaci Android Gingerbread (2.3.x), ale po několika dnech prošla některými dramatickými změnami pak. Na některých vyšších terminálech se sluchátky Lollipop (5.x) a vyšším, je to povoleno mimo krabici, zatímco u některých starších nebo nižších zařízení musíte zapnout sami.
Proč byste mohli Chci šifrovat telefon
Šifrování ukládá data vašeho telefonu do nečitelné, zdánlivě zkrácené podoby. (Aby bylo možné skutečně provádět funkce šifrování na nízké úrovni, systém Android používá dm-crypt, což je standardní systém šifrování disku v jádře linuxu. Je to stejná technologie používaná různými distribucemi systému Linux.) Když zadáte kód PIN, heslo, nebo vzoru na uzamčené obrazovce, telefon dešifruje data, což je srozumitelné. Pokud někdo nezná šifrovací kód PIN nebo heslo, nemají k vašim datům přístup. (V systému Android 5.1 a novějších není šifrování vyžadováno kódem PIN nebo heslem, ale doporučuje se, protože nikoliv by se snížila efektivita šifrování.)
Šifrování chrání citlivá data v telefonu. Například společnosti s citlivými obchodními údaji na firemních telefonech budou chtít používat šifrování (se zabezpečenou uzamčenou obrazovkou), která pomůže ochránit tato data před firemními špionážemi. Útočník nebude moci přistupovat k datům bez šifrovacího klíče, ačkoli existují pokročilejší metody, které z něj dělají možnost.
Pokud jste průměrným uživatelem, můžete si myslet, že nemáte citlivá data v telefonu, ale pravděpodobně ano. Pokud je váš telefon odcizen, má tento zloděj nyní přístup k e-mailové schránce, domácí adrese a libovolnému množství dalších osobních údajů. Přiznáváme, že většina zlodějů bude také odradit od přístupu k vašim datům standardním kódem odemknutí kódovaným či nikoliv. A většina zlodějů má větší zájem o utírání a prodej telefonu než o přístup k vašim osobním údajům. Ale to nikdy neublíží tomu, aby byly tyto věci chráněny.
Věci, které je třeba zvážit před povolením šifrování
Většina novějších telefonů Android dodává se šifrováním, které je ve výchozím nastavení zapnuté. Pokud tomu tak je v případě vašeho telefonu, neexistuje způsob, jak zakázat šifrování. Pokud však používáte zařízení, které nemá šifrování povoleno mimo toto pole, je třeba zvážit některé věci, které je třeba zvážit:
- Pomalejší výkon: Jakmile je zařízení zašifrováno, musí být data dešifrovaný on-the-fly při každém přístupu k němu. Protože je to možné, může se stát, že to bude obecně neviditelné pro většinu uživatelů (zejména pokud máte mocný telefon).
- Šifrování je jednosměrné : Pokud povolíte šifrování sami , jediným způsobem, jak vrátit zpět proces, je obnovení továrního nastavení zařízení a začátek od začátku. Ujistěte se, že jste si byli jisti, než začnete proces.
- Pokud jste zakořeněni, musíte dočasně oddělit : Pokud se pokoušíte šifrovat zakořeněný telefon, narazíte na problémy. Můžete zakódovat svůj zakořeněný telefon, ale musíte ho nejprve vykořenit, projít šifrovacím procesem a poté znovu zakopnout.
To není cílem, aby vás odradilo od šifrování telefonu - jen aby vám představu o tom, s jakými námitkami přichází. Většina lidí si myslí, že přidaná ochrana stojí za to.
Jak povolit šifrování v systému Android
Než začnete, stojí za zmínku:
- Šifrování zařízení může trvat hodinu nebo
- Baterie zařízení musí být nabitá nejméně o 80%. Android nebude dokonce spouštět proces jinak.
- Vaše zařízení musí být zapojeno během celého procesu.
- Opět platí, že pokud máte zakořeněné spojení, nezapomeňte telefon odříznout, než budete pokračovat!
V podstatě udělejte určitě máte spoustu času a baterie před zahájením procesu. Pokud narazíte na proces nebo jej ukončíte před jeho dokončením, pravděpodobně ztratíte všechna data. Jakmile je proces spuštěn, je nejlepší nechat přístroj sám a nechat to udělat. >Se všemi upozorněními jste připraveni zašifrovat vaše zařízení.
Začněte tím, že se dostanete do nabídky Nastavení a klepnete na tlačítko Zabezpečení a opět se ujistíte, že text může být mírně odlišný. Je-li vaše zařízení již zašifrováno, zobrazí se zde. Některá zařízení budou také umožňovat šifrování obsahu karty SD, ale ve výchozím nastavení Android pouze šifruje palubní úložiště.
Pokud zařízení není zašifrováno, můžete proces spustit klepnutím na možnost "Šifrovat telefon". > Na další obrazovce se zobrazí upozornění, které vám sdělí, co lze očekávat po dokončení procesu. Většinu z nich jsme již v tomto článku hovořili. Pokud jste připraveni pokračovat, stiskněte tlačítko "Šifrovat telefon".
Zobrazí se ještě jedno varování (vážně, chtějí se ujistit, že víte, co se zde děje), což vám řekne, abyste nepřerušili proces. Pokud stále nemáte strach, ještě jednou klikněte na tlačítko "Šifrovat telefon".
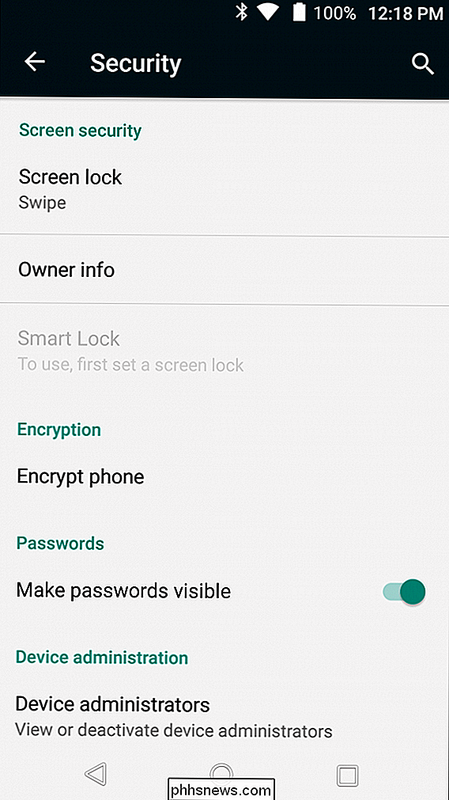
Telefon pak restartuje a spustí šifrovací proces. Zobrazí se průběžný panel a odhadovaný čas do dokončení, který by měl přinejmenším představovat, jak dlouho budete bez vašeho milovaného telefonu. Jen počkejte, bude brzy v pořádku. Můžeš to udělat. Jste silný.
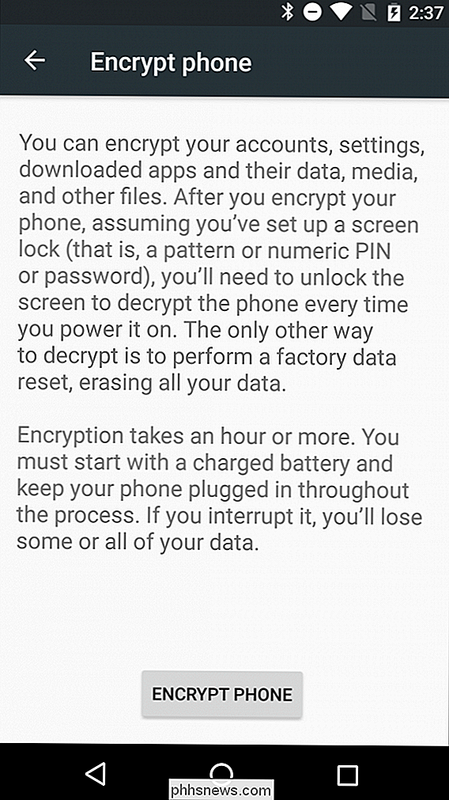
Jakmile je hotovo, telefon se restartuje a vy jste se vrátili do podnikání. Pokud nastavíte heslo uzamčení obrazovky, kód PIN nebo vzorek, musíte jej nyní vložit, aby zařízení dokončilo zaváděcí proces.
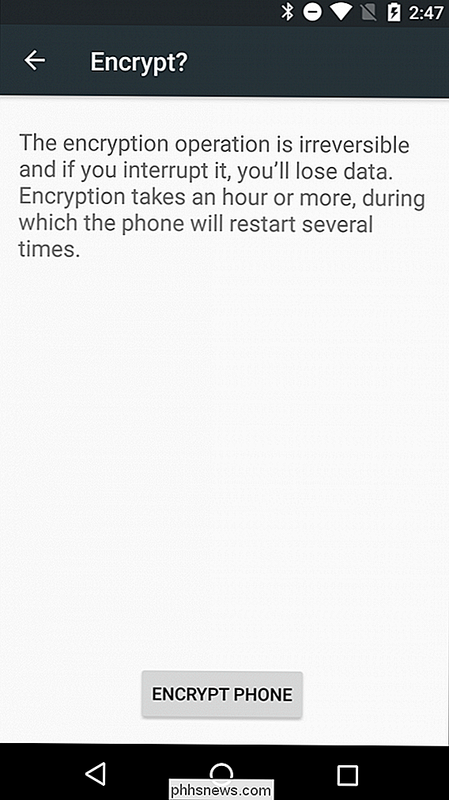
Pokud jste nenastavili kód PIN nebo heslo, je nyní Dobrý čas to udělat. Přejděte do nabídky Nastavení> Zabezpečení v zařízení. Zvolte volbu "Uzamčení obrazovky" (mějte na paměti, že text může být trochu odlišný pro mobilní telefony typu Android, například zařízení Samsung Galaxy).
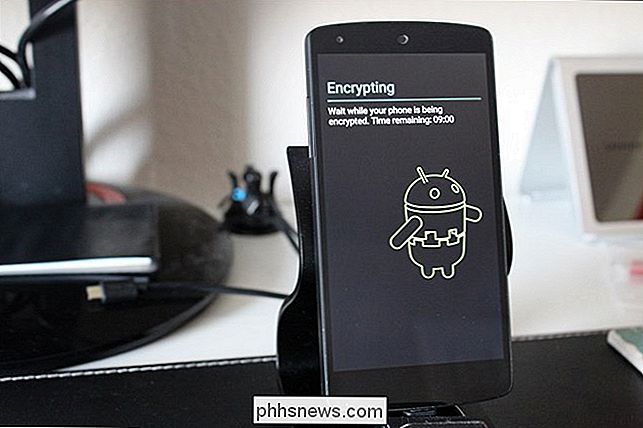
Chcete-li nastavit bezpečnost, zvolte možnost Pattern, PIN nebo Password.
Budete dotázáni, zda chcete při spuštění požadovat PIN, heslo nebo vzorec. Záleží jen na vás, ale doporučujeme zvolit ano, protože to zvyšuje bezpečnost vašeho zařízení.
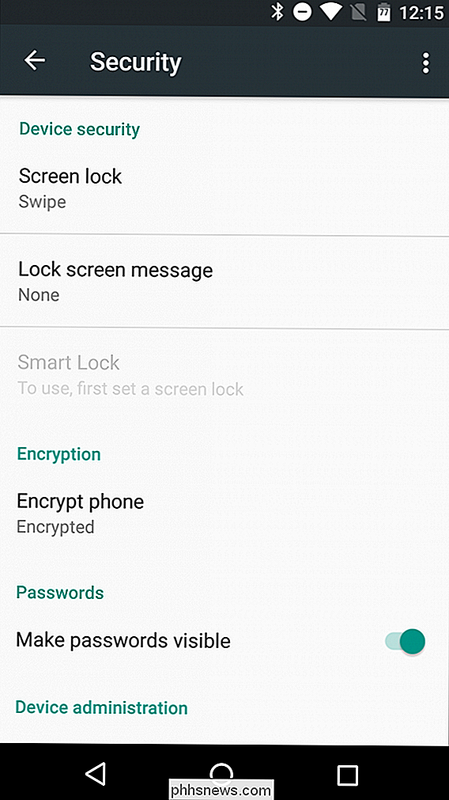
Pamatujte si, že ani s čtečkou otisků prstů nemůžete odemknout zařízení od prvního zavádění - musíte zadat heslo, PIN nebo vzor. Po dešifrování zařízení pomocí správného způsobu zabezpečení odemknutí lze čtečku otisků prstů použít k odemčení obrazovky vpřed.
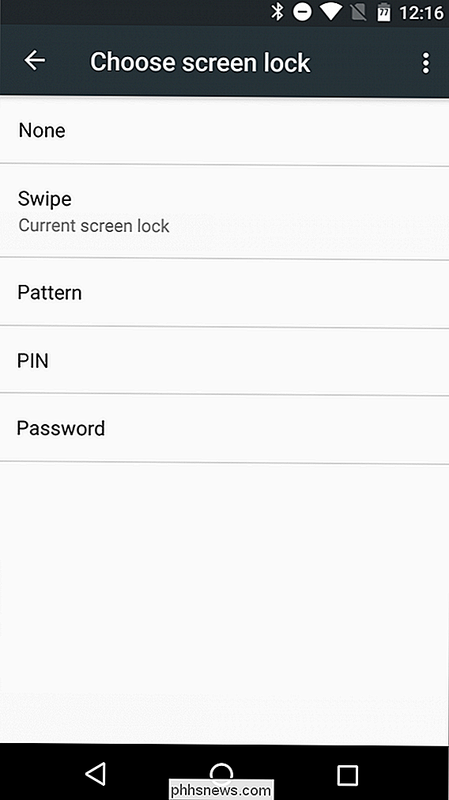
Od této chvíle bude vaše zařízení šifrováno, ale pokud ho někdy chcete deaktivovat, můžete proveďte obnovení továrního nastavení. Pokud máte novější zařízení, které má šifrování povoleno mimo krabici, neexistuje žádný způsob, jak odebrat šifrování - a to ani při obnovení továrního nastavení.
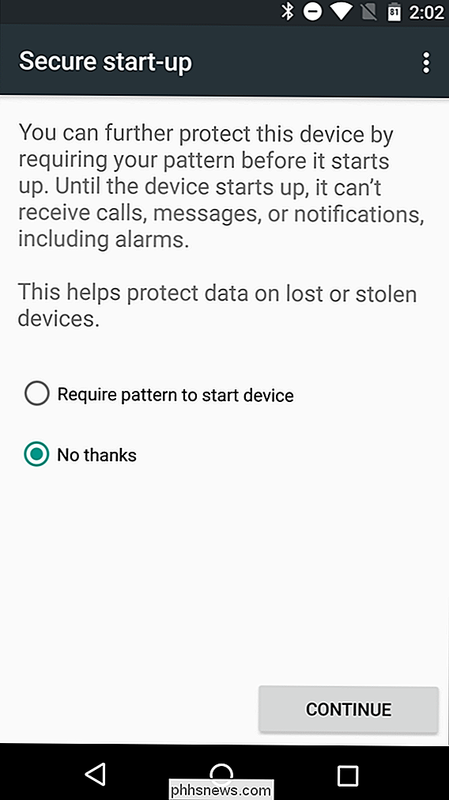

Jak vytvořit vlastní motivy Dock v operačním systému OS X
Až zpět jsme vám ukázali, jak přizpůsobit svůj OS X Dock s motivy a dalšími druhy změn pomocí malého bezplatného programu. Dnes to chceme udělat o krok dále a vytvořit vlastní uživatelské motivy, které používají stejnou aplikaci. Pokud nejste s cDockem již obeznámeni, doporučujeme si přečíst náš článek, abyste věděli, co může udělat.

Jak bezohledně přesunout knihovnu páry na jinou složku nebo pevný disk
Pokud máte velkou knihovnu Steam, může vám být nedostatek místa, nebo jste ji umístili na starý a pomalejší spinový pevný disk. V každém případě můžete bezbolestně přesunout svou sbírku Steam na nové místo. Získáte velkou rostoucí herní sbírku přes Steam, obzvláště pokud se podílíte na různých prodejích, které má společnost Valve každý rok.



