Jak zlepšit (téměř) jakoukoli digitální fotografii bez automatického vylepšení

Filmové fotografové to měli snadné. Mohli jednoduše kliknout na tlačítko spouště a jejich fotografie vypadaly úžasně. Každý film měl svůj vlastní jedinečný vzhled. Bylo to jednoduché podívat se na obrázek a jít: "Oh, to bylo provedeno s Kodak Ultra", nebo, "To bylo očividně zastřeleno na Tr-X."
Digitální fotografové, na druhé straně, nemají ten luxus. Zatímco každý film léčil scénu jinak a volba správného filmu pro práci byla součástí fotografického procesu, digitální senzory se všechny pokoušejí zachytit ploché a neutrální expozici.
V dnešní době se mnoho lidí obrací na jedno kliknutí Funkce "Auto-Enhance" v editoru obrázků, který si vyberete. Zatímco to někdy dělá slušnou práci, dostanete mnohem lépe vypadající obraz, pokud uděláte ty malé vylepšení sami - a jsou to opravdu jednoduché. Zde je to, co auto-vylepšení v zákulisí, a jak to můžete udělat sami pro větší kontrolu.
Pro tuto lekci, budu používat Photoshop, ale můžete použít libovolnou alternativu, kterou chcete. Čím více se seznámíte s editorem obrázků, tím jednodušší čas, který budete mít. Chcete-li dosáhnout rychlosti pomocí aplikace Photoshop, podívejte se na náš osmičlenný učební průvodce a naše lekce o vrstvách a maskách a upravovacích vrstvách.
Kromě toho získáte ty nejlepší výsledky, pokud pracujete s obrazem RAW , ale tento proces bude i nadále pracovat na formátech JPG a jiných obrázkových formátech
Chci pracovat s tímto obrazem Rebecce Dionne

První krok: Vyčistit nějaké problémy
První krok je opravit jakékoli problémy. Podívejte se na svůj obraz a zjistěte, zda z něj něco zhoršuje. Potřebujete ořezat trochu víc? Je horizont rovný? Jsou v pozadí nějaké fotobomery? Jakékoli pimples nebo škody na modelu? Prachová místa z vašeho snímače?
Nic nezhorší jinak skvělý obraz rychleji než snadno vyřešený problém. V závislosti na tom, co je problém, použijte nástroj pro oříznutí, nástroj ke zhojení kartáče, nástroj pro healing brush nebo nástroj Clone Stamp Tool.
Před každým z těchto procesů jsme podrobně popsali:
- Jak nakrájet a narovnat obrázek ve Photoshopu
- Jak odstranit akné a jiné skvrny ve Photoshopu.
- Jak odstranit Photobombers a další objekty z fotografie ve Photoshopu
Podívejme se na obrázek, který používám. Existuje jeden nebo dva malá škrábnutí na Rebece a myslím, že na levé straně obrázku je trochu příliš velký prostor.

Nejsou to velké problémy, ale odstraní to z obrazu. Použitím nástroje na oříznutí a kartáč na místě, i když je mohu opravit a získat tento silnější obraz.

Druhý krok: Přidejte malý kontrast
Digitální senzory se snaží zachytit plochý obraz s co nejvíce informací . Zatímco je to dobrý způsob, jak hrát to v bezpečí a co nejvíce usnadnit získání fotografie, která vypadá dobře, je to strašný způsob, jak získat fotky, které vypadají dobře. Přidání kontrastu je jedním z nejrychlejších a nejjednodušších způsobů, jak vaše digitální fotografie vypadat lépe.
SOUVISEJÍCÍ: Jaké jsou křivky ve Photoshopu?
Uděláme to s vrstvou Curves; je to nejsilnější nástroj ve Photoshopu pro úpravu expozice a kontrastu
Jděte do vrstvy> Nová úprava vrstva> křivky pro přidání vrstvy Curves
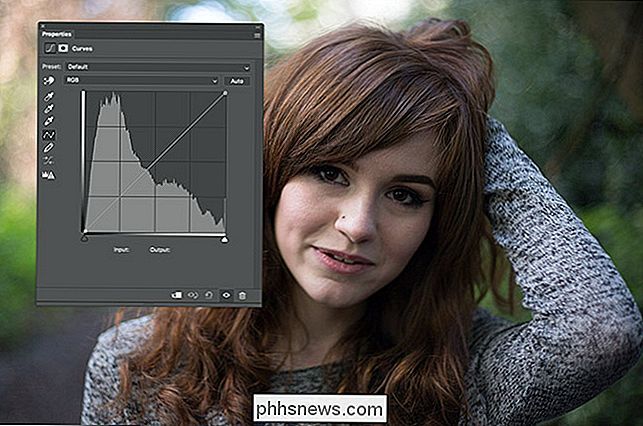
Klikněte na bod někde v horní třetině řádku a přetáhněte ho pro zvýšení jasu zvýraznění. Dávejte pozor, abyste nebyli přes palubu!

Klepněte na bod někde ve spodní třetině řádku a přetáhněte dolů, aby se ztmavly stíny. Opět dbejte na to, abyste nepřišli příliš daleko.

Když přidáte kontrast s vrstvou Curves, může to způsobit, že se barvy trochu posunou. Nechceme, aby k tomu došlo. Chcete-li jej opravit, vyberte vrstvu Curves a změňte její režim prolnutí na hodnotu Luminosity
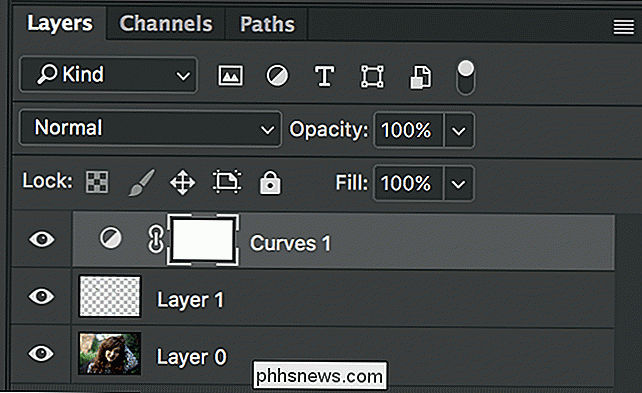
A tady je to, jak vypadá obrázek s trochou kontrastů

Věci již začaly vypadat hezčí
Krok třetí: Enhance Color
Digitální senzory mají tendenci zachytit barevné barvy, takže poslední krok je jejich vylepšení
Jdi na vrstvu> Nová úprava vrstva> Vibrance
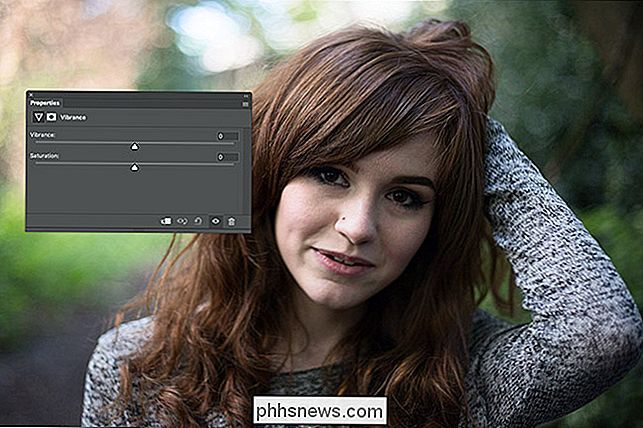
Existují dva posuvníky. Vibrance a sytost. Vibrance nasytí nejméně nasycené barvy v obraze, zatímco Saturace nasytí vše rovnoměrně.
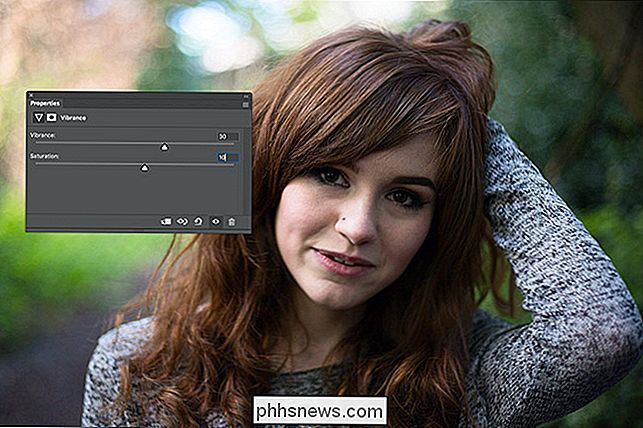
Přetáhněte oba posuvníky doprava. Budete skoro vždy schopni přenášet Vibrance mnohem dál, aniž by to vypadalo hloupě. Zjistil jsem, že hodnota přibližně +30 pro Vibrance a +10 pro saturaci má tendenci dát dobrý výsledek, ale uvidíte, co funguje pro váš obrázek.

Další kroky jsou volitelné a vyžadují trochu více myšlení, jak získat že jo. Váš obrázek by měl vypadat mnohem lépe, takže se můžete zastavit. Chcete-li ještě něco udělat, přejděte do vrstvy> Nová úprava vrstvy> Hue / Saturation.
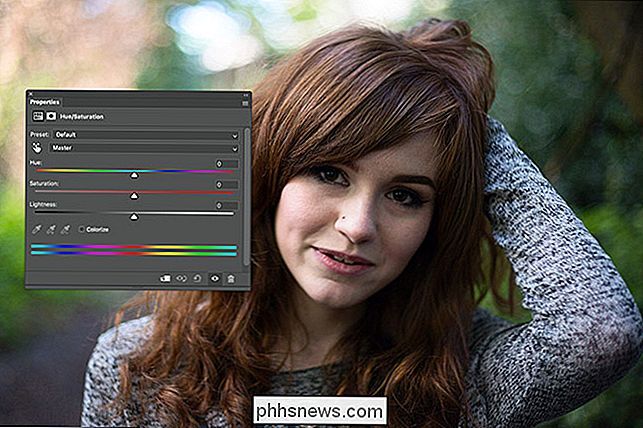
Zajímá nás pouze posuvník Hue. Přetáhněte ji zleva doprava, abyste zjistili, co dělá s vaším obrázkem. Obecně se budete chtít držet mezi 20 a +20.
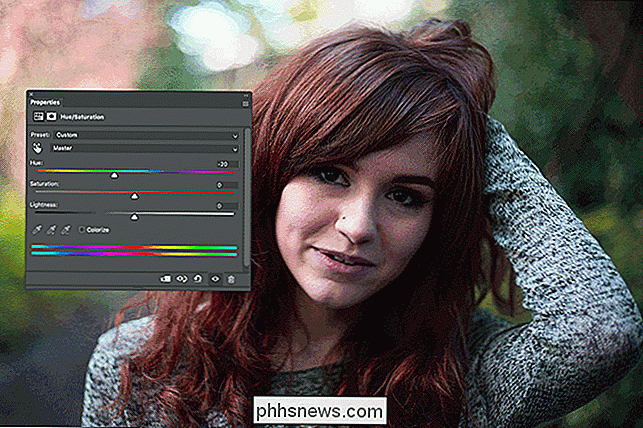
Pro tento obrázek se mi opravdu líbí, jaká je hodnota kolem -7 pro Beckyho vlasy, takže to je to, s čím jsem chodil.

Konečným krokem je vytáhnout všechny barvy dohromady. Přejít na vrstvu> Nová vrstva nebo pomocí klávesové zkratky Control + Shift + N (Command + Shift + N na počítači Mac).
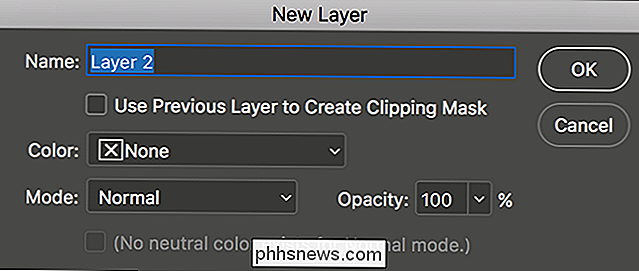
Klepněte na tlačítko OK a přejděte na příkaz Úpravy> Vyplnit. V rozevíracím seznamu Obsah vyberte Barva popředí
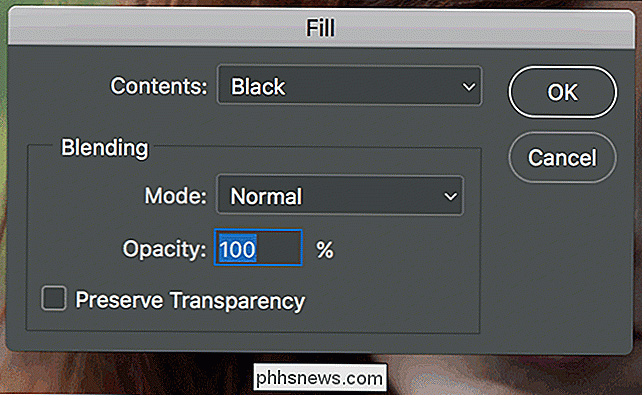
Přesuňte kurzor směrem od dialogového okna Vyplnit a uvidíte ikonu kapátka.
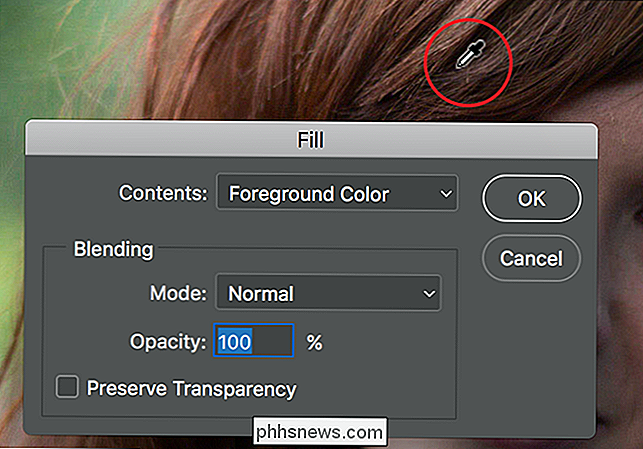
Toto je výběr barev. Každá barva, na kterou kliknete, bude nastavena na Barva popředí.
Klepněte na jednu z dominantních barev v obraze. Podle mého obrazu to muselo být buď Beckyho červené vlasy, nebo zelená v pozadí.
Klikněte na OK a vrstva bude vyplněna touto barvou

Vyberte vrstvu a změňte její Blend Mode na Color
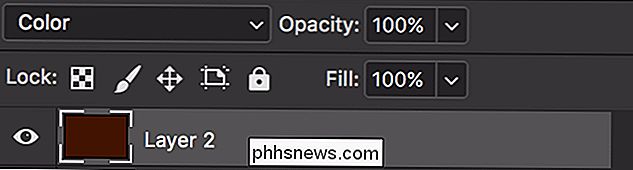
Nyní uvidíte něco, co vypadá takto

Každá barva v obraze byla nahrazena červenohnědou barvou. Nyní je to zjevně trochu daleko nižší opacita vrstvy.
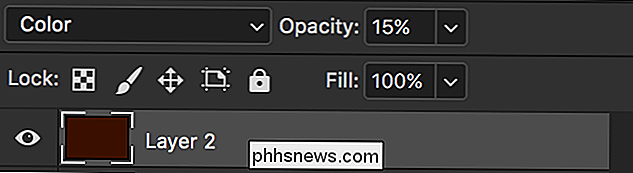
Hodnota mezi 5% a 20% normálně funguje skvěle. Jsem pryč s 15%.

To vypadá úžasně. Konečná vrstva právě tlačila každou barvu trochu více směrem k tomu červenohnědému a vytažila všechno dohromady.
Zde je před a po.

Tento proces udělá téměř každý digitální obraz mnohem lepší. Jakmile se s ním seznámíte, můžete vyzkoušet různé věci. Hrajte s různými barvami, nebo dokonce odstraňte kontrast a nasycení.
Dokud konečný výsledek odpovídá vaší vizi, nemůžete se opravdu pokazit.

Jak ovládat, co ostatní lidé mohou vidět o vašem profilu Google
Používáte-li nějaké služby Google - Gmail, Jednotka, Fotky, Google+ atd. - nepochybně máte profil Google. Při nastavení účtu Gmail jste zahrnuli informace o sobě, jako je vaše jméno, narozeniny a dokonce i místa, která jste zde žili. Pokud jste neprovedli potřebné kroky, abyste zajistili, že tyto informace zůstanou soukromé, mohlo by to existovat i pro celý svět.

Jak úplně zablokovat rozpoznávání v systému MacOS se samočinným ovládáním
Usnadňujete se nějakou práci, ale nejprve zkontrolujte e-mail na chvíli. Dobře, teď pracuj. Počkejte: podívejte se na Facebook. Nyní pracuj? Za chvíli: první Twitter, pak zpět na e-mail, pak Facebook ještě jednou v případě, že někdo reagoval. Všichni všichni spadají do tohoto cyklu příležitostně. Pokud nemáte dost disciplínu, abyste se vyhnuli spirále smutku, Self Control je bezplatná aplikace Mac, která vám pomůže.



