Jak používat Pushbullet ke synchronizaci všech druhů věcí mezi počítačem a telefonem Android

Pokud strávíte spoustu času na vašem počítači, je tu dobrá šance, že telefon uchopíte někde mezi sedmi a 7 000krát za den pro kontrolu oznámení, odpovědi na texty a mnohem více. Nebylo by to snadnější udělat to všechno přímo z vašeho počítače?
Ano - a to je důvod, proč Pushbullet existuje
Co je Pushbullet?
Pokud jste o Pushbulletu neslyšeli, je to aplikace pro vaše telefon a rozšíření Chrome pro váš počítač. Ti si mezi sebou povídají pomocí účtu Google nebo Facebooku a umožňují vám sdílet spoustu různých věcí mezi telefonem a počítačem. Zde je seznam všeho, co Pushbullet dělá:
- Sdílejte soubory a propojení mezi jednotlivými zařízeními. Toto bylo ve skutečnosti telefonní karta Pushbullet v průběhu dne: schopnost "push" souborů a propojení mezi zařízeními. Takhle to začalo a od té doby se právě rozrostlo.
- Podívejte se na oznámení vašeho telefonu na vašem PC. Pokud nechcete telefon vyzvednout vždy, když přijde oznámení, je to fantastický Vlastnosti. V podstatě zrcadlí veškerá upozornění z vašeho telefonu na vašem PC
- Odeslání SMS zpráv z vašeho počítače Vedle zrcadlení oznámení Pushbullet také umožňuje posílat a odpovídat na textové zprávy přímo z vašeho počítače. Zadávání souborů z jiných zařízení
- Pokud máte více telefonů nebo tablet, Pushbullet umožňuje vzdálený přístup k souborům uloženým na všech. Právě nyní funguje pouze v systémech Android a Windows (vyžadují si aplikaci Windows, tato volba není podporována rozšířením Chrome). Kromě toho existují dvě verze Pushbullet: free a pro. Pro verze samozřejmě dodává Pushbulletu spoustu skvělých funkcí, ale nastaví vám zpět 39,99 dolarů ročně nebo 4,99 dolarů za měsíc.
Takže, co získáte za tyto finanční prostředky? Docela trochu, vlastně. Zde jsou nejdůležitější věci: více úložného prostoru pro sdílení souborů, možnost odesílání větších souborů, neomezené textové zprávy odesílané z počítače, zrcadlové notifikační akce, univerzální kopie a vložení a prioritní podpora.
Další informace o Pushbullet Pro , zaregistrovat se nebo se dozvědět více o některé z těchto funkcí najdete zde.
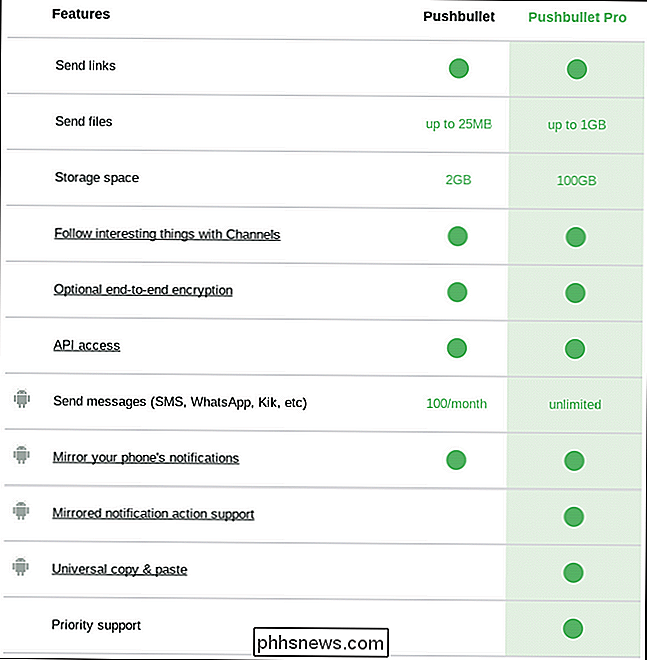
Chcete-li začít používat Pushbullet, budete potřebovat jak aplikaci Android, tak jednu z aplikací nebo rozšíření pro stolní počítače. .
První krok: Nastavte Pushbullet do telefonu
Jakmile ho nainstalujete, pokračujte a vypálte ho. První věc, kterou musíte udělat, je přihlášení - můžete použít účet Google nebo Facebook. Doporučuji používat Google, ale je to opravdu vaše volání. Měli byste pracovat stejným způsobem.
Po přihlášení musíte udělit stírání oprávnění a co ne, začínáme zrcadlením oznámení.
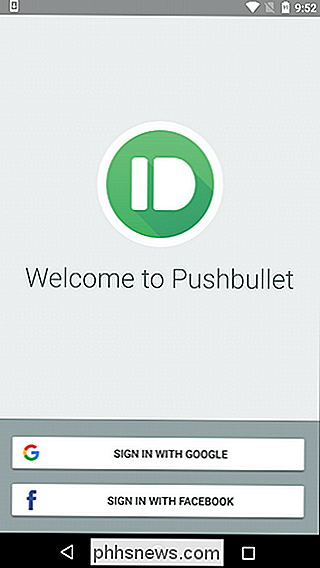
Aby Pushbullet mohl odeslat oznámení na váš počítač, nejprve musí umožnit, aby se s těmito oznámeními na telefonu dozvěděl a poskytl jim přístup. Klepnutím na tlačítko "Povolit" na této první obrazovce to provedete. To vás hodí do nabídky Přístup k oznámení - stačí zaškrtnout přepínač, aby se to umožnilo. Zobrazí se varování, stačí klepnout na "Povolit" a vy jste dobří.
Poté budete muset dát Pushbulletovi oprávnění číst vaše telefonní hovory a seznam kontaktů, což vám umožní ukázat vám, kdo volá na vašem počítači . Na této obrazovce poklepejte na možnost Povolit, což vyvolá dvě pole požadavků na povolení. Umožněte oběma.
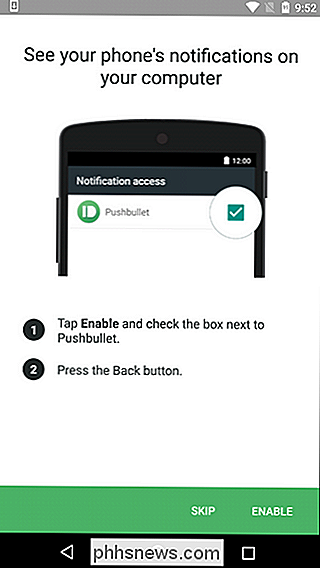
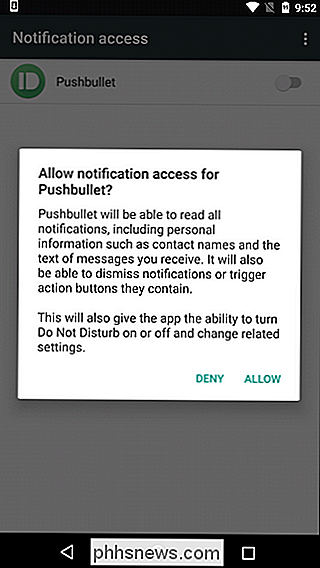
Konečně můžete nastavit Pushbullet tak, aby umožňoval textování z vašeho počítače - to je zdaleka moje oblíbená funkce Pushbullet. Klepněte na tlačítko "Povolit" v pravém dolním rohu a poté udělejte oprávnění umožňující Pushbullet odesílat a zobrazovat zprávy SMS.
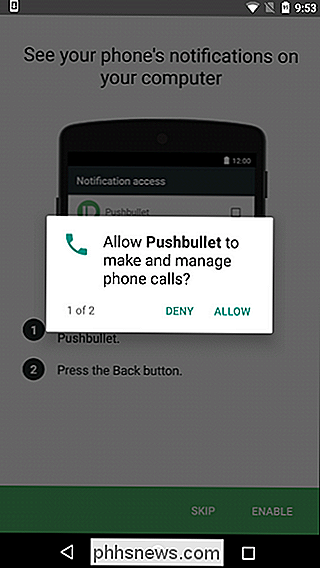
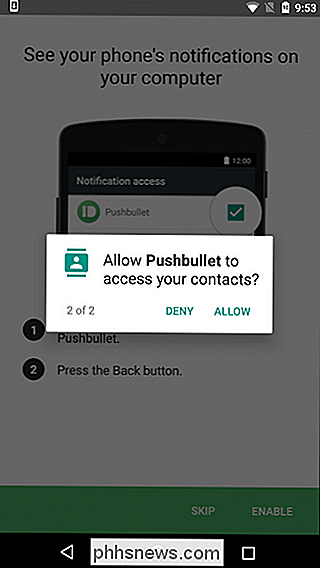
Nakonec Pushbullet požádá o přístup k vašemu médiu a souborům. To vám umožní rychle a snadno odesílat malé soubory (obrázky a co ne) z telefonu do počítače. Pokračujte a povolte toto povolení, pokud je to něco, co si myslíte, že použijete.
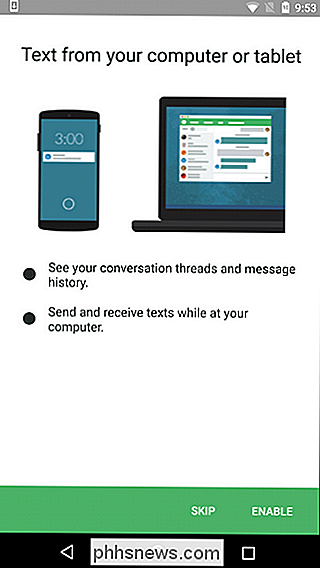
Boom, jste dokončeni s počátečním nastavením v telefonu.
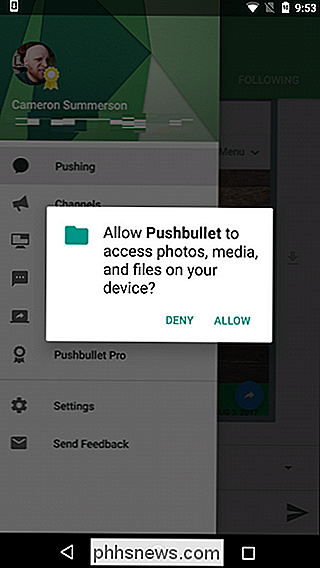
Druhý krok: Nastavte Pushbullet do počítače
Znovu na počítačovou stranu věcí vypalte Chrome a nainstalujte rozšíření Pushbullet, t již. Jakmile je nainstalován, pokračujte a klikněte na ikonu Pushbullet vedle adresního řádku. Je to trochu zelená ikona s kuličkou v ní.
Bude vás vyzvat, abyste se přihlásili z webu. Klikněte na tlačítko a použijte stejný účet, který jste použili v telefonu. To je nejdůležitější!
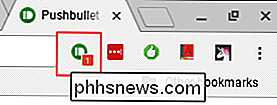
Bude to trvat nemnoho minut, než se synchronizovat všechno, ale jakmile to udělal, jste tam. Není mnoho možností nastavit na straně počítače, tak tady je rychlý běh přes rozhraní aplikace.
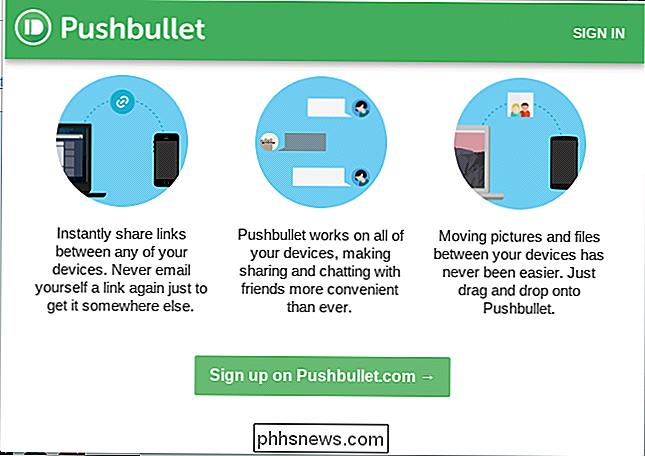
Nejprve existuje několik různých způsobů interakce s Pushbullet v počítači: prostřednictvím webové stránky Pushbullet nebo prostřednictvím rozšíření Chrome. Oba jsou v podstatě zrcadlovými obrazy navzájem, ačkoli rozšiřující rozhraní je o něco kompaktnější než web.
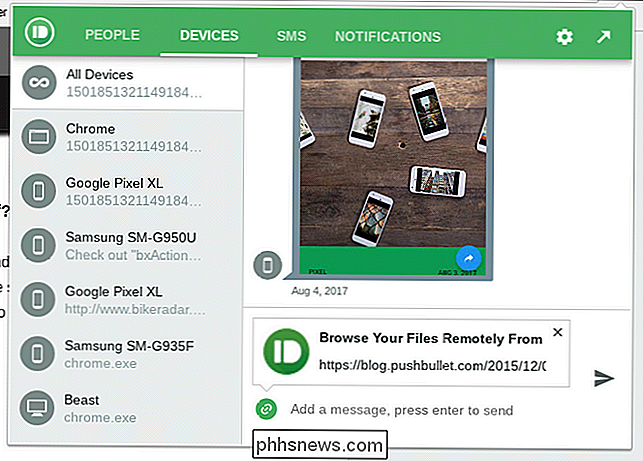
Rozšíření je rozděleno do čtyř částí:
Lidé:
- Sdílejte odkazy a co s kamarády, kteří používají Pushbullet Zařízení:
- Prohlédněte si všechny odkazy, které jste stiskli pomocí tlačítka Pushbullet SMS:
- Zobrazte a odpovězte na své textové zprávy z vašeho počítače. Upozornění:
- Zobrazí se všechna oznámení, která se objevila z vašeho telefonu . Chcete-li změnit nastavení, klepněte na ikonu ozubeného kola v pravém horním rohu. Nabízí pouze tři možnosti: odložení po dobu jedné hodiny, nastavení a odhlášení. První a poslední jsou velmi samozřejmostí, ale pro pokročilejší možnosti klikněte na "Nastavení".
Opět máte zde několik možností, které jsou velmi jednoduché. Na kartě Obecné můžete změnit barvu ikony, získat na panelu nástrojů počet oznámení, automaticky otevřít posunuté odkazy a připojit aktuální kartu ke zprávám při odesílání.
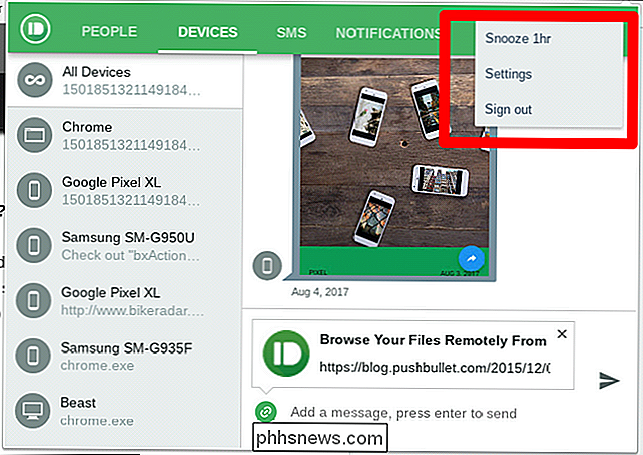
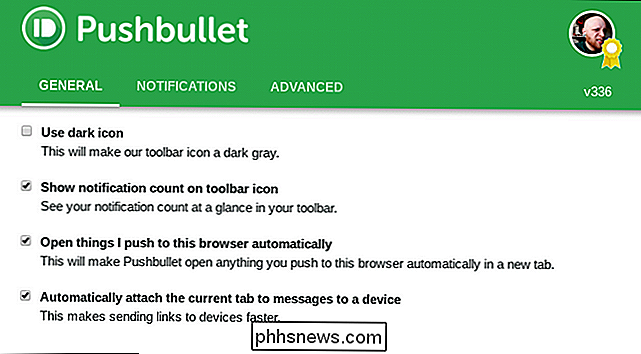
Můžete:
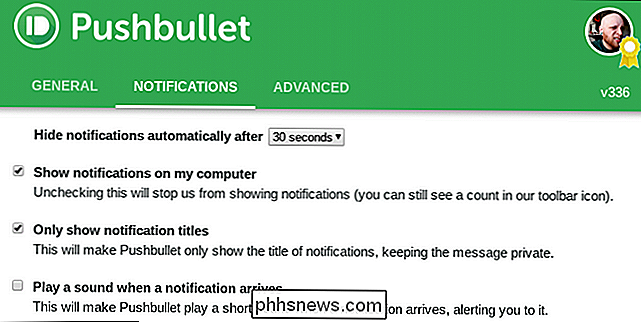
Automaticky skrýt oznámení po:
- Na kartě Oznámení je něco, co si myslím, že se budete chtít podrobněji podívat, 8 sekund nebo 30 sekund.
- Zobrazit oznámení v mém počítači: Pokud nechcete zobrazovat oznámení v počítači, zrušte výběr těchto možností.
- Zobrazit pouze oznámení: Zaškrtněte tuto volbu pro malá dodatečná ochrana soukromí - skryje textový text z upomínky na oznámení
- Přehraje zvuk při přijetí oznámení: Pokud se nenávidíte, udělejte to.
Konečně je zde pokročilá část. Je to celkem jednoduché, s několika možnostimi:
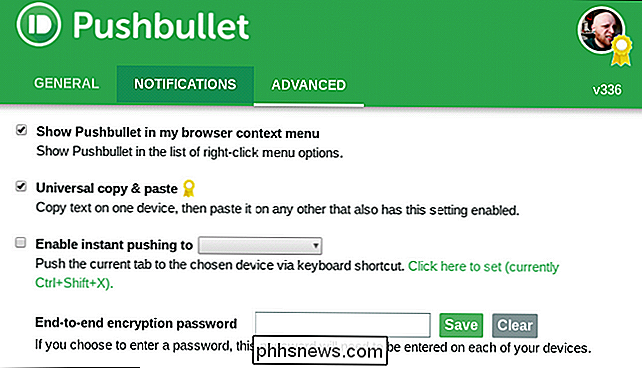
- Zobrazit Pushbullet v kontextovém menu prohlížeče: Když kliknete pravým tlačítkem na něco v prohlížeči, zobrazí se Pushbullet, takže můžete rychle posílat odkazy na další zařízení.
- Univerzální kopírování a vkládání: Pokud jste zákazníkem Pushbullet Pro, můžete povolit tuto možnost kopírovat odkazy na jednom zařízení a vložit je na jiné.
- Povolit okamžité stisknutí: Umožňuje okamžitě tlačit věci do jednoho konkrétního zařízení namísto toho, aby si musel zvolit, kam jde.
- Heslo pro zakončení až do konce: Zadejte své heslo šifrovat všechno.
Další věci stojí za to
Pokud kdykoli chcete vrátit zpět nějaké nastavení, které jste dříve synchronizaci oznámení ukončili, zakázat přístup na libovolné oprávnění nebo na někoho podobného, můžete to snadno udělat z telefonu.
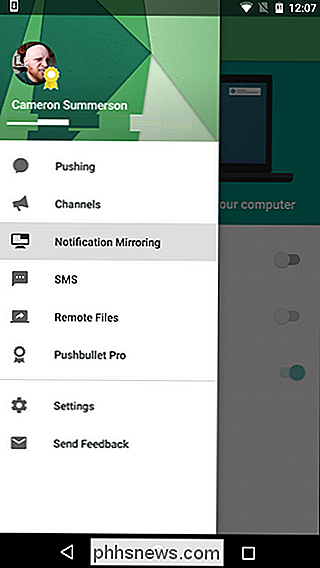
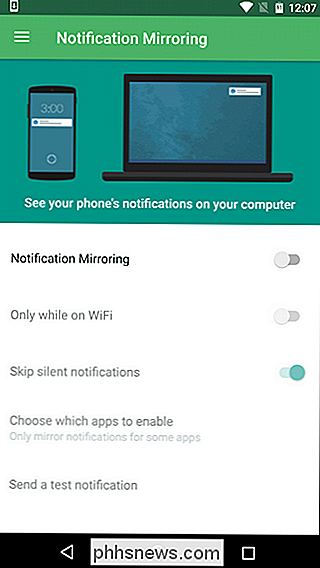
- Většinu těchto věcí bude možné ovládat přímo z menu Pushbullet, do kterého můžete přistupovat posunutím z levé strany obrazovka. Existuje několik možností: Pushing:
- Zde najdete všechny vaše požadavky (soubory nebo odkazy, které jste odeslali z jiných zařízení) Kanály:
- Můžete použít Pushbullet, abyste sledovali určitá témata a připojili se přímo k zařízení. Můžete také vytvořit vlastní kanály na webových stránkách společnosti Pushbullet - například můžete oznamovat pokaždé, když je publikován nový článek o Androidu na stránkách How-To Geek. Boom. Zrcadlení oznámení:
- Zde můžete povolit / deaktivovat zrcadlení oznamování a také nastavit upozornění, aby se tlačily pouze v případě, že jste na Wi-Fi, ale i přeskočte tiché oznámení a dokonce vyberte, které aplikace chcete synchronizovat s oznámeními. SMS
- : Přepínejte na zařízení synchronizaci SMS, viz SMS z jiných zařízení tohoto konkrétního zařízení (umožňuje vám odpovědět na SMS z jiných telefonů nebo tablet) a synchronizovat pouze fotografie na Wi-Fi. > Vzdálené soubory: Přístup k souborům nalezeným na jiných zařízeních. To funguje pouze na jiných zařízeních Android - například nemůžete vzdáleně přistupovat k souborům z vašeho počítače z telefonu. Bummer
- Pushbullet Pro: Upgrade / Downgrade na / z Pushbullet Pro
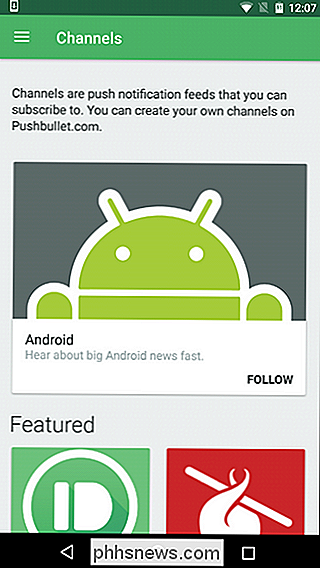
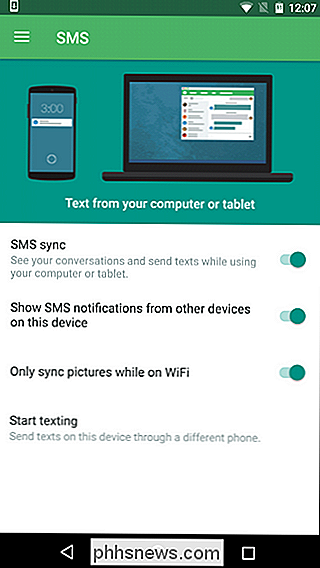
Jsou zde také nastavení pro konkrétní aplikace. Můžete zvolit zvuk Notifikace, nastavení vibrací a několik dalších možností. Všechny jsou velmi jednoduché.
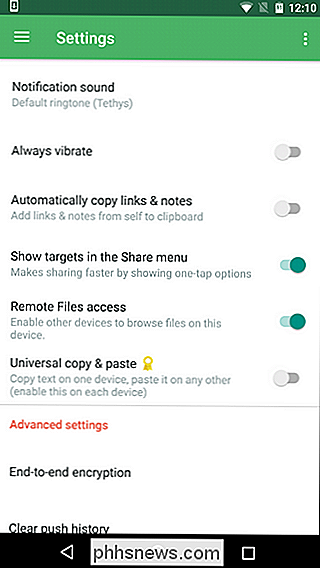
Konečně můžete povolit šifrování typu end-to-end, pokud chcete, stejně jako vymažte historii tisku. Musím udržet věci uklizené!
Pushbullet, alespoň pro mě, je jedna z těch aplikací, které se tak plynule promísí do tvého života, nedokážeš si to představit, že ji nepoužíváš. Je to něco, co osobně používám denně, několikrát z několika důvodů. Posílám soubory a odkazy z mého telefonu do počítače k odběru, text jsem skoro výlučně z mých počítačů, když jsem doma, a tak dále. Pokud v Pushbulletu najdete takovou hodnotu jako já, velmi doporučuji dostat Pro. Stojí to za každý penny.

Umístění složky na dokovací stanici iPhone
Dokovací stanice na vašem iPhone vám dává prostor pouze pro čtyři ikony (osm na iPadu) a většina lidí si tam uchovává jen své oblíbené aplikace. Ale věděli jste, že se můžete držet i na doku? Zde je postup. Chcete-li vytvořit složku v systému iOS, klepněte a podržte jednu ikonu aplikace (dbejte na to, abyste nebyli dostatečně zatlačeni, abyste aktivovali 3D Touch).

Zakázat spouštěcí obrazovku spouštění aplikace LibreOffice v systému Windows a Linux
Při každém otevření programu LibreOffice nebo dokonce v centru LibreOffice Start Center se zobrazí úvodní obrazovka. Tato úvodní obrazovka nemá žádný skutečný účel, takže pokud byste ji raději nechtěli vidět, ukážeme vám, jak ji deaktivovat v systémech Windows a Linux. Zakázat úvodní obrazovku v systému Windows Zakázání úvodní obrazovky LibreOffice v Systém Windows musí být pro každý program proveden zvlášť, včetně centra LibreOffice Start Center, a to změnou zkratek.



