Jak vytvořit soubor PDF na počítači Mac

Vytváření souboru PDF na počítači Mac je opravdu snadné a můžete snadno a rychle převést prakticky jakýkoli dokument do formátu PDF nebo jej vytvořit od začátku.
Pro většinu sdílení dokumentů je PDF prostě způsob, jak jít. Ať už je to ideální nebo dokonalé, je jasné, že PDF získal téměř univerzální odvolání a jako takový je jedním z nejlepších způsobů, jak spolehlivě sdílet dokumenty s ostatními. V tomto okamžiku by měl být jakýkoli použitý operační systém schopen otevřít soubory PDF.
Jak vytvořit PDF z existujícího dokumentu
Řekněme, že máte úplný dokument, který chcete sdílet s někým jako soubor PDF . To je snadné: stačí ji převést, což OS X velmi usnadňuje.
Nejprve otevřete dokument ve své nativní aplikaci. Pokud pracujete na dokumentu aplikace Word, provedete to z aplikace Word. Chcete stránku PDF-ify? Pak je otevřete v programu Safari a podobně.
Vytváření PDF se provádí pomocí dialogového okna pro tisk, ke kterému lze přistupovat prostřednictvím nabídky "Soubor" nebo pomocí klávesové zkratky Command + P.
Nyní si všimněte Ovládací prvky "PDF" v levém dolním rohu dialogového okna Tisk
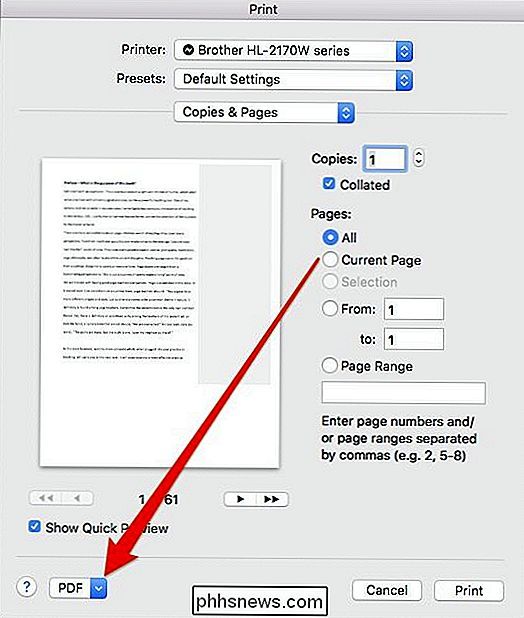
Klepnutím na toto menu budete mít k dispozici další možnosti.
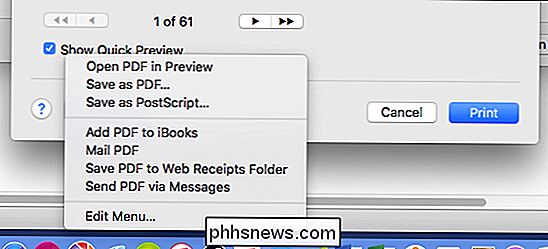
Zde je několik možností, které můžete prozkoumat zde, z nichž nejznámější je "Uložit jako PDF ". Existují však i další, které přímo vytvářejí a posílají prostřednictvím aplikace Mail nebo je posílají prostřednictvím zpráv.
Předpokládejme však, že si prostě chcete uložit dokument jako PDF. To je celkem jednoduché. Stačí vybrat "Uložit jako PDF", uveďte jméno (alespoň), stejně jako další volitelná informace, jako je například předmět a všechna klíčová slova, která chcete přidat k pozdějšímu nalezení PDF.
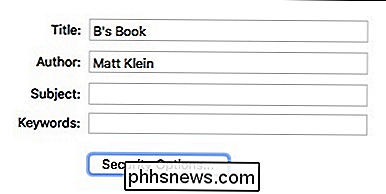
Možnosti zabezpečení jsou rovněž důležité. Při jejich použití můžete vyžadovat heslo k otevření dokumentu a přidat další vrstvy zabezpečení, včetně požadavku na heslo pro kopírování textu, obrázků a jiného obsahu, a také k jeho vytištění. Můžete si vybrat jeden, druhý nebo obojí.
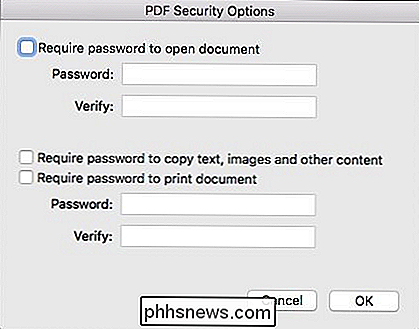
Jak vytvořit PDF z obrázků a dokumentů v náhledu
Pokryli jsme, jak převést obrázky do formátu PDF, ale říkáme, že chcete kombinovat řadu dokumentů a / nebo obrázky do jednoho PDF. Chcete-li to provést, použijete náhled.
Pojďme dopředu a vezměme textový soubor a převedeme jej z dialogového okna Tisk, jak je uvedeno výše. Teprve tentokrát si vyberete možnost "Otevřít PDF ve náhledu".
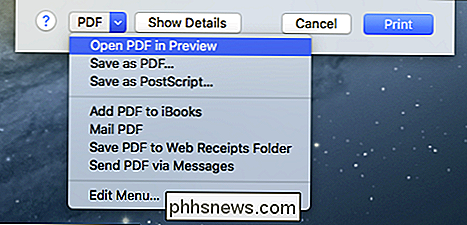
Je důležité si uvědomit, že nově převedený dokument nelze upravit v náhledu - můžete pouze kombinovat existující soubory. Takže se musíte ujistit, že jste napsali, jak chcete, než jej otevřete v náhledu. Nyní můžete pokračovat a přidat další dokumenty nebo obrázky jako nové stránky.
Stačí přetáhnout další soubor - v tomto případě použijeme obrázek jako stránku 2 - do postranního panelu náhledu. Obraz nebude přidán na existující stránku, ale bude umístěn mezi nimi.
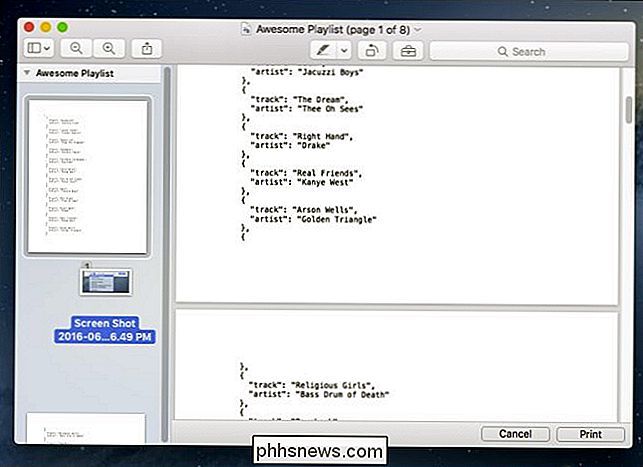
Pokud nejste spokojeni s uspořádáním obrázků, můžete je přetáhnout tak, aby vyhovovaly vašim potřebám. "je to všechno seřazeno a uspořádáno podle vašeho přání, je čas uložit nově vytvořený PDF, který můžete jednoduše provést stisknutím klávesy Command + S na klávesnici nebo klepnutím na příkaz Soubor> Uložit v panelu nabídek.
Samozřejmě , nejlepším způsobem, jak sdílet plnoformovaný dokument, je jednoduše vytisknout jej jako PDF, ale pokud prostě hledáte zahrnutí inline instrukcí pro obrázky nebo snad poskytnete vyprávění pro někoho, kdo vytvoří prezentaci, pak kombinuje text a obrázky do jednoho PDF je skvělý způsob, jak to udělat. Tím zajistíte, že se nenacházíte s žádnými otravnými problémy s kompatibilitou.

Jak opravit zařízení USB není rozpoznán v systému Windows
Získáváte chybu " USB zařízení není rozpoznáno " při připojení USB myši, klávesnice, fotoaparátu nebo jiného zařízení? Nemůžu žít bez USB portů a v současné době mám v počítači 5 portů, takže mohu připojit myš, klávesnici, fotoaparát, telefon a tiskárnu k tomu najednou!Pro ty z vás, kteří mají ještě více

Používání rodičovských ovládacích prvků a profilů dětí na tabletu Amazon Fire
Amazon's Fire Tablet nabízí obě rodičovské kontroly pro rychlé uzamknutí zařízení, stejně jako jemné "podřízené profily". Tyto profily typu child (nebo teen) používají funkci Kindle FreeTime, což je možná nejdokonalejší řešení rodičovské kontroly pro operační systém tablet Požární systém je skutečně docela náročný, pokud hledáte výkonnou rodičovskou kontrolu a dětskou přívětivost funkce.



