Použití různých tapet na více monitorech v systému Windows 7

Takže jste právě rozbalili tento špinavý nový monitor a sedí čerstvý a nový na vašem stole, čímž vás ostatní hanby . Nyní mu musíte dát nějakou sartorskou nádheru: tapetu z úložiště online podle vašeho výběru. Nyní však přichází hlavolam - co když chcete použít různé obrazy na různých obrazovkách?
SOUVISEJÍCÍ: Jak nastavit různé tapety na každý monitor v systému Windows 10
primitivní pro více displejů. (Windows 8 a 10 jsou mnohem lepší, a proto si přečtěte tyto pokyny, pokud používáte novější verzi systému Windows.) V systému Windows 7 máte k dispozici dvě možnosti pro používání různých tapet: můžete vytvořit svůj vlastní kombinovaný obrázek pomocí oblíbené editor obrázků nebo můžete použít nástroj třetí strany, jako je DisplayFusion nebo UltraMon.
Nejprve se podíváme na manuální způsob, jak vytvořit vlastní tapetu s více monitory. Pokud chcete něco trochu automatizovanějšího (které vyžaduje další software) nebo chcete otáčet mnoha tapety na vašich dvou monitorech, přeskočte na konec, kde budeme diskutovat o možnostech jiných výrobců.
Manuální metoda: Uchopte editor obrázků
Chcete-li na každém monitoru zobrazit jinou tapetu, musíte okraje Windows a sloučit dvě tapety do jednoho velkého obrazového souboru. Chcete-li to provést, budete potřebovat nějaký editor obrázků. Paint, nástroj Microsoft Pack-in pro Windows, není dostatečně složitý na to, aby zvládl úkol; budete potřebovat něco jako GIMP, Paint.NET, Photoshop, Photoshop Elements nebo Corel Paintshop Pro.
První krok: Uspořádejte monitory
Windows zachází se všemi monitory na ploše jako jeden kombinovaný prostor, podmínky tapety. Umístění a rozteč virtuální polohy monitorů můžete upravit na obrazovce Nastavení zobrazení.
Klepněte pravým tlačítkem myši na prázdnou oblast na pracovní ploše a klikněte na "Rozlišení obrazovky". Budete přivítáni s něčím podobným Následující obrazovka.
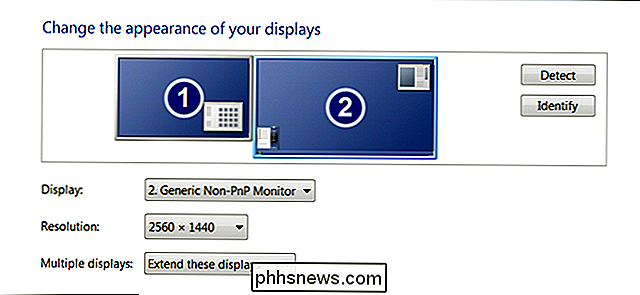
Zde vidíte relativní pozici monitorů ve virtuálním prostoru pracovní plochy. Moje nastavení používá dva monitory, z nichž jedno je o něco vyšší než druhé. Monitory můžete přesunout, aby odpovídaly nastavení vašeho stolu. Tapeta se "zastaví" na každém okraji, který přesahuje použitelný prostor. Například, jak to vypadá se sekundárním monitorem na pravé dolní straně:
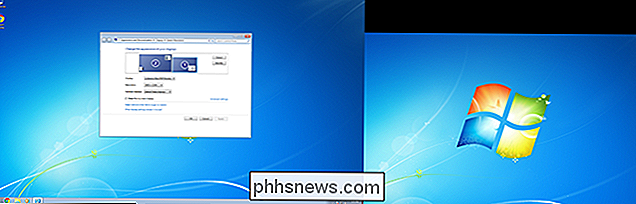
A tady je stejné nastavení se sekundárním monitorem na horní levé straně:

Všimněte si, jak se prázdné místo objeví kdekoliv větší monitor se rozšiřuje o menší. Tento prostor není v samotném systému Windows dostupný - v kurzu není možné pohybovat kurzor myši nebo aplikace - je však důležité, abyste o tom přemýšleli za účelem správy tapety
Nastavte si monitory, které byste ale chtěli tuto obrazovku a poté klikněte na tlačítko Použít. Je možné je uspořádat ve svislých řadách nebo horizontálních sloupcích, ukotvených v rohu nebo "plovoucí" po stranách pro větší přesnost. Pro účely této příručky se jen držte rohů výše; bude to jednodušší
Druhý krok: Najděte některé obrázky
Můžete si zvolit více nebo méně jakéhokoli obrázku, který chcete pro svou tapetu, ale obecně chcete, aby obraz odpovídal nativní rozlišení vašeho monitoru. Samozřejmě můžete vždy upravit velikost nebo oříznutí velké tapety pomocí editoru obrázků, aby se přizpůsobil velikosti monitoru. Nedoporučujeme volit tapetu menší než monitor, který bude pokračovat. Pokud potřebujete změnit velikost nebo oříznout, proveďte to nyní.
Pro náš příklad jsem vybral dva snímky z Interfacelift.com: jeden obrázek 2560 × 1440, který odpovídá mému většímu monitoru a jednomu snímku o velikosti 1920 × 1200, který odpovídá mému menšímu one.

Moje dvě vybrané obrázky pro tapetu s duálním monitorem. Všimněte si, že správný obraz je delší, protože monitory mají jiný poměr stran
Jakmile máte oba obrázky ve správném rozlišení, pokračujte dalším krokem
Krok třetí: Vytvořte vlastní obrázek
Nyní se věci zhoršují. Otevřete svůj editor obrázků podle výběru. Používáme Photoshop jako náš příklad, ale pokud jste s jiným uživatelem pohodlnější, měli byste být schopni tyto pokyny odpovídat většině podobných programů.
Vytvořte nový prázdný obrázek o velikosti celkového rozlišení vašeho počítače . U standardního uspořádání vedle sebe se jedná o šířku obou monitorů dohromady na výšku největšího monitoru - v mém případě 4480 (2560 + 1920) x 1440 pixelů.
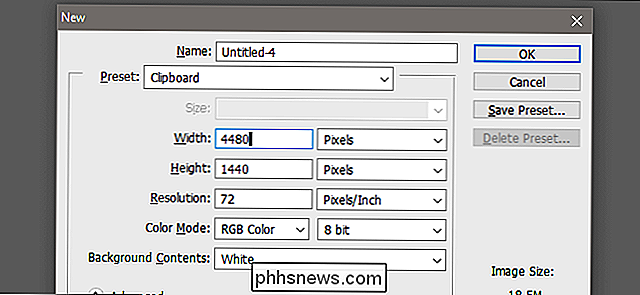
Nyní otevřete dva stažené obrázky v části výše jako samostatné obrázky.
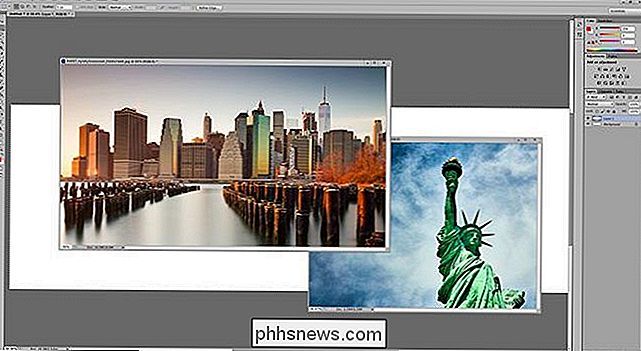
Zkopírujte a vložte obrázky z vlastních oken do vlastního pracovního prostoru a uspořádejte je stejným způsobem, jakým byly vaše monitory uspořádány v prvním kroku. V mém případě vložím menší obrázek do levého horního rohu a větší obrázek vyplní zbývající mezeru na pravé straně.
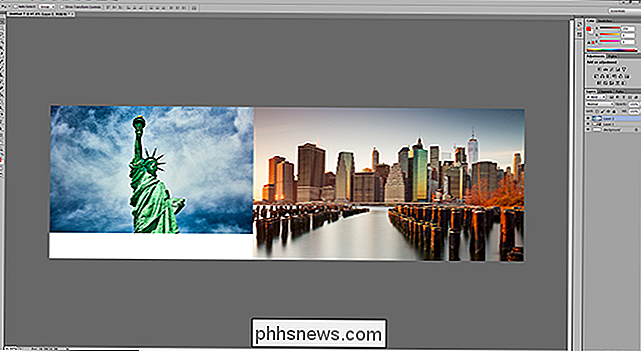
Všimněte si, jak "prázdné" místo v pracovní ploše aplikace Photoshop odpovídá prázdnému prostoru z obrazovky rozlišení počítače. Vaše dva obrázky by měly mít ideální velikost, ale ujistěte se, že na žádném okraji nejsou žádné zbývající pixely.
Uložit soubor obrázku jako JPG (pro menší velikost) nebo PNG (pro lepší kvalitu)
Čtvrtý krok: Povolit svůj nový tapet
Jste skoro tam! Je načase nastavit nový obrázek jako tapetu. Klepněte pravým tlačítkem myši na prázdnou plochu pracovní plochy a klepněte na tlačítko "Přizpůsobit". V dolní části okna klepněte na položku "Pozadí plochy".
Klepněte na tlačítko "Procházet." Vyberte složku, ve které byl obrázek uložen ve třetím kroku. Klikněte na konkrétní obrázek, pokud ve složce existuje více než jedna.
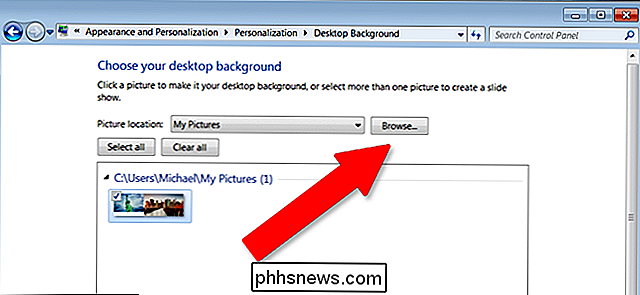
Zde uvidíte, že vedle výběru konkrétního obrázku na pozadí můžete vybrat způsob jeho použití. Máme spoustu možností, ale pro použití různých obrazů na různé monitory, to, co chceme, je "Dlaždice". (Existují i jiné způsoby, jak to udělat, ale "Dlaždice" je typicky nejjednodušší pro více různorodých nastavení.)
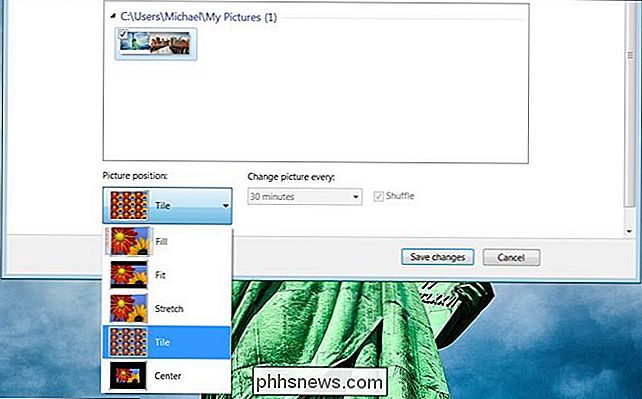
Níže je nově vytvořená kombinovaná tapeta aplikovaná na pracovní plochu s více monitory. Můžete vidět, že jediný kombinovaný obraz se dokonale překrývají po obou monitorech. Zavřete to, jste hotovi ... ale můžete si nechat kopii svých původních obrázků v případě, že někdy změníte nastavení monitoru a potřebujete vytvořit nový přizpůsobený obraz s více monitory.
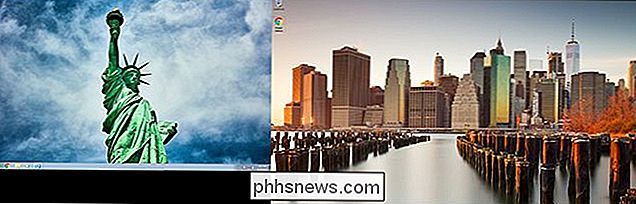
Automatizovaná metoda: Použití Nástroj třetí strany
Výše uvedený proces není přesně intuitívní - systém Windows měl již dlouhou dobu stejný obecně špatný postoj k tapetám s více monitory. Pokud se vám nelíbí výše uvedené kroky nebo prostě nechcete používat editor obrázků, existuje několik nástrojů třetích stran, které to mnohem usnadňují.
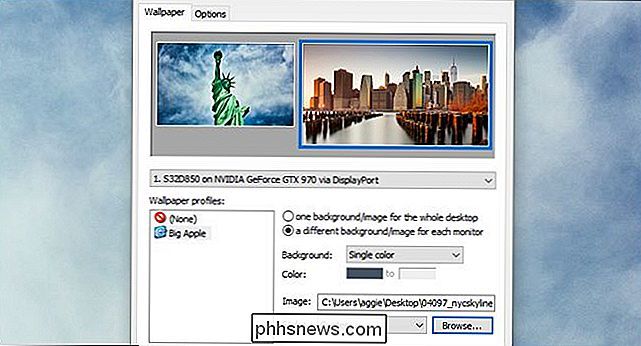
Zde je několik doporučujeme:
- UltraMon : můj osobní favorit, protože to zní jako Digimon. Nabízí panely úloh na více monitorech, které ve výchozím nastavení nejsou k dispozici ve Windows 7. Software obsahuje snadné možnosti výběru jednotlivých obrázků pro konkrétní monitory nebo rozložení jednoho velkého obrazu mezi nimi. To stojí 39,95 dolarů.
- DisplayFusion : velmi podobné UltraMonu, s několika přidanými funkcemi, jako je mobilní dálkové ovládání. Je to také levnější, za 25 dolarů.
- MultiWall : další freewarový program, který má také "prolézací modul" pro stahování souborů
- Dual Monitor Tools a používání tapet z některých webových stránek.
Pokud se vám často líbí spínací věci, udržujte složku plnou tapet s vysokým rozlišením pro použití s jedním z těchto nástrojů. Některé z nich vám dokonce umožňují cyklovat obrazy na časovači.
Image Credits: Oliver Buettner / InterfaceLift, Davidvash / InterfaceLift

Jak vypnout noční vidění na hnízdě Cam
Spousta zlodějů vystupuje v noci, což znamená, že noční vidění může být skvělou funkcí vaší bezpečnostní kamery. Ale pokud není to opravdu něco, co potřebujete, můžete jej snadno vypnout na kameru Nest. SOUVISEJÍCÍ: Jak fungují kamery Night Vision? Existuje velmi málo důvodů vypnout noční vidění , ale řekněte, že máte vaše hnízdo Nest umístěno u okna, které směřuje venku.

Jak (a proč) zašifrovat vaše textové zprávy
Když NSA peering do kapes každého bez povolení, a nosní sourozenci snooping přes historii zpráv, zatímco jste pryč, nikdy nebyl lepší čas začít šifrovat textové zprávy, než je dnes. Jak budeme vysvětlovat v tomto článku, šifrované textování není vždy nutné, ale může být stále vítanou zárukou vždy, když vy, vaše rodina nebo obchodní partneři potřebují sdělovat citlivé informace z jedné strany světa na druhou.



