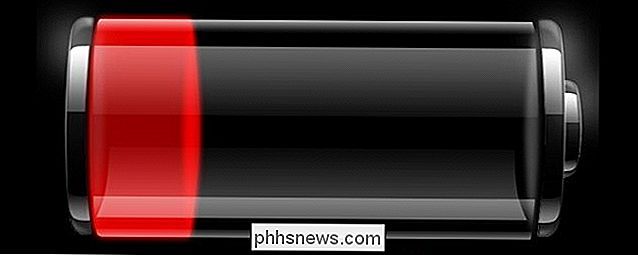Jak odinstalovat a blokovat aktualizace a ovladače v systému Windows 10

Systém Windows 10 automaticky stáhne a nainstaluje všechny aktualizace. Zahrnuje aktualizace zabezpečení, aktualizace funkcí a aktualizace ovladačů poskytované prostřednictvím služby Windows Update. To je obecně dobrá věc, ale pokud je ovladač nebo aktualizace způsobuje problémy, můžete jej odinstalovat a zabránit systému Windows, aby si jej znovu stáhlo.
První krok: Podívejte se, které aktualizace a ovladače byly nedávno instalovány
Pokud si nejste jisti který ovladač zařízení nebo aktualizaci systému Windows právě nainstalované, které by mohly způsobovat problémy, můžete zobrazit seznam nainstalovaných aktualizací. Pokud potřebujete, spusťte do bezpečného režimu, přejděte na položku Nastavení> Aktualizace a zabezpečení> Aktualizace systému Windows a klikněte na tlačítko "Aktualizovat historii". Zobrazí se seznam aktualizací a data, která byla nainstalována zde.
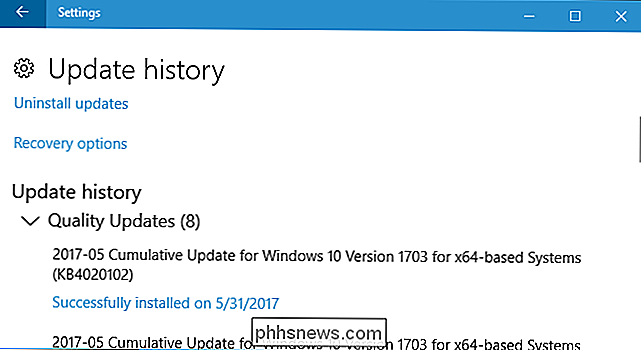
Druhý krok: Odinstalujte problémovou aktualizaci nebo ovladač
Poté budete muset odinstalovat neoprávněnou aktualizaci nebo aktualizaci ovladače, ale postupujte takto
Odinstalujte aktualizaci z aplikace Nastavení
Možnost odinstalovat aktualizace systému Windows (nikoli aktualizace ovladačů) je uložena v aplikaci Nastavení. Přejděte na Nastavení> Aktualizace a zabezpečení> Aktualizace systému Windows> Historie aktualizací. Klikněte zde na odkaz "Odinstalovat aktualizace"
Tento odkaz vás přenese do dialogového okna "Odinstalovat aktualizaci", kde můžete odinstalovat jednotlivé Windows Update, pokud způsobuje problémy ve vašem systému.
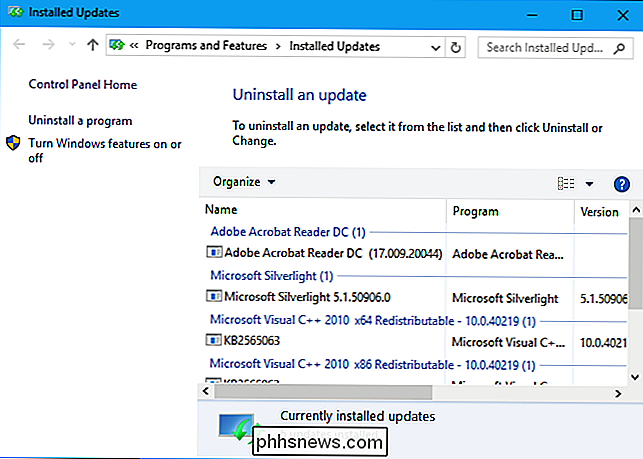
Zobrazí se pouze seznam všech aktualizací které byly nainstalovány od poslední velké aktualizace nebo "build" systému Windows 10. Například Windows 10 Creators Update, Anniversary Update a November Update byly všechny důležité aktualizace.
SOUVISEJÍCÍ: Jak se vrátit zpět Staví a odinstalujte aktualizace v systému Windows 10
Chcete-li vrátit sestavu systému Windows 10, přejděte do části Nastavení> Aktualizace a zabezpečení> Obnovení. Pokud jste od instalace sestavy nedošlo k méně než 10 dní, a pokud jste neodebráni své soubory pomocí funkce Vyčištění disku, zobrazí se možnost Zpět do předchozího sestavení. Klepnutím na tlačítko Začínáme se můžete vrátit zpět k předchozí sestavě systému Windows 10. Pokud jste například použili tuto možnost po instalaci aktualizace kreativ, vrátili byste se k Aktualizaci výročí.
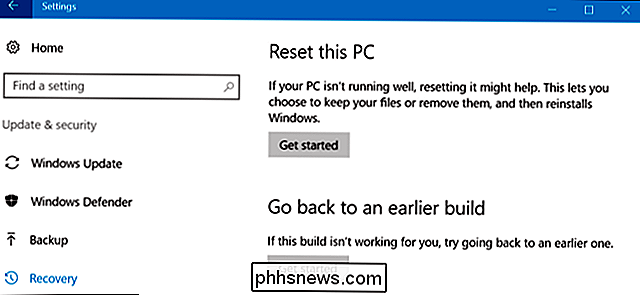
Vraťte ovladač z Správce zařízení
Ovladače mohou být obzvláště problematické. Pokud vrátíte ovladač zpět nebo nainstalujete jiný ovladač, služba Windows Update bude pokračovat ve stahování a instalaci daného ovladače znovu a znovu a při každém ověření aktualizací přepíše preferovaný ovladač. Mluvíme o tom, jak to chvíli zastavit, ale nejdříve si promluvme o tom, jak vrátit ovladač zpět.
Chcete-li ovladač vrátit zpět, klepněte pravým tlačítkem myši na tlačítko Start v levém dolním rohu obrazovky nebo stiskněte klávesu Windows + X a vyberte správce zařízení, čímž spustíte Správce zařízení. Vyhledejte zařízení, jehož ovladač chcete odinstalovat, klepněte pravým tlačítkem na něj a vyberte možnost "Vlastnosti". Klepněte na kartu "Ovladač" a klepněte na položku "Roll Back Driver".
Možnost vrátit ovladač zpět byla přidána v aktualizaci Anniversary Windows 10. Dříve jste museli odinstalovat zařízení z vašeho systému a odstranit ovladač, abyste mohli znovu nainstalovat původní ovladač.
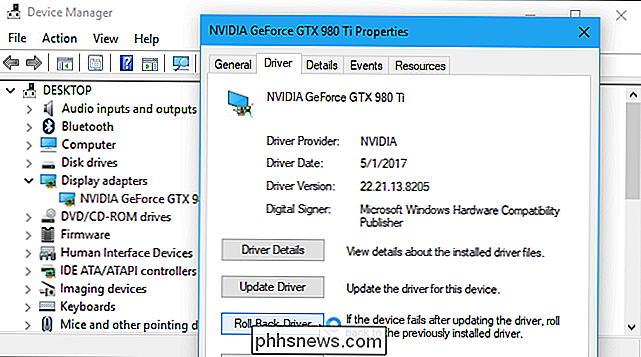
Krok třetí: Zabránit instalaci ovladače nebo aktualizace z Windows Update
Stačí odinstalovat ovladače nebo aktualizace, zabráníte jejich opětovnému instalaci. Neexistuje žádný způsob, jak lze aktualizaci skrýt nebo blokovat aktualizace ze samotného systému Windows, ale společnost Microsoft poskytuje nástroj ke stažení. Je určen k dočasnému skrytí bugů nebo k jiným problémům, když nepracují správně ve vašem systému.
Můžete si stáhnout nástroj pro odstraňování potíží se zobrazením nebo skrytí aktualizací pro systém Windows 10.
Při spuštění tohoto nástroje pro odstraňování problémů budou vyhledávat dostupné aktualizace a umožňují vám je "skrýt", čímž zabrání Windows při jejich automatické instalaci. V budoucnu můžete znovu spustit tento nástroj pro odstraňování problémů a odkrýt aktualizace, když je chcete nainstalovat.
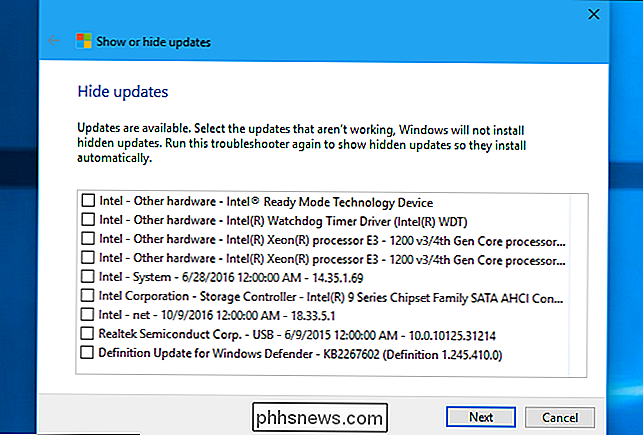
Alternativně: Stop Windows 10 z automatické instalace aktualizací (není doporučeno)
SOUVISEJÍCÍ: Jak zabránit systému Windows 10 Od automatického stahování aktualizací
Chcete-li dočasně zabránit systému Windows automaticky stahovat a instalovat aktualizace, můžete to provést bez použití výše uvedeného nástroje k blokování aktualizací. Nastavte připojení jako měřeno, abyste zabránili systému Windows 10 automaticky nainstalovat většinu aktualizací. Nedoporučujeme to však, protože to zabrání instalaci důležitých aktualizací zabezpečení.
Pokud nechcete, aby se Windows dotýkala ovladačů hardwaru vašeho systému, můžete nakonfigurovat systém Windows, aby nikdy neaktualizoval ovladače konkrétního hardwarového zařízení . Můžete také zcela zakázat aktualizace ovladačů a informovat společnost Windows Update, že nikdy neinstaluje nové verze ovladače.

Jak povolit noční posun v systému MacOS ke snížení efektu Eyestrain
Noční posun je nová funkce představená v macOS Sierra 10.12.4 a možná již s ní budete znát, pokud jste iOS uživatel. Zde je návod, jak ji povolit a nastavit na vašem Macu. SOUVISEJÍCÍ: Nejlepší nové funkce v MacOS Sierra (a jejich použití) Night Shift mění teplotu barev na obrazovce tak, vyzařuje teplejší záře, která je v očích pozdější v noci, jelikož jasně modrý odstín, který obrazovka normálně vydává, může být po slunci docela drsná.

Jak přidat zkratky IFTTT na domovskou obrazovku vašeho telefonu
IFTTT umožňuje automatizovat tvé oblíbené webové služby, ale také můžete vytvořit pohodlné klávesové zkratky pro celou řadu různých úloh . Zde je návod, jak je nastavit SOUVISEJÍCÍ: Jak vytvořit vlastní recepty používající IFTTT na iPhone Kromě použití pravidel, které pracují automaticky na pozadí, jako většina IFTTT appletů má IFTTT také " tlačítka widgety ", které zjednodušují aplety do jednoho stisknutí tlačítka.