Jak otevřít složku nabídky Start v systému Windows 7 nebo 10

Chcete, aby nabídka Start zůstala čistá, uklizená a organizovaná? Jediné, co musíte udělat, je otevřít speciální složku Start Menu a uspořádat obsah vašeho srdce. Zde je návod, jak to udělat.
Windows 10 obsahuje všechny způsoby, jak přizpůsobit nabídku Start, ale můžete stále organizovat své aplikace stejným způsobem, jakým byste mohli vždy - uspořádáním obsahu ve složce Start systému Windows. Se všemi změnami nabídky Start v uplynulých letech se způsob otevření složky Start Menu změnil z verze na verzi. Chystáme se pokrýt, jak otevřít složku Start Menu ve Windows 7 a 10.
Uspořádání seznamu "Všechny aplikace" v systému Windows 10 je o trochu jemnější než v předchozích verzích, takže si přečtěte na našem průvodci. Velký rozdíl, který je třeba mít na paměti, je, že systém Windows 10 používá interní databázi pro sestavení seznamu "Všechny aplikace" v nabídce Start. To znamená, že složka nezobrazí celý obsah nabídky Start - pouze běžné aplikace pro stolní počítače. Aplikace, které jste stáhli ze systému Windows, se nezobrazí, takže je musíte spravovat jinde.
SOUVISEJÍCÍ: Jak uspořádat a přidávat zástupce do seznamu všech aplikací v systému Windows 10
Další věc mějte na paměti, že systém Windows vytváří nabídku Start ze dvou umístění. Jedna složka obsahuje složky v celém systému a zkratky, které se objeví v nabídce Start uživatele, do kterého je přihlášen uživatel. Existuje také složka specifická pro uživatele, která obsahuje zástupce a složky zobrazené pouze pro aktuálně přihlášeného uživatele. Pokud jste někdy nainstalovali aplikaci a museli jste si vybrat, zda ji nainstalujete pouze pro aktuálního uživatele nebo pro všechny uživatele, to znamená. Tyto dvě složky jsou kombinovány a vytvářejí položky, které vidíte v nabídce Start.
Windows 7 a 10: Otevření složek nabídky Start při prohlížení souborů v Průzkumníku souborů
Vždy můžete dostat do složky Start v systému v aplikaci Průzkumník souborů. Stačí ji vypálit a zamířit na jedno z následujících umístění (tip: můžete tyto umístění zkopírovat a vložit do adresního řádku Průzkumník souborů.)
Zde je umístění pro globální složku Start pro všechny uživatele:
C : ProgramData Microsoft Windows Start Menu
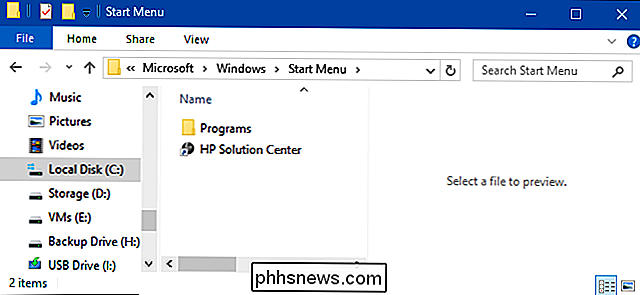
Zde je umístění pro osobní složku Start pro aktuálně přihlášeného uživatele:
% Appdata% Microsoft Windows >% appdata%
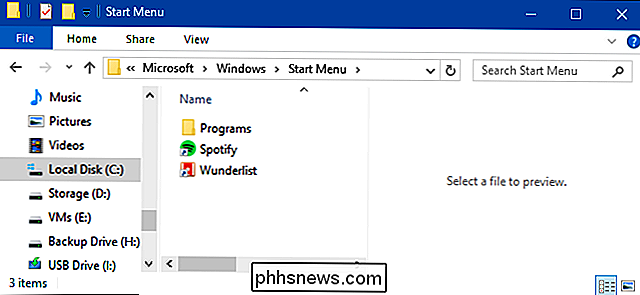
proměnná je pouze zkratka, která vás přenese do složkyAppData Roamingve struktuře složek uživatele.Pokud tedy z nějakého důvodu potřebujete uspořádat osobní spuštění složce pro jiný uživatelský účet, než který jste právě přihlášeni, můžete prostě procházet do stejného umístění ve své uživatelské složce. Například pokud uživatelský účet byl "john", můžete procházet následující umístění:C: Users john AppData Roaming Microsoft Windows Start Menu
A pokud si myslíte, budete pravidelně navštěvovat tyto složky, pokračujte a udělejte zkratky pro ně, aby byly ještě jednodušší najít příště.
Windows 7: Klepněte pravým tlačítkem myši na složku Všechny programy v nabídce Start
Zpět v systému Windows XP , stačilo klepnout pravým tlačítkem myši na tlačítko Start, abyste se dostali do složky, ale Windows 7 to změnil. Po klepnutí pravým tlačítkem myši na nabídku Start v systému Windows 7 získáte obecnou možnost "Otevřít Průzkumníka Windows", která vás přenese do zobrazení Knihovny.
Místo toho klepněte na tlačítko Start a otevřete nabídku Start, klepněte pravým tlačítkem myši na položku " Všechny programy "a poté zvolte" Otevřít "a přejděte do složky osobního startu, které je specifické pro uživatele. Klepnutím na tlačítko "Otevřít všem uživatelům" můžete otevřít systémovou složku Start pro všechny uživatele.
A nyní se můžete bavit organizováním nabídky Start. Jen si pamatujte, že pokud používáte systém Windows 10, nebudete mít ve své organizaci dostatečnou flexibilitu, jako jste zvyklí, ale stále se mu to může hodit.
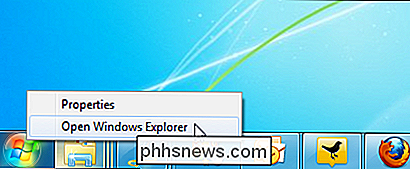

Jak zakázat oznámení ve službě Facebook ve stylu chatu Oznámení
Při chatování s lidmi na Facebooku se každá konverzace objeví v pravém dolním rohu stránky jako karta chatu. Nyní Facebook používá stejný nástroj pro příspěvky, které sledujete. Kdykoli někdo komentuje vaše příspěvky nebo příspěvky, které jste také komentovali, v pravém dolním rohu se objeví záložka.

Jak se dostat na bláznivé aplikace, aby se zobrazily v profily FreeTime na ohnivých tabletech
Amazon's Fire Tablets jsou vynikající volbou pro tablety levných dětí a FreeTime Profiles fungují opravdu dobře, tak malé děti nemohou běžet nekontrolovatelně v celém operačním systému. Jediným problémem je to, že pokud na aplikaci Fire HD nepřijímáte aplikace, nelze je získat z profilů dětí. Naštěstí existuje řešení.



