Jak přistupovat k webové stránce, když je dolů

Nic z internetu úplně nezmizí. Ať už je webová stránka několik minut nebo několik let, existuje několik způsobů, jak si ji můžete kdykoli prohlédnout.
Možnost č. 1: Google Cache
Společnost Google a další vyhledávače stahují a uchovávají kopie webové stránky, které indexují. pokud je webová stránka nefunkční, můžete snadno zobrazit nejnovější kopii uloženou společností Google v mezipaměti.
Pokud se pokoušíte získat přístup k webové stránce z vyhledávání Google, je snadné získat přístup k kopie uložené v mezipaměti. V okamžiku, kdy se webová stránka nenahrává, stačí kliknout na tlačítko Zpět ve webovém prohlížeči. Klepněte na šipku napravo od adresy webové stránky a klepnutím na tlačítko "Cached" zobrazte starou kopii.
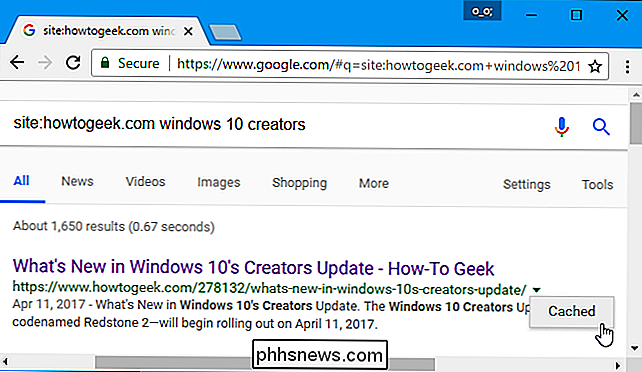
Pokud se zdá, že stránka trvá dlouhou dobu, můžete kliknout na odkaz "Pouze textová verze" v horní části stránky v mezipaměti. Webová stránka se načte okamžitě, ale nevidíte žádné obrázky. Je to nutné, když je server webových stránek vlevo a váš prohlížeč nemůže načíst obrázky webové stránky.
Zobrazí se také datum a čas, kdy společnost Google vytvořila tuto kopii uloženou v mezipaměti v horní části stránky.
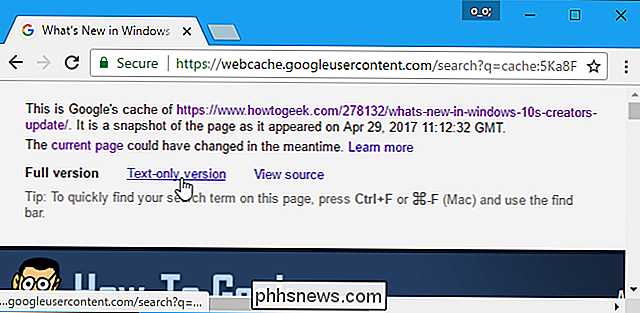
Existuje také rychlý způsob, jak zobrazit kopii jakékoli webové stránky uložené v mezipaměti společnosti Google, aniž byste nejprve prošli vyhledávání Google.
Stačí pouze připojit následující adresu do adresního řádku a nahraditexample.com/page.htmadresu webové stránky, kterou chcete zobrazit.
//webcache.googleusercontent.com/search?q=cache:example.com/page.htm
Nezapomeňte vynechat " //" nebo " //" od začátku adresy webové stránky, pokud to uděláte. Pokud jste chtěli zobrazit kopii//www.phhsnews.com/226280/how-to-take-screenshots-in-windows-10/v mezipaměti, zadejte:
//webcache.googleusercontent.com/search?q=cache:www.phhsnews.com/226280/how-to-take-screenshots-in-windows-10/
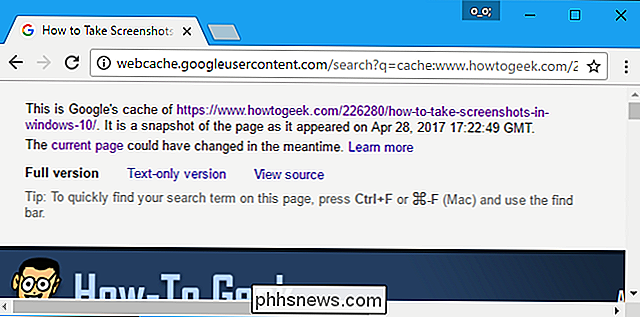
I když jsme se zaměřili na mezipaměť Google protože většina lidí používá Google, Microsoft Bing vyhledávač má svůj vlastní podobný rys. Pokud použijete Bing, můžete kliknout na šipku dolů napravo od adresy a kliknout na "Cached page" pro zobrazení kopie z vyrovnávací paměti Bingu.
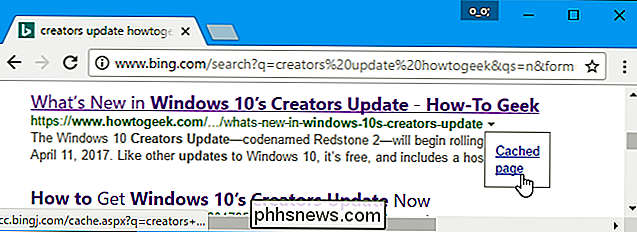
Možnost 2: The Wayback Machine
můžete zobrazit starší kopie webové stránky. Tam, kde služba Google Cache nabízí pouze jednu nejnovější kopii v mezipaměti, služba Wayback nabízí mnohem více starších verzí webové stránky, takže můžete vidět, jak vypadala webová stránka jako před rokem
Používání modulu Wayback , přejděte na stránku Wayback Machine. Připojte do pole celou adresu webové stránky, kterou chcete zobrazit, a klikněte na tlačítko "Procházet historii". Tuto adresu například můžete zkopírovat a vložit z adresního řádku vašeho prohlížeče, pokud se webová stránka nezavedou.
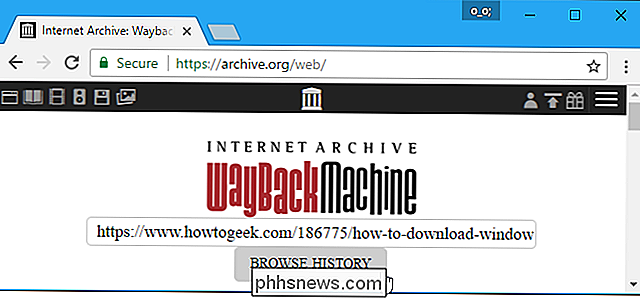
Pokud chcete zobrazit pouze nedávno uloženou kopii webové stránky, můžete kliknout na datum na stránce horní část archivní stránky
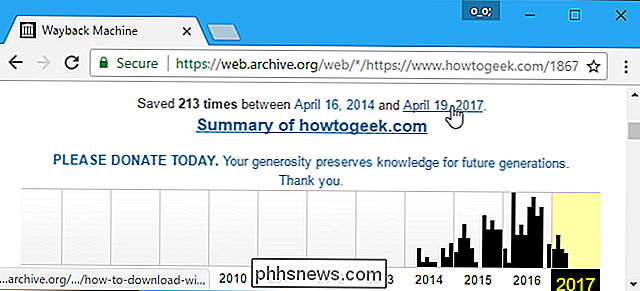
Chcete-li starší kopii, můžete vybrat rok a kliknutím na datum v kalendáři zobrazíte webovou stránku tak, jak se objevila k danému datu.
Klepnutím na odkazy na stránce stránka po načtení stránky zobrazuje další webové stránky, které se objevily k tomuto datu. Tento nástroj umožňuje procházet celé webové stránky, které zmizely nebo se dramaticky změnily.
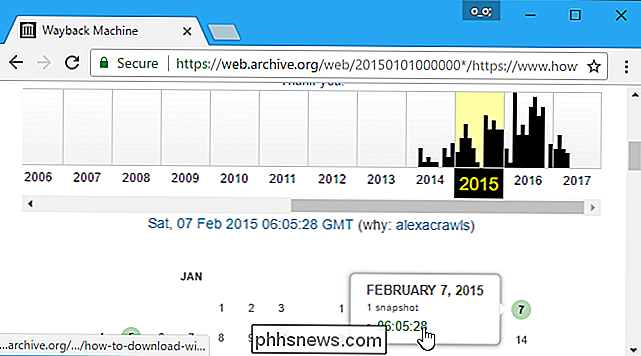
Možná jste také slyšeli o CoralCDN v minulosti. CoralCDN byl zvláště užitečný pro prohlížení uložených kopií webových stránek, které klesly z důvodu náhlého vysokého provozu. Nicméně CoralCDN je nyní vypnuto. Dva výše uvedené nástroje by vás měly dostat docela daleko, i když.

Jak se dostat ověřeno na Twitter (nebo nejméně vyzkoušet)
Oh, že sladké modré klíště. K dispozici je pouze vybraná jména Twitteru - Justin Pot má jednu. Zbytek digitálních plebů zůstává bez, navždy neověřený. Nebo jsme? Až zpátky, Twitter představil způsob, jakým by mohl někdo - dokonce i špatný spisovatel jako já - požádat o ověření. Podívejme se na to. Získejte svůj účet v pořadí Před podáním žádosti o ověření je nutné si účet uvést do pořádku.

Jak upgradovat Firefox z 32bitových na 64bitové ve Windows bez přeinstalace
Většina webových prohlížečů je ve výchozím nastavení nainstalována ve Windows jako 64bitové verze, přičemž Firefox je výjimkou. Pokud jste nainstalovali výchozí verzi prohlížeče Firefox, máte 32bitovou verzi, ne 64bitovou verzi, i když používáte 64bitovou verzi systému Windows. Řekněme, že jste nedávno získali nový počítač se systémem Windows.



