Jak elektronicky podepisovat dokumenty PDF bez jejich tisku a skenování

Dokument byl odeslán e-mailem a musíte ho podepsat a odeslat zpět. Dokument můžete vytisknout, podepsat a pak jej znovu naskenovat a odeslat e-mailem. Ale je tu lepší, rychlejší cesta.
Ukážeme vám, jak rychle přidat svůj podpis do libovolného dokumentu PDF a uložit jej jako standardní soubor PDF, který lze číst kdekoli. Můžete to provést v systémech Windows, Mac, iPad, iPhone, Android, Chrome OS, Linux - bez ohledu na to, jakou platformu preferujete.
Elektronické podpisy, ne digitální podpisy
- Windows : Otevřete PDF v aplikaci Adobe Reader a klepněte na tlačítko "
- Mac : Otevřete PDF v náhledu, klikněte na tlačítko Toolbox a pak klikněte na položku Sign
- iPhone a iPad : Otevřete přílohu PDF v e-mailu ,
- iPhone a Android : Stáhněte aplikaci Adobe Fill & Sign, otevřete PDF a klepněte na tlačítko Podpis
- Chrome : Nainstalujte příponu HelloSign, nahrát PDF a kliknout na tlačítko Signature (Podpis).
Nejprve zkontrolujte nějakou terminologii. Tento článek se zabývá elektronickými podpisy , nikoli podpisy digitální , které jsou zcela jiné. Digitální podpis je kryptograficky bezpečný a ověřuje, že někdo s vaším soukromým podpisovým klíčem (jinými slovy, vy) viděl dokument a povolil jej. Je to velmi bezpečné, ale také komplikované.
Elektronický podpis je naopak pouze obrazem vašeho podpisu překrytého na dokumentu PDF. Můžete to udělat se všemi druhy aplikací a to je to, co většina lidí bude vyžadovat, když vám zašlou dokument, který chcete podepsat. Pošlete jim soubor PDF s digitálním podpisem a nevědí, co z něj dělat. Pro mnohé firmy jednoduše akceptujete podepsané dokumenty e-mailem, než abyste je vynucovali k faxování, je to obrovský technologický skok.
Takže jistě, způsoby uvedené níže nejsou zcela bezpečné, ale ani netiskne něco, píše to s perem , a potom znovu skenovat.
Windows: Používejte Adobe Reader
SOUVISEJÍCÍ: Nejlepší čtečky PDF pro Windows
Zatímco Adobe Reader není nejlehčí prohlížeč PDF, jedná se o jednu z nejznámějších funkcí a má skutečně vynikající podporu při podepisování dokumentů PDF. Jiné funkce mohou být nabízeny i jinými čtečky PDF, ale obecně vyžadují zakoupení placené verze před použitím vlastností podpisu.
Chcete-li dokument podepsat pomocí programu Adobe Reader, nejprve otevřete dokument PDF v aplikaci Adobe Acrobat Reader DC. Klepněte na tlačítko "Fill & Sign" v pravém podokně
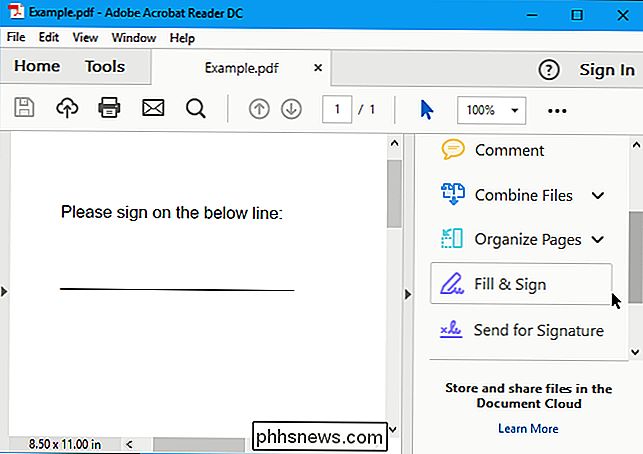
Klepnutím na tlačítko "Sign" na panelu nástrojů vyberte "Přidat podpis" a přidejte svůj podpis do Adobe Acrobat Reader DC
Pokud potřebujete přidat další do dokumentu, můžete použít ostatní tlačítka na panelu nástrojů. Můžete například napsat text nebo přidat zaškrtnutí pro vyplnění formulářů pomocí tlačítek na panelu nástrojů Vyplnit a podepsat.
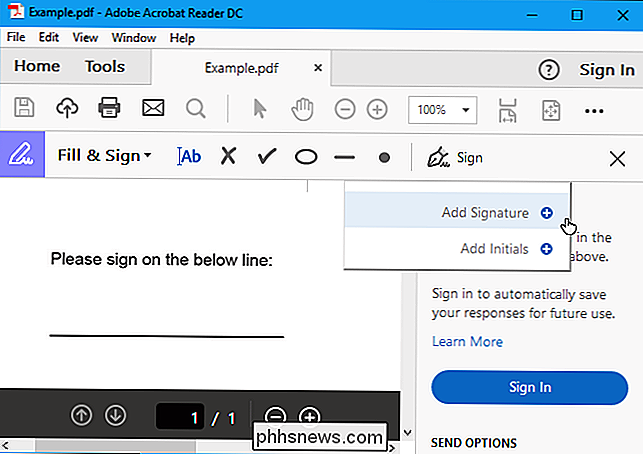
Podpis můžete vytvořit třemi způsoby. Ve výchozím nastavení aplikace Adobe Reader vybírá typ, takže můžete zadat své jméno a nechat jej převést na podpis. To nebude vypadat jako váš skutečný podpis, takže pravděpodobně není ideální.
Místo toho budete pravděpodobně chtít vybrat "Draw" a nakreslit svůj podpis pomocí myši nebo dotykové obrazovky. Pokud chcete podepsat kus papíru, naskenovat jej pomocí skeneru a přidat svůj písemný podpis do aplikace Adobe Reader, můžete také vybrat "Image". (Ano, toto vyžaduje skenování, ale stačí to udělat jednou, po kterém můžete použít tento podpis na všechny dokumenty, které se v budoucnu elektronicky přihlašujete.)
Po vytvoření podpisu klikněte na "Apply" a použijte ho dokument. Nechte zaškrtnuto "Uložit podpis" a tento podpis můžete v budoucnu rychle přidat.
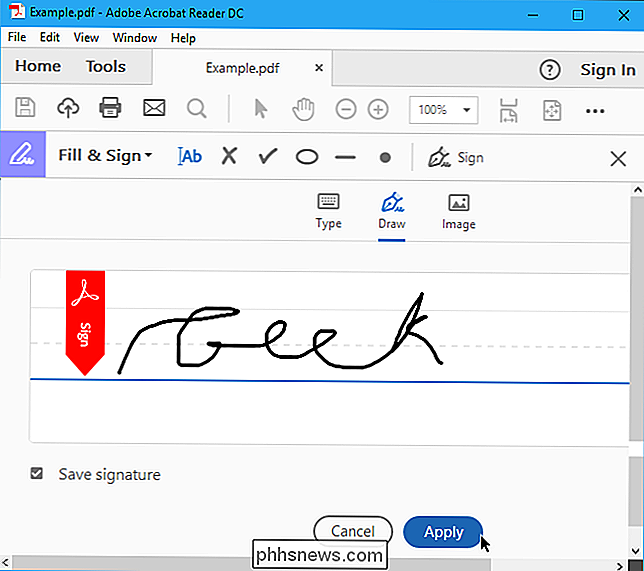
Umístěte svůj podpis tam, kde chcete, myší a kliknutím jej aplikujte. Pokud jste si zvolili možnost uložit svůj podpis, najdete ji v budoucnu snadno přístupnou v nabídce "Přihlásit".
Chcete-li uložit podepsaný dokument PDF, klepněte na Soubor> Uložit a vyberte umístění souboru.
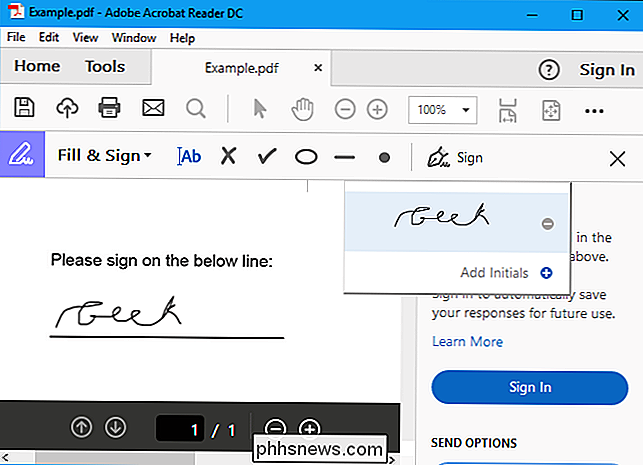
Mac: Použití náhledu
SOUVISEJÍCÍ: Použijte aplikaci Náhled aplikace Mac pro sloučení, rozdělení, označování a podepisování souborů PDF
Uživatelé Mac jsou šťastnější než uživatelé systému Windows. Aplikace Náhled obsažená v programu macOS má integrované funkce pro podepisování dokumentů. Díky vynikajícím trackpadům zabudovaným do MacBooků můžete skutečně nakreslit svůj podpis na trackpadu jedním z vašich prstů a zadat ho do náhledu. Na novém MacBooku s trackpadem "Force Touch" je to dokonce citlivé na tlak, což umožňuje ještě přesnější podpisy.
Můžete také podepsat kus papíru a "skenovat" ho s vaší webovou kamerou, pokud dáváte přednost vytvoření (nebo pokud máte iMac bez trackpadu).
Chcete-li podepsat dokument, otevřete v náhledu dokument PDF (toto by mělo být výchozí aplikace, která se otevře po dvojitém kliknutí na PDF pokud jste jej nezměnili). Klikněte na tlačítko Zobrazit panel nástrojů ve tvaru nástroje a klikněte na tlačítko "Zapsat" na panelu nástrojů, který se zobrazí.
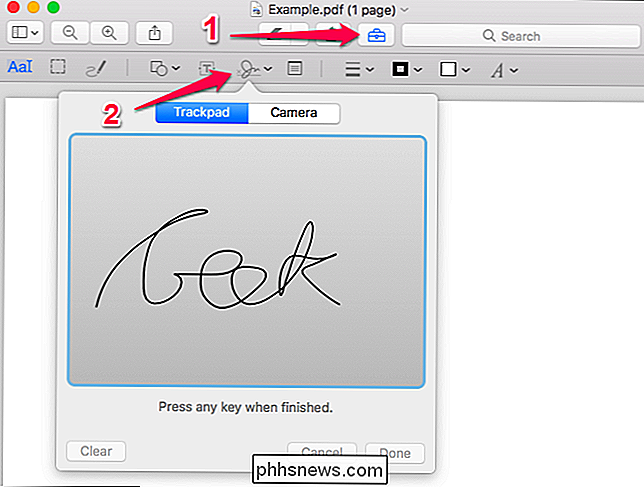
Budete vyzváni k vytvoření podpisu přetažením prstu přes trackpad nebo podpisem kus papíru a skenování s webovou kamerou. Jednou zachyťte svůj podpis a náhled si to bude pamatovat do budoucna.
Po zachycení podpisu jej můžete vybrat v nabídce, která se objeví po kliknutí na tlačítko "Zapsat". Váš podpis je použit jako obrázek, který lze přetáhnout a zmenšit jeho velikost tak, aby odpovídal dokumentu.
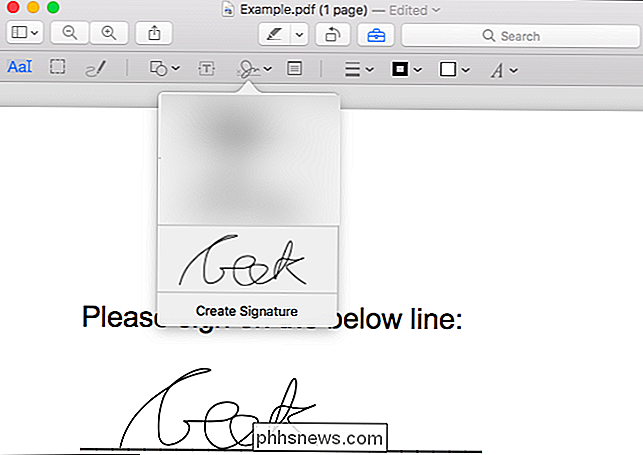
Další možnosti na panelu nástrojů umožňují psát text a kreslit tvary v dokumentu, což umožňuje v případě potřeby vyplnit formuláře.
Když skončíte, klepnutím na Soubor> Uložit uložíte PDF a podpisujete jej do souboru. Můžete také kliknout na Soubor> Duplikovat a vytvořit tak kopii dokumentu PDF a uložit změny do nové kopie souboru bez úpravy původního dokumentu.
Pokud se vám z jakéhokoli důvodu nelíbí náhled, můžete také použít Adobe Reader DC na počítači Mac.
iPhone a iPad: Použijte poštu nebo Adobe Fill & Sign
SOUVISEJÍCÍ: Jak se podepisuje Dokumenty a připomenutí příloh v iOS Mail
Na iPhone nebo iPad můžete podepsat dokumenty pomocí funkce značkování v aplikaci Mail iOS. Máte-li počítač Mac a pomocí náhledu podepisujete dokumenty, bude váš podpis skutečně synchronizován z počítače Mac do vašeho iPhone nebo iPadu, takže jej nemusíte vytvářet podruhé.
Tato funkce je vhodná, ale funguje pouze pokud chcete podepsat dokumenty v aplikaci Mail. Můžete například odeslat e-mailem dokument PDF a možná budete muset podepsat a odeslat e-mailem zpět.
Chcete-li to provést, musíte obdržet e-mail s připojeným souborem PDF, klepněte na přílohu PDF a klikněte na ikonu "Označení a odpověď" v pravém dolním rohu obrazovky při prohlížení PDF.
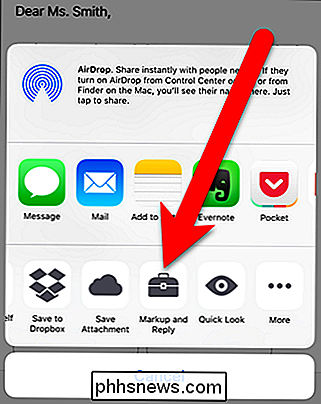
Budete moci přidat podpis klepnutím na tlačítko podpisu v pravém dolním rohu obrazovky . Můžete také napsat text a nakreslit dokument, pokud chcete.
Když klepnete na "Hotovo", aplikace Mail automaticky vytvoří odpověď na e-mail s připojeným podepsaným dokumentem. Můžete napsat e-mailovou zprávu a odeslat podepsaný dokument.
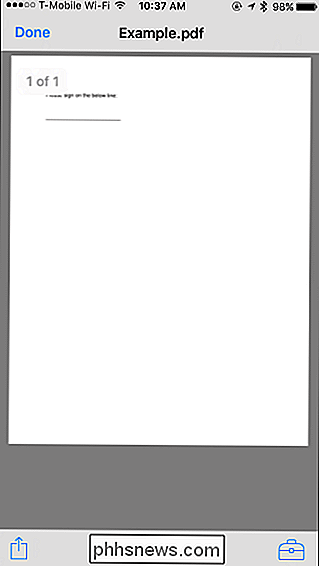
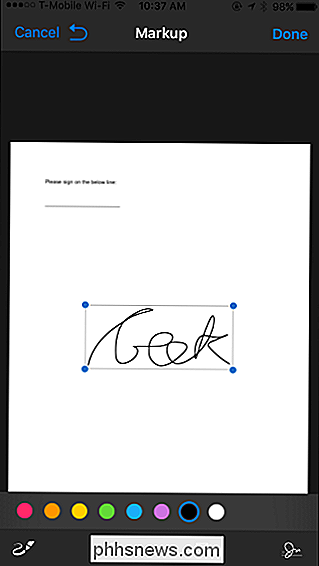
I když to je výhodné, funguje to pouze v aplikaci Mail, takže je velmi omezené. Chcete-li to provést z jakékoliv jiné aplikace, budete potřebovat aplikaci pro přihlašování třetí strany.
Existuje zde spousta možností, ale máme rádi aplikaci Adobe Fill & Sign Adobe, která vám umožňuje podepsat neomezené počet dokladů zdarma. Dokáže s fotoaparátem zachytit i obrázky papírových dokumentů, takže můžete vytvářet digitální kopie papírových formulářů. Dokument můžete podepsat napsáním na dotykové obrazovce prstem nebo stylusem a umožňují také psát text do dokumentů PDF, který je vyplní.
Chcete-li získat dokument PDF z jiné aplikace do aplikace Adobe Fill & Sign, najděte soubor PDF v jiné aplikaci, klepněte na tlačítko "Sdílet" a zvolte aplikaci Adobe Fill & Sign. Potom můžete klepnout na podpisové tlačítko a dokument snadno zapsat. Až skončíte, klepnutím na tlačítko "Sdílet" v rámci programu Adobe Fill & Sign odeslat podepsaný dokument do jiné aplikace.
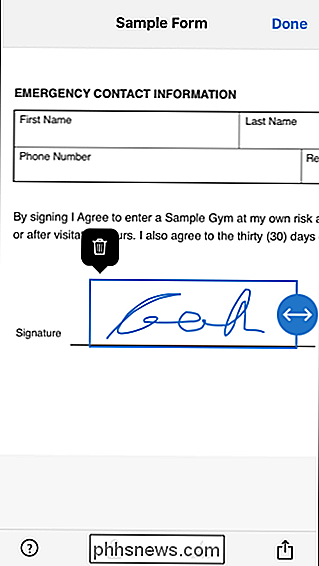
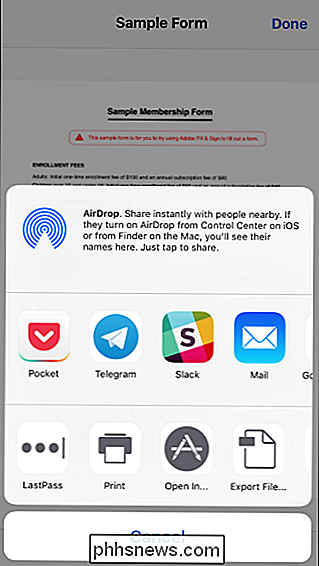
Pokud jste firma, která hledá plnohodnotnější nástroj, nebo pokud se vám nelíbí Adobe Sign & Fill, také se nám velmi líbí SignNow. Pracuje velmi dobře a umožňuje podepisovat dokumenty prstem. Můžete zdarma zaregistrovat až pět dokumentů za měsíc, ale za to vyžaduje měsíční předplatné. Je to ale dobrá alternativa.
Android: Používejte aplikaci Adobe Fill & Sign
Android neobsahuje vestavěnou aplikaci, která to dokáže. Místo toho budete muset použít aplikaci třetí strany. Stejně jako na iPhonu a iPadu, nabízíme Adobe Fill & Sign, který vám umožňuje bezplatně podepsat neomezený počet dokumentů za měsíc. Můžete také zachytit fotografie z papírových dokumentů s fotoaparátem, abyste je mohli elektronicky podepsat.
Po instalaci aplikace můžete v aplikaci otevřít dokumenty PDF a klepnutím na tlačítko podpisu je podepsat. Potom můžete sdílený podepsaný dokument sdílet s jinou aplikací klepnutím na tlačítko "Sdílet".
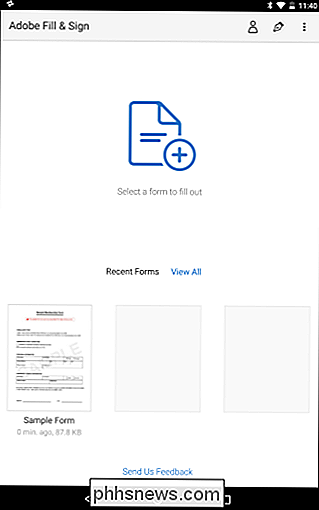
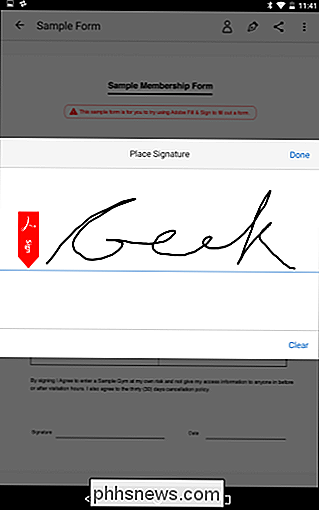
Stejně jako v systému iOS doporučujeme také aplikaci SignNow, chcete-li něco trochu více plné funkcí a jste ochotni platit (protože nabízí pouze až pět podpisů za měsíc zdarma.)
Chromebook: Použijte HelloSign
Na Chromebooku najdete různé služby pro podepisování webových stránek, které pro vás pracují. Máme rádi službu HelloSign, která nabízí dobré webové rozhraní a aplikaci Chrome, která se integruje do Disku Google. Umožňuje vám zdarma zaregistrovat až tři dokumenty za měsíc.
Základní webové rozhraní aplikace HelloSign umožňuje snadno nahrát dokumenty PDF a podepsat je tak, že vytvoříte podpis nebo nahrajete obrázek. Poté můžete podepsaný dokument poslat e-mailem přímo někomu, případně stáhnout dokument a dělat, co chcete.
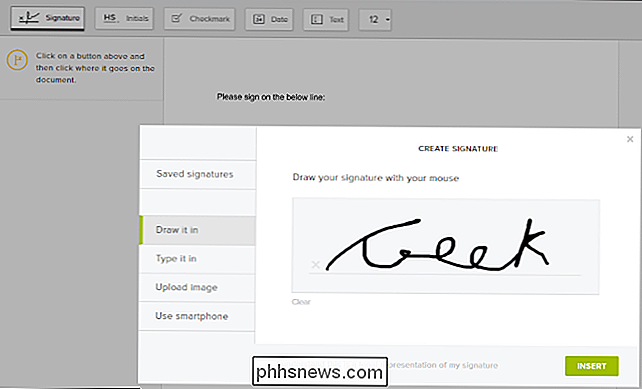
Pokud se vám nelíbí aplikace HelloSign, DocuSign funguje dobře i na Chromebooku a nabízí aplikaci integrovanou do Disku Google pro podepisování a rozšíření prohlížeče, které umožňuje podepisovat dokumenty z Gmailu. Dokumenty DocuSign však nenabízejí žádné bezplatné podpisy. SignNow také nabízí aplikaci Chrome pro Disk Google a rozšíření pro službu Gmail, ale aplikace a rozšíření nejsou příliš kontrolovány.
Linux: Je to komplikované
Toto je trochu tvrdší v Linuxu jako oficiální verze aplikace Adobe Reader pro systém Linux byl přerušený. Dokonce i staré, zastaralé verze, které jsou k dispozici pro Linux, nemají tuto funkci, ani populární integrované prohlížeče PDF jako Evince a Okular.
Možná budete chtít vyzkoušet webový nástroj jako HelloSign, Sekce Chromebook výše, pro nejjednodušší zážitek.
Pokud chcete používat aplikaci pro stolní počítače, Xournal je pravděpodobně nejvhodnějším nástrojem pro podepisování PDF souborů v systému Linux. To může anotovat PDFs, přidávat obrázky k nim. Nejprve musíte vytvořit obrázek podpisu - podepsat kus papíru, naskenovat ho do systému Linux a vyčistit ho. Mohli byste potenciálně zachytit fotku s webovou kamerou nebo fotoaparátem smartphonu. Možná to budete chtít vyladit v GIMPu, takže má průhledné pozadí, nebo se ujistěte, že podepíšete bílý papír a že pozadí je zcela bílé.
Nainstalujte Xournal z instalačního nástroje softwaru distribuce Linuxu, otevřete PDF , a klikněte na možnost Nástroje> Obraz. To vám umožní vložit obrázek podpisu a můžete jej změnit a měnit tak, jak je to nutné, takže se vejde do pole podpisu.
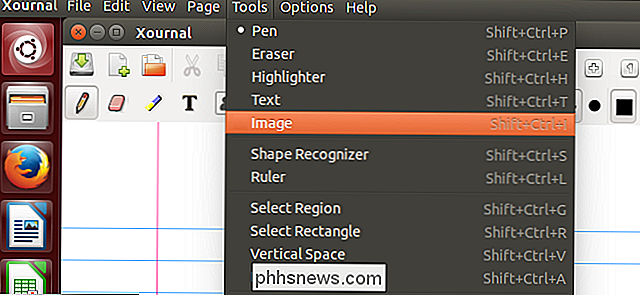
Skenování a vytvoření obrázku je trochu nepříjemné, ale můžete použít tento způsob, jak rychle podepsat dokumenty v budoucnu poté, co jste získali dobrý obrázek svého podpisu.
Image Credit: Tim Pierce na Flickr

Přidejte dungeony, zříceniny a poklady do vašeho Minecraft World s MCDungeon
Pokud jste se unaveni zkoumáním vanilského světa Minecraft a vzrušením, které se potýkáte s malými dungeony nebo rozlehlými minovými hřídeli je pryč, máme pro Vás to pravé: obrovské procedurálně generované dungeony s laskavým svolením MCDungeonu. Přečtěte si, jak vám ukážeme, jak zabalit svůj svět Minecraft s vzrušujícími a komplikovanějšími žaláři, abyste objevili poklady, abyste se zabývali lovem pokladu a zříceninami, abyste dali místu živý pohled.

Jak umělá inteligence změní náš život, pro lepší nebo horší
Pokud jste v uplynulém roce věnovali pozornost médiím, můžete mít pocit, že je to jen otázka času předtím, než hrozba umělé inteligence přijde zničit nás všechny. Poznámka redakce: toto je odklon od našeho normálního jak-to a vysvětlujícího formátu, kde jsme nechali naše spisovatele výzkumu a představit myšlenka-provokující pohled na technologii .



