Jak streamovat počítačový herní systém do hry Twist s NVIDIA GeForce Experience

Software NVIDIA GeForce Experience má vestavěnou funkci pro streamování her. Pokud máte grafický hardware NVIDIA, nepotřebujete žádný další software pro streamování na Twitch, Facebook Live nebo YouTube Live.
Funkce streamingu NVIDIA nemusí mít všechny pokročilé funkce dostupné v softwaru Open Broadcaster Software (OBS), ale je to mnohem snazší začít a také podporuje webové kamery, mikrofony, informace o stavu a vlastní překryvy.
Povolit vysílání
SOUVISEJÍCÍ: Jak na Stream PC hry na Twitch s OBS
Chcete-li začít , budete muset mít nainstalovanou technologii NVIDIA GeForce Experience, která nemusí nutně obsahovat pravidelnou instalaci ovladače. Takže pokračujte a stáhněte si ho, nainstalujte jej a pak se přihlaste.
Potom stačí stisknout Alt + Z pro otevření překryvu GeForce Experience. Můžete to udělat kdekoliv v hře nebo dokonce i na pracovní ploše systému Windows.
Pokud se překryvná vrstva nezobrazí, budete potřebovat otevřít aplikaci GeForce Experience a přejděte do části Nastavení> Obecné> Overlay v přehledu. Povolte překryv, pokud je vypnutá, a poznamenejte si klávesovou zkratku, která ji otevře. Klepnutím na tlačítko "Nastavení" můžete přizpůsobit klávesovou zkratku.
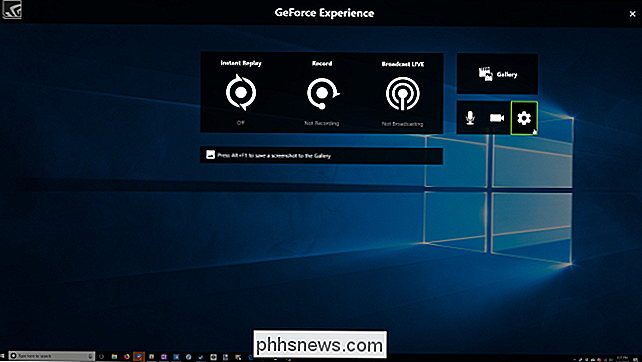
Klikněte na ikonu "Nastavení" ve tvaru ozubeného kroužku a poté klikněte na tlačítko "Broadcast LIVE". Ujistěte se, že možnost "Zapnout vysílání" v horní části obrazovky je nastavena na hodnotu "Ano".
Odtud můžete také upravit nastavení kvality streamingu ve službě Facebook, Twitch a YouTube. V dolní části této obrazovky najdete také vlastní možnosti překryvných obrázků, které vám umožní překrýt libovolný vlastní obrázek nad proudem. Chcete-li se přihlásit k vašim účtům, klepněte na ikonu "Nastavení" ve tvaru označe v překryvném rámečku a pak klikněte na tlačítko "Připojit". Klepněte na službu, kterou chcete nastavit - Facebook, Twitch nebo YouTube - a poté klikněte na tlačítko "Přihlásit se". Zadejte uživatelské jméno a heslo účtu, se kterým chcete vysílat.
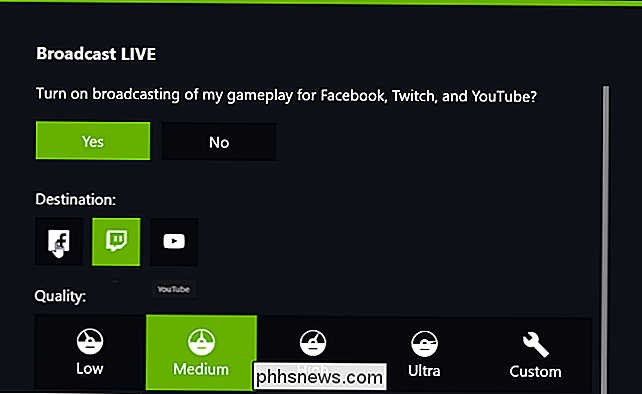
Konfigurovat webovou kameru a mikrofon
Chcete-li nastavit, jak funguje váš mikrofon, otevřete překryv a klikněte na ikonu mikrofonu. Vyberte režim - vždy zapnutý, stiskněte tlačítko Talk nebo vypněte. Ve výchozím nastavení je tlačítkem Push to Talk klíč Grave (

')
těsně nad klávesou Tab na klávesnici. Můžete jej změnit na jiný klíč směrem na položku Nastavení> Klávesové zkratky. Chcete-li konfigurovat velikost a tvar webové kamery, přejděte na položku Nastavení> Rozvržení HUD a poté vyberte pozici a velikost kanálu fotoaparátu na obrazovce. Pokud nechcete, aby se video z vaší webové kamery objevovalo v streamu, vyberte zde možnost "Vypnuto". V jakémkoli okamžiku při streamování můžete stisknutím kláves Alt + Z otevřít překryv a kliknutím na ikony mikrofonu a videa aktivovat nebo deaktivujte mikrofon a webovou kameru.
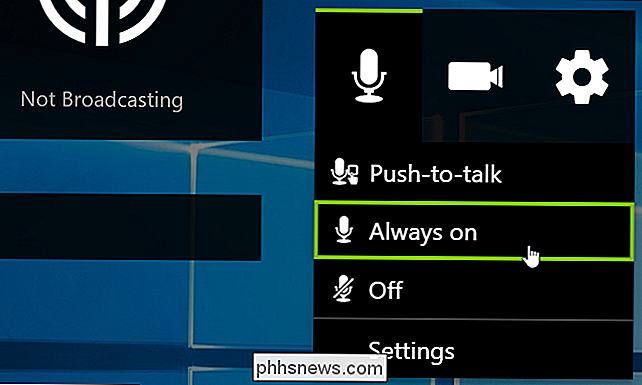
Spusťte vysílání
Chcete-li skutečně zahájit vysílání pomocí služby GeForce Experience, nejprve spusťte hru, kterou chcete streamovat. Poté stisknutím Alt + Z otevřete překryv a poté klikněte na tlačítko "Broadcast LIVE". Kliknutím na možnost "Spustit" spusťte vysílání vaší hry.
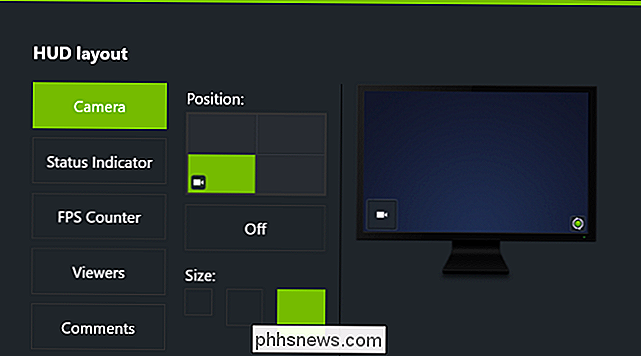
Budete vyzváni k výběru služby, kterou chcete streamovat. Pokud jste ještě nepřihlásili službu, kterou chcete použít, můžete to udělat odtud. Můžete také nastavit název, umístění a nastavení ochrany soukromí pro stream. Přesné možnosti, které jsou zde k dispozici, závisí na službě, na kterou streamujete.
Pokud jste připraveni začít streamovat, klikněte na tlačítko "Go LIVE".
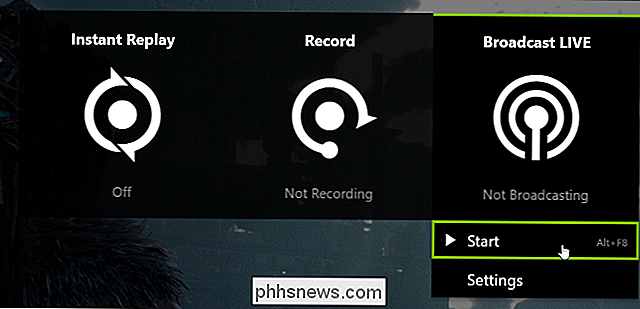
Během streamování přejděte na tlačítko "Broadcast LIVE" překrývání se změní na zelenou. Chcete-li zastavit vysílání, stiskněte klávesy Alt + Z pro otevření překryvu, klikněte na tlačítko "Broadcast LIVE" a klikněte na příkaz "Stop".
Pokud se stream zobrazí pomalu, požadovaná šířka pásma pro nahrávání. Zkuste se dostat do Nastavení> Broadcast LIVE a snižte rozlišení, bitrate nebo framerate, abyste urychlili věci. Budete muset zastavit a restartovat vysílání, aby se tyto změny projevily.
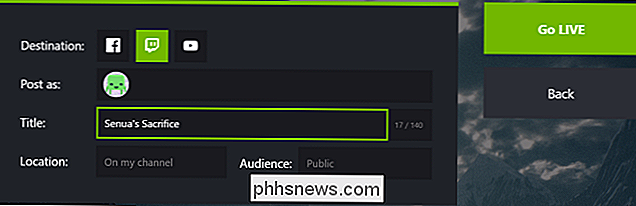
Pokud nahráváte něco - například máte-li spuštěn program BitTorrent, měli byste také pozastavit. Díky tomu je pro váš proud k dispozici větší šířka pásma pro nahrávání.
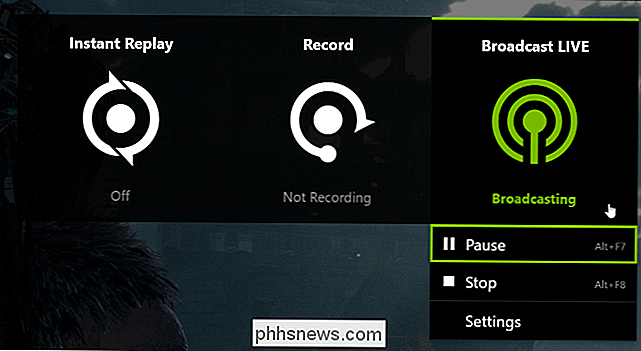
Změna klávesových zkratek
Všechny tyto akce, o kterých jsme hovořili, mají také klávesové zkratky, které můžete použít. Chcete-li je zobrazit a přizpůsobit, otevřete překryv a přejděte do části Nastavení> Klávesové zkratky. Zde jsou výchozí výchozí klávesové zkratky, které můžete buď použít nebo změnit:
Alt + Z:
Otevřít překryvný
- Grave Key ('): Push to talk
- Ctrl + Alt + Zapnout nebo vypnout mikrofon
- Alt + F8: Zapnout nebo vypnout vysílání
- Alt + F7: nebo vypnuto
- Alt + F5: Přepnutí vlastního překryvného zapnutí nebo vypnutí
- Jak jsme již uvedli, funkce NVIDIA pro streamování je skvělá pro začátek streamování, i když není plnohodnotná jako ostatní nástroje. A pokud už používáte zařízení NVIDIA, je to zdarma a snadno nastavit.

Co je Bitcoin a jak to funguje?
Bitcoin. digitální měna, je už celé roky v celé zprávě. Ale protože je zcela digitální a nemusí nutně odpovídat žádné existující fiatové měně, není pro nově příchozí snadné pochopit. Podívejme se na to, jak přesně to, co je Bitcoin, jak to funguje, a jeho možnou budoucnost v globální ekonomice. Poznámka editora: chceme jasně předstírat, že vám nedoporučujeme, abyste investovat do Bitcoins.

Jak otevřít složku nabídky Start v systému Windows 7 nebo 10
Chcete, aby nabídka Start zůstala čistá, uklizená a organizovaná? Jediné, co musíte udělat, je otevřít speciální složku Start Menu a uspořádat obsah vašeho srdce. Zde je návod, jak to udělat. Windows 10 obsahuje všechny způsoby, jak přizpůsobit nabídku Start, ale můžete stále organizovat své aplikace stejným způsobem, jakým byste mohli vždy - uspořádáním obsahu ve složce Start systému Windows.





