Jak nainstalovat systém Windows na počítači Mac s Boot Camp

Díky přechodu od PowerPC k Intel před mnoha lety je Mac jen další počítač. Jistě, Mac přicházejí s macOS, ale můžete snadno nainstalovat systém Windows vedle softwaru macOS za použití vestavěné funkce Boot Camp společnosti Apple.
Boot Camp nainstaluje systém Windows v konfiguraci se dvěma bootmi, což znamená, že oba operační systémy budou nainstalovány samostatně. Můžete použít pouze jeden po druhém, ale v každém z nich máte plný výkon.
Musíte vlastně používat Boot Camp?
SOUVISEJÍCÍ: 5 způsobů, jak spustit software Windows na Mac
Před instalací systému Windows zastavte a přemýšlejte, zda je Boot Camp nejlepší volbou pro vaše potřeby. Existuje několik nevýhod, které je třeba zvážit.
Když používáte systém Boot Camp k instalaci systému Windows do počítače Mac, budete muset znovu rozdělit disk, který bude mít dostatek místa na disku. Vzhledem k tomu, že ukládání na Mac je poměrně drahé, je to něco, na co byste měli opravdu myslet. Kromě toho budete muset restartovat počítač vždy, když chcete používat systém Windows a restartovat znovu, pokud chcete přepnout zpět na MacOS. Výhodou Boot Campu je, samozřejmě, že používáte systém Windows přímo na hardwaru, takže bude mnohem rychlejší než virtuální počítač.

Pokud vše, co potřebujete udělat, je spuštění několika aplikací Windows vaše Mac a tyto aplikace nemají spoustu zdrojů (například 3D hry), můžete použít místo toho virtuální počítač, jako je Parallels (bezplatná zkušební verze), VMware Fusion nebo VirtualBox. Převážná většina času, kdy ve skutečnosti nepotřebujete používat Boot Camp, byste měli být lepší pomocí virtuálního stroje. Pokud však chcete hrát hry Windows na vašem Macu, může být Boot Camp dobrou volbou
SOUVISEJÍCÍ: Jak hladce spouštět programy na vašem počítači Mac s Parallels
Pro většinu lidí, Parallels však v počítači se systémem Mac zjednodušuje práci se systémem Windows. Je to něco, co používáme v How-To Geek každý den pro testování softwaru a spouštění Windows. Integrace s macOS je neuvěřitelně dobře provedená a rychlost odfoukne Virtualbox. Z dlouhodobého hlediska stojí za to cena. Dokonce můžete použít Parallels k načtení oddílu Boot Camp jako virtuálního počítače, zatímco jste v systému MacOS, což vám dává to nejlepší z obou světů
Jakou verzi systému Windows mohu spustit?
Která verze systému Windows můžete spustit závisí na počítači Mac: poslední modely podporují pouze systém Windows 10, zatímco některé starší počítače Mac pracují pouze se staršími verzemi systému Windows. Zde je stručný přehled, spolu s odkazy na oficiální seznam podporovaných modelů Apple
- Windows 10 je podporován na většině počítačů Mac vytvořených v roce 2012 a později.
- Windows 8.1 je podporován na většině počítačů Mac 2010 a 2016.
- Windows 7 je většinou podporován pouze pro počítače Mac vytvořené v roce 2014 a dřívějších a budete potřebovat ještě starší Mac pro systém Windows Vista nebo XP.
Všimněte si, že Mac může spustit pouze 64bitové verze Windows, které nejsou Enterprise.
SOUVISEJÍCÍ: Kde stáhnout Windows 10, 8.1 a 7 ISO Legálně
Chcete-li nainstalovat systém Windows, soubor ISO instalačního programu. Instalační médium pro systém Windows můžete zdarma stáhnout, pokud již máte kód Product Key, ačkoli ve skutečnosti nepotřebujete kód Product Key pro spuštění systému Windows 10. Pokud instalujete systém Windows 7, budete potřebovat také disk USB o kapacitě alespoň 16 GB ve velikosti instalátoru a ovladačů. Windows 8.1 a Windows 10 neobsahují žádnou externí jednotku pro instalaci.
Jak nainstalovat systém Windows na počítači Mac
Připraveni k instalaci systému Windows? Je pravděpodobné, že váš počítač Mac bude zálohovat, než začnete, jen pro případ. Kursy nejsou nic špatného, ale kdykoliv rozdělujete věci, vždy je tu šance. Hotovo? Začneme.
Budete používat aplikaci Boot Camp Assistant, která se dodává na počítači Mac. Otevřete jej stisknutím klávesy Command + Space, zadáním Boot Camp a stisknutím klávesy Enter.
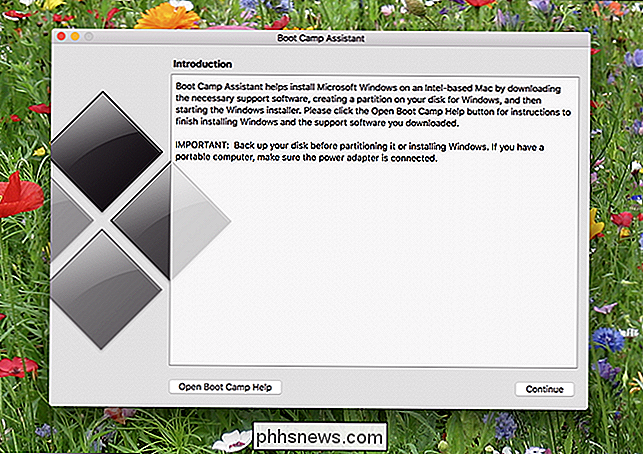
Boot Camp Assistant vás provede dělením, stahováním ovladačů a spuštěním instalačního programu. Klikněte na tlačítko "Pokračovat" a budete požádáni, který soubor ISO chcete použít a jak velký by měl být váš oddíl systému Windows.
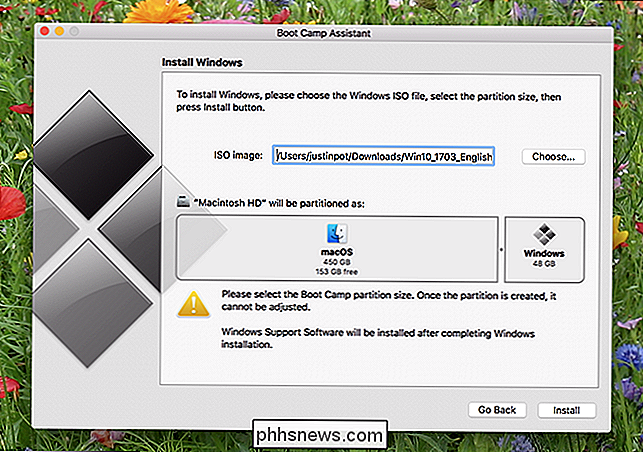
SOUVISEJÍCÍ: Začátečník Geek: Vysvětlení oddílů pevného disku
Jak byste měli přidělovat prostor, závisí na tom, kolik místa chcete pro systém Windows a kolik místa chcete pro systém MacOS. Chcete-li změnit velikost diskových oddílů po tomto procesu, budete muset použít nástroj třetí strany, takže si jej nyní pečlivě vybírejte.
Všimněte si, že pokud instalujete systém Windows 7, objednávka se zde trochu liší: Boot Kemp vás nejprve provede nastavením instalacního disku USB a poté se vás zeptá na rozdělení.
Když jste připraveni, klikněte na tlačítko "Install" a Boot Camp začne stahovat ovladače, které nazývá "software pro podporu systému Windows".
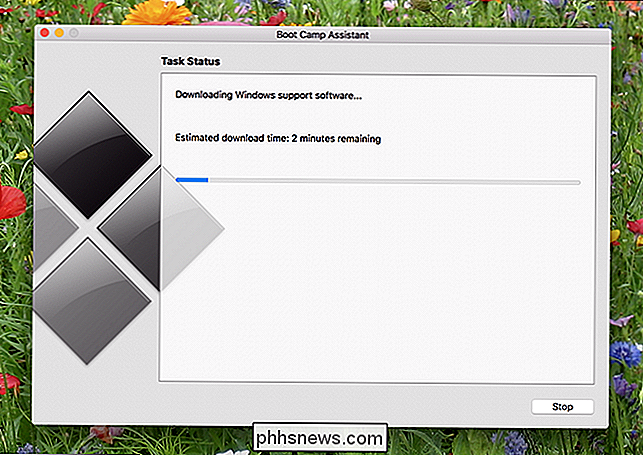
Instalační program také rozdělí váš disk, zkopíruje instalační program do tohoto oddílu a ovladače umístěte tak, aby se po instalaci spustili. Pokud používáte počítač Mac, můžete ho stále používat, i když během fáze rozdělování se věci zpomalí.
Nakonec se váš počítač restartuje a uvidíte standardní instalační program Windows
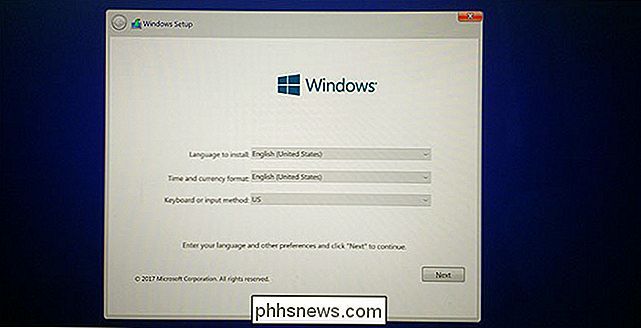
Vyberte oddíl označený BOOTCAMP, pokud jste o to požádali - nenainstalujte do jiných oddílů, nebo byste nakonec mohli odstranit MacOS a ztratit všechna data. (Provedli jste zálohu, správně?) Systém Windows nyní dokončí instalaci normálně.
Proces Windows na palubě by vás mohl požádat, abyste se připojili k Internetu, ale nebudete moci provést bez ovladačů: prostě přeskočte tyto až se dostanete na plochu, v kterém okamžiku se objeví instalační program Boot Camp
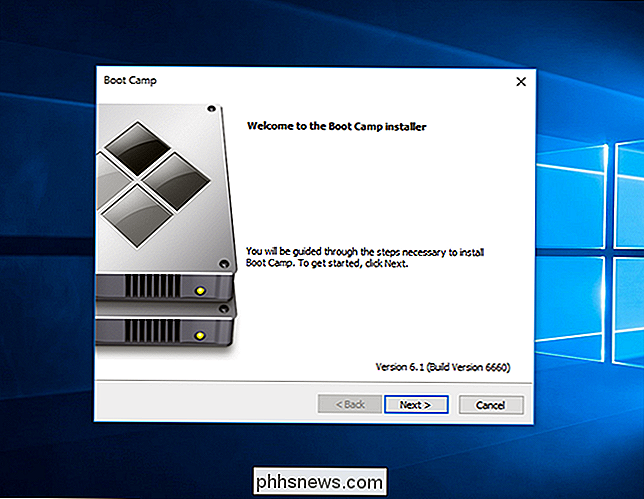
Pokračujte s instalačním programem a nastavte ovladače a měli byste být nastaveni!
Jak spustit systém Windows na vašem počítači Mac
Ve výchozím nastavení bude systém Mac stále zaváděn do systému MacOS. Chcete-li přistupovat k systému Windows, je nutné počítač Mac vypnout a potom jej zapnout, zatímco držíte klávesu Option. Budete dotázáni na kterou jednotku chcete spustit.

Chcete-li ve výchozím nastavení spustit systém Windows, nastavte jej v režimu obnovení nebo pomocí ovládacího panelu Boot Camp v systému Windows. Tento systém najdete po instalaci systému Windows, i když pravděpodobně budete muset kliknout na šipku Nahoru.
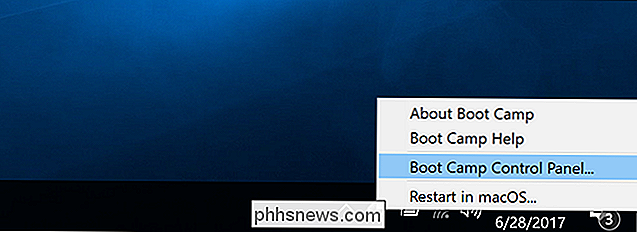
Tento ovládací panel umožňuje zvolit výchozí operační systém, na kterém se Mac zavádí, stejně jako vyladit klávesnici a nastavení trackpadu.
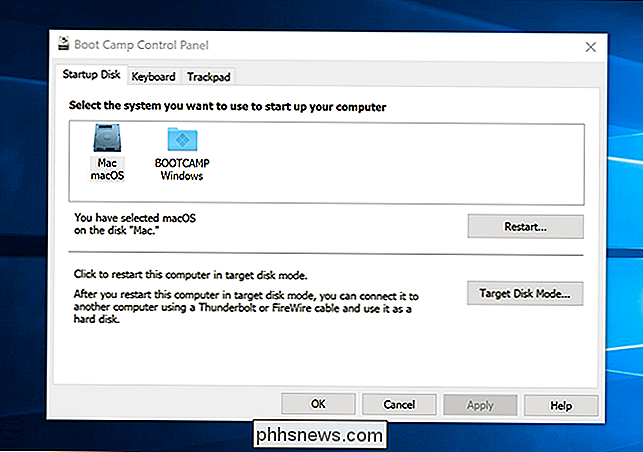
Zatímco v systému Windows funguje kláves Command systému Mac jako klávesa Windows, klávesa Option funguje jako klávesa Alt. Máte-li dotykovou lištu, uvidíte úplnou sadu tlačítek, podobně jako u Extended Control Strip v MacOS.

Chcete-li vidět funkční klávesy (F1, F2 apod.), Jednoduše podržte klávesu Fn.
Jak odstranit systém Windows z vašeho počítače Mac
Chcete-li odstranit systém Windows z počítače Mac a uvolnit místo, restartujte počítač do systému MacOS a znovu spusťte pomocníka Boot Camp Assistant. Ukázka obnovení disku se zobrazí na jednotlivá svazek.
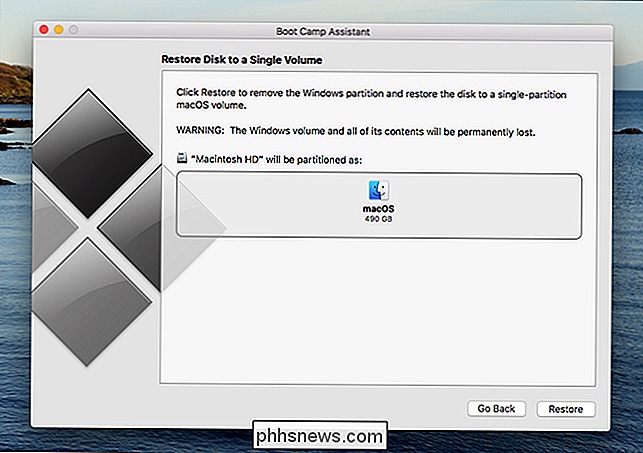
Boot Camp Assistant automaticky odebere systém Windows a rozšiřuje oddíl macOS pro vás a získá zpět veškerý tento prostor. Upozornění : Tímto odstraníte všechny soubory na oddíl systému Windows, proto se ujistěte, že máte nejprve záložní kopie!

Jaké je YouTube TV a může nahradit kabelovou předplatné?
Zdá se, že všichni dnes skáčejí na živém vysílání živého televizního vysílání a díky tomu, že Google dostává YouTube na palubu, stojí za to bližší pohled. Zatímco se ve službě YouTube TV chtějí něco líbit, mám pocit, že Google má ještě spoustu práce, aby se stal legitimní volbou pro každého. Co je YouTube TV?

Jaký je rozdíl mezi technologiemi Bluetooth A2DP a aptX?
Bluetooth sluchátka jsou nyní zuřiví, poté, co strávili lépe část desetiletí jako výklenek omezený na technologické nadšence. Nyní najdete neuvěřitelnou řadu Bluetooth sluchátek na elektronických regálech a dokonce i online. Ale stejně jako u téměř všech kategorií produktů není každá sada bezdrátových sluchátek vytvořena rovné.



