Nejlepší způsoby skenování dokumentu pomocí telefonu nebo tabletu

Skenování dokumentů a fotografií pomocí telefonu je smíšená taška. Naštěstí existují velmi snadné způsoby, jak skenovat položky a získat spolehlivě dobré výsledky.
SOUVISEJÍCÍ: Jak nakupovat správný skener pro vaše potřeby: Fotografie, dokumenty a další
mít, pokud často potřebujete skenovat velkou hromadu dokumentů, ale pomocí telefonu také funguje skvěle, pokud máte jen pár dokumentů pro každou tu a tam. Zde je to, co doporučujeme pro Android a iOS.
Nejlepší způsob, jak skenovat dokumenty na Android: Disk Google
Pokud používáte zařízení Android, nejlepší způsob skenování dokumentů je prostřednictvím aplikace Disk Google, předinstalované v téměř všech zařízeních Android v dnešní době.
Dokumenty můžete skenovat přímo do Disku Google klepnutím na tlačítko "+" v pravém dolním rohu domovské obrazovky.
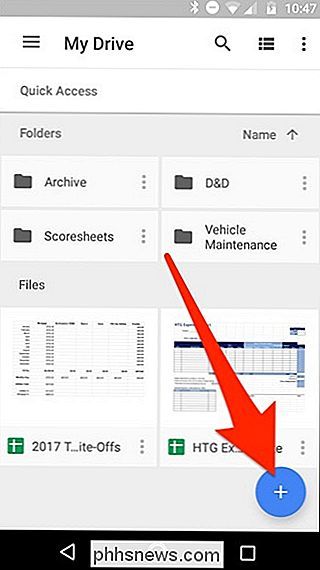
Když se nabídka pohybuje od v dolní části vyberte možnost "Skenovat".
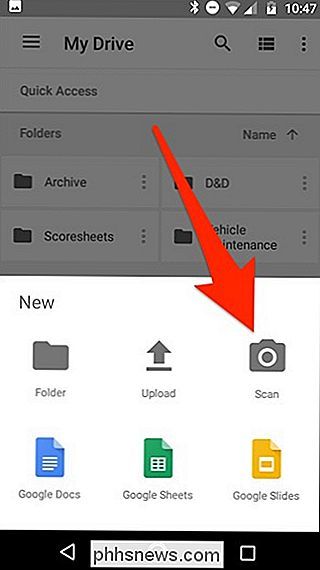
Může požádat o přístup k fotoaparátu telefonu. Pokud ano, klepněte na "Povolit".
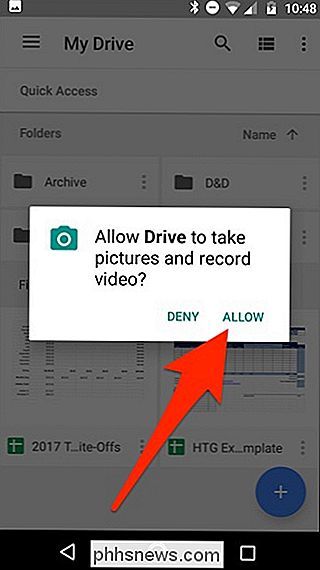
Když jste připraveni naskenovat dokument, vyplňte obrazovku s dokumentem co nejvíce a klepněte na modré tlačítko pro snímání. Na dokument můžete rovněž trochu osvětlit klepnutím na ikonu blesku vedle tlačítka zachycení, pokud má zařízení blesk. Pokud vaše zařízení nemá blesk, tato volba se nezobrazí.
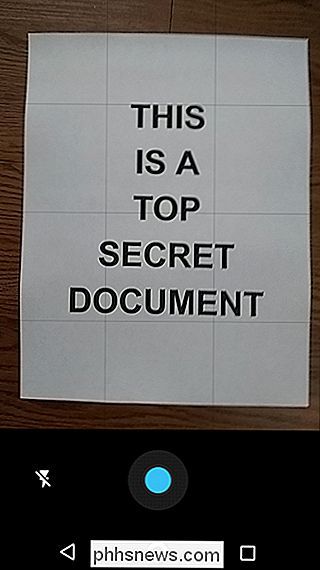
Po skenování dokumentu se náhled okamžitě zobrazí. Nebojte se, pokud se zdá, že většina dokumentu je odříznuta. Toto je místo, kde hraje plodinový nástroj. Klepnutím na toto tlačítko provedete úpravy oříznutí.
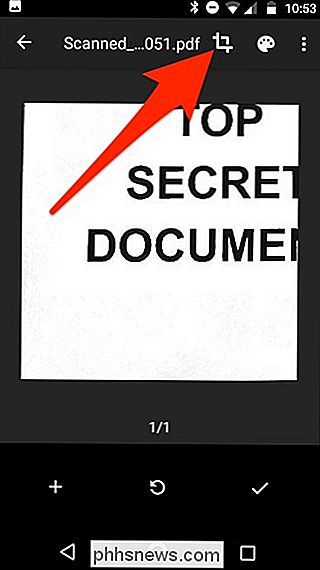
Klepnutím, přidržením a přetažením bodů změníte oblast, která je naskenována a nahraná - pravděpodobně budete muset pro tuto věc jen rozejít.
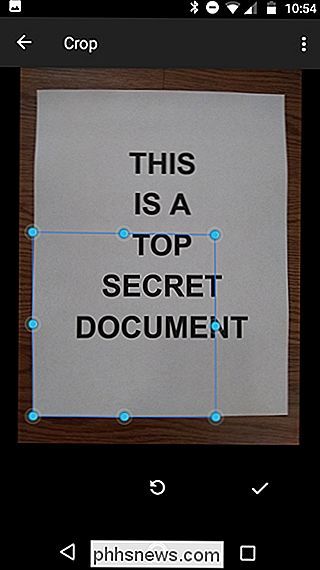
Jakmile skončíte, klepněte na zaškrtnutí v pravém dolním rohu obrazovky.
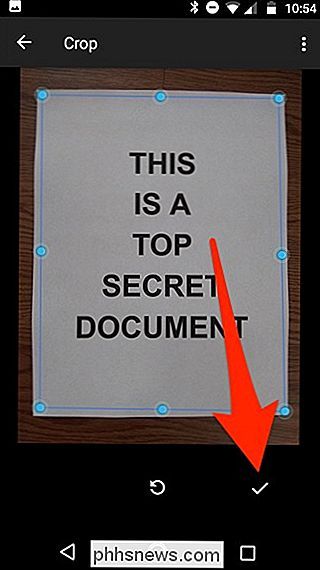
Máte tři možnosti ihned po naskenování:
- Klepnutím na ikonu plus přidáte do dokumentu další stránky.
- Chcete-li skenovat znovu, klepněte na kruhová šipka uprostřed
- Klepnutím na ikonu zaškrtnutí dokončíte a načtete dokument do Disku Google.
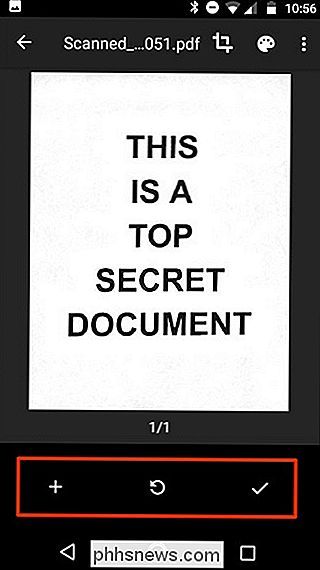
Můžete také provádět drobné úpravy vašich skenů. Například klepnutím na paletu malířů v pravém horním rohu můžete změnit výběr barev skenování a postarat se o určitý druh dokumentu. Ve výchozím nastavení skener automaticky vybere ten, který si myslí, že je nejlepší.
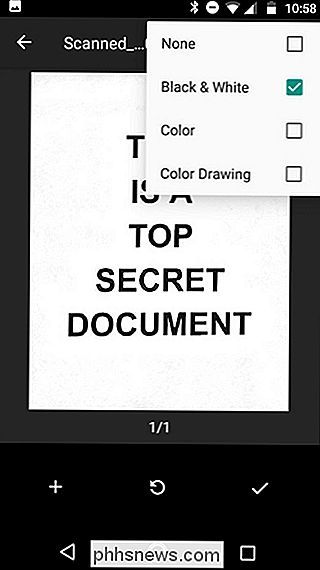
Konečně, tři tečky v pravém horním rohu vám umožňují odstranit, přejmenovat a otočit skenování. přidány do Disku Google jako PDF a jména jsou doplněna slovem "Naskenované", následované datem a časem. Můžete přesunout, přejmenovat nebo odstranit některý z naskenovaných dokumentů klepnutím na tři body vedle názvu souboru.
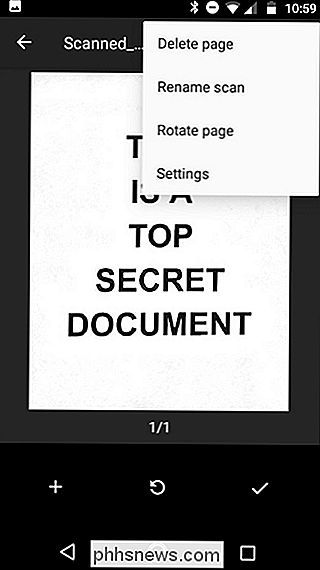
Skenované dokumenty můžete také sdílet z tohoto menu poklepáním na odkaz Share Link. Toto bude sdílet odkaz na dokument na Disku Google, zatímco "Odeslat kopii" vám umožní sdílet skutečný soubor přes e-mail, poslat jej do Dropbox a další.
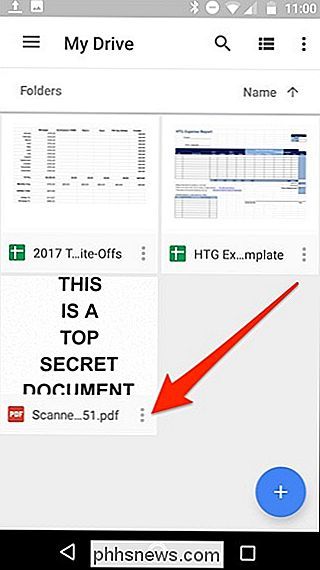
SOUVISEJÍCÍ:
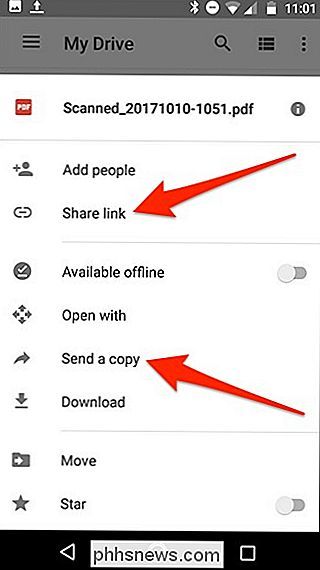
Nejlepší způsoby skenování Dokument pomocí telefonu nebo tabletu Nebo pokud se přesunete do stolního počítače, můžete dokonce převést tento naskenovaný PDF do dokumentu, který můžete poté upravit nebo exportovat do aplikace Microsoft Word.
Nejlepší způsob skenování dokumentů v aplikaci iOS: Scanner Pro
SOUVISEJÍCÍ:
Jak skenovat dokumenty s aplikací Notes v aplikaci iPhone Bohužel aplikace Google Drive nemá v aplikaci pro iOS možnost skenování dokumentů, ale v aplikaci iPhone nebo iPad má schopnost postavit dovnitř. Jedinou nevýhodou je, že je to docela barebones, a nepřichází s celou řadou funkcí. Takže pokud chcete něco trochu robustnější, doporučujeme Scanner Pro. Stojí to za 4 dolary, ale stojí za to, pokud potřebujete další funkce, jako je OCR a možnost sdílet naskenovaný dokument s řadou různých služeb.
Po stažení a instalaci aplikace otevřete ji a klepněte na tlačítko plus v dolním pravém rohu obrazovky.
Vyplňte obrazovku dokumentem, který chcete naskenovat. Když to uděláte, modrý rámeček zvýrazní dokument tak, aby inteligentně označil okraje papíru.
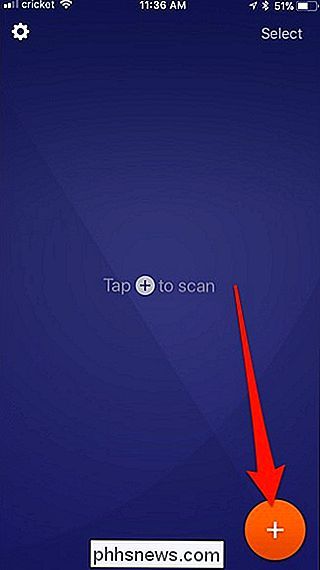
Jakmile je dokument připraven k naskenování, aplikace bude buď automaticky skenovat, nebo budete muset stisknout tlačítko zachycení dno. Toto nastavení je založeno na tom, zda je nastaveno na možnost Manual (Ruční) nebo Auto (Automaticky), která je přístupná klepnutím na příslušné nastavení v pravém horním rohu obrazovky.
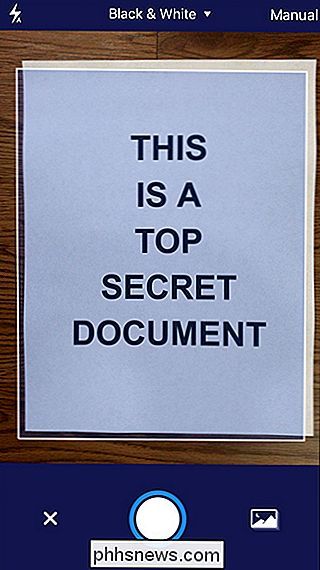
K dispozici máte také přístup k různým možnostem skenování na nejvyšší úrovni , v závislosti na tom, jak přesně skenujete.
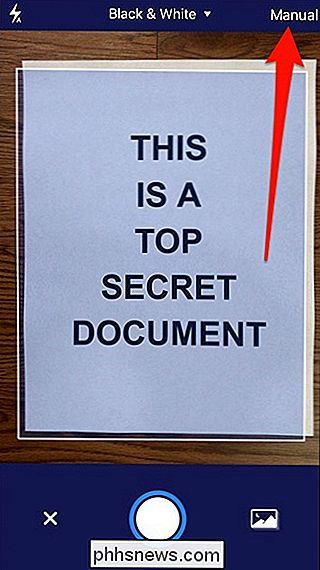
V každém případě, jakmile je dokument naskenován, klepnutím, přidržením a přetažením rohových bodů upravte hranice naskenovaného dokumentu - někdy to neznamená, nemusíte mít pravdu. Až budete hotovi, klepněte na "Uložit výběr" v pravém dolním rohu. Nebo klepněte na tlačítko Retakovat, pokud nejste spokojeni s výsledkem.
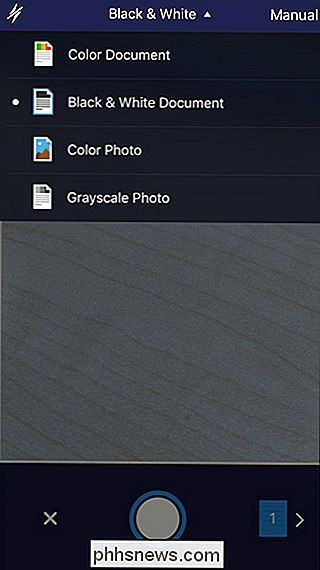
Po uložení se vrátíte zpět na obrazovku pro skenování, kde můžete skenovat další stránky daného dokumentu, pokud jsou k dispozici další. Pokud tomu tak není, klepnutím na šipku v pravém dolním rohu dokončete naskenovaný dokument.
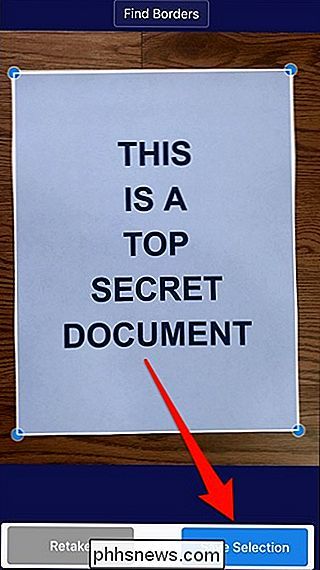
V tomto okamžiku můžete dokument uložit na libovolný počet služeb pro ukládání dat v cloudu nebo mu zaslat někoho (nebo sami) e-mailem. Proveďte to poklepáním na položku Share (Správa) v dolní části stránky.
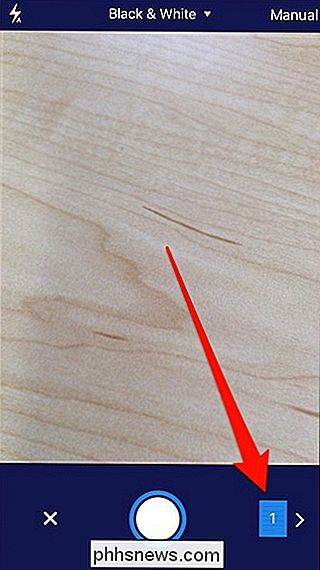
Můžete také provést úpravy dokumentu v poslední chvíli, pokud jste je již dříve zapomněli klepnutím na "Edit", nebo klepnutím na "Přidat" nalepte na další stránky, které jste zapomněli zahrnout.
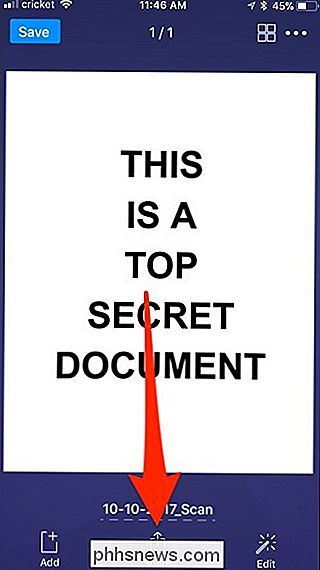
V rámci nabídky Sdílení můžete zvolit, jaký formát souboru chcete uložit dokument jako PDF nebo JPEG.
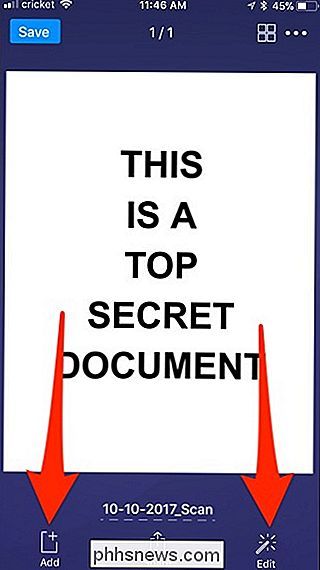
Zde je místo, kde můžete dokument sdílet, buď zasláním e-mailu, uložením do fotografií, faxováním nebo uložením do několika různých služeb pro ukládání dat ve službě cloud, jako je například Disk Google a Dropbox.
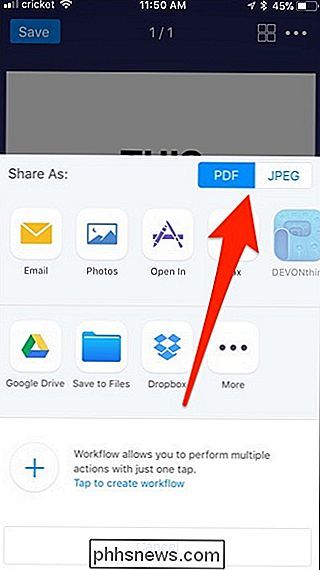
Jakmile uděláte to, co potřebujete udělat s tímto dokumentem, skenování dokumentů a uložení dokumentu místně do programu Scanner Pro klepnutím na tlačítko Save (Uložit) v levém horním rohu nebo klepnutím na ikonu elipsy v pravém horním rohu pro odstranění dokumentu.
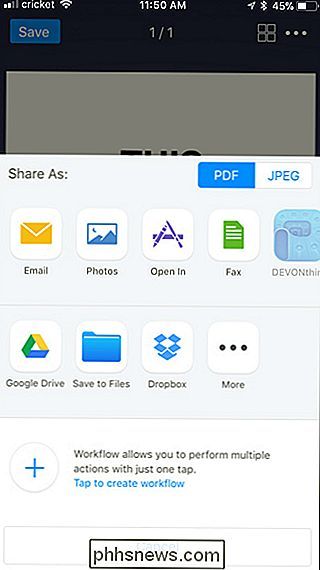
Z toho stejného elipsy můžete také provést OCR skenování dokumentu a zkopírovat veškerý text, který rozpozná, do slovního dokumentu, pokud chcete. (Můžete to také provést prostřednictvím Disku Google na ploše, pokud je to jednodušší.)
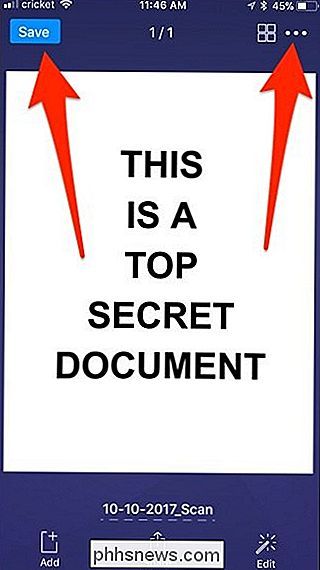
Právě tak díky pohonu Google, Notes iOS a skeneru Pro, sen o téměř bezpapírujícím světě dostane mnohem blíž . Zatímco si nemyslíme, že někdo bude 100% bezpapírový, bude schopen skenovat něco a pak bez námahy sdílet s někým, aniž by bylo nutné těžké stroje určitě přesouvá věci správným směrem.
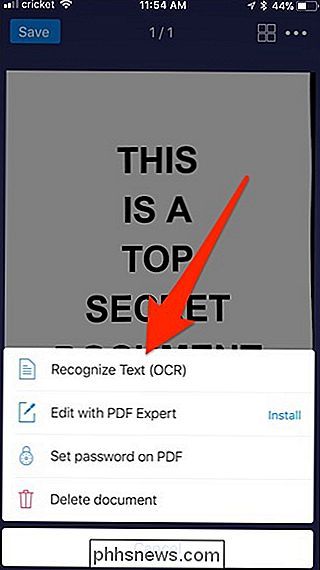

Jak obnovit tovární nastavení Chromebooku (i když se nebude spouštět)
Chromebooky lokálně synchronizují data, takže budete chtít tyto osobní údaje prodávat při prodeji nebo předávání Chromebooku . Můžete také přeinstalovat systém Chrome OS - obzvláště užitečné, pokud jste se v režimu vývojáře vrátili. Provedení obnovení továrního nastavení vymaže všechna lokální data uložená v Chromebooku - například soubory uložené ve složce Stažení.

Jak odinstalovat, zakázat a odebrat program Windows Defender
Pokud již běžíte úplnou sadu proti malwaru, možná si ani neuvědomujete, že je již v systému Windows nainstalován program Windows Defender a pravděpodobně plýtvá drahocennými zdroji. Zde je návod, jak se ho zbavit. Nyní, abychom byli jasní, neříkáme, že Windows Defender nenávidíme. Některá ochrana proti spywaru je lepší než žádná, a je vestavěná a zdarma!



