Postup při změně položky "Odeslaná pošty pro Windows 10" Podpis

Aplikace Windows 10 Mail je slušný e-mailový klient, který umožňuje kromě účtů Microsoft přidat další e-mailové účty. Všimněte si však, že všechny e-maily, které píšete v aplikaci Mail, mají výchozí podpis.
SOUVISEJÍCÍ: Jak nastavit a přizpůsobit e-mailové účty v systému Windows 10
Microsoft předpokládá, že používáte svou aplikaci Mail tím, že přidáte podpis "Odeslaný z pošty pro Windows 10" do všech e-mailů, dokonce i do jiných účtů než Microsoft. Pokud byste raději používali vlastní podpis nebo žádný podpis, je snadné změnit nebo zakázat podpis pro každý účet.
Chcete-li začít, otevřete aplikaci Pošta a klikněte na ikonu ozubeného kola Nastavení na svislém panelu nástrojů v dolní části -
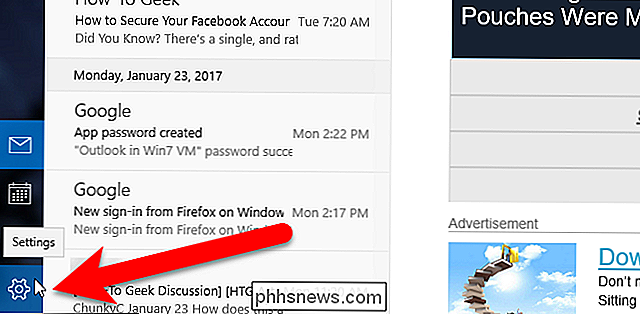
Na podokně Nastavení, který se vysune doprava, klikněte na možnost "Podpis".
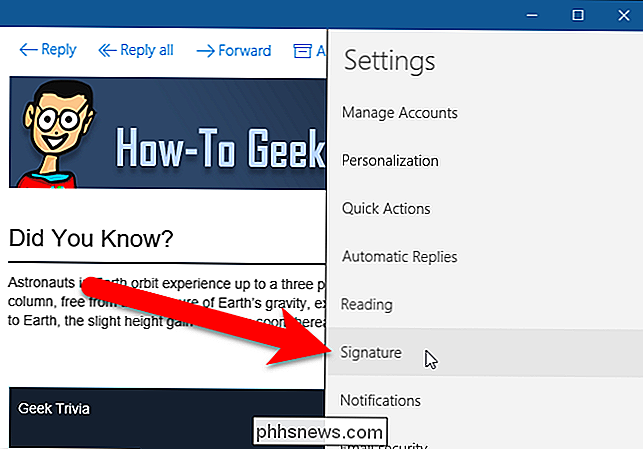
Podokno podpisu se zobrazí vpravo s možnostmi nastavení nebo zakázání podpisu. Můžete to udělat samostatně pro každý účet nebo pro všechny účty najednou. Vyberte účet, pro který chcete podpis změnit nebo zrušit z rozevíracího seznamu "Vybrat účet"
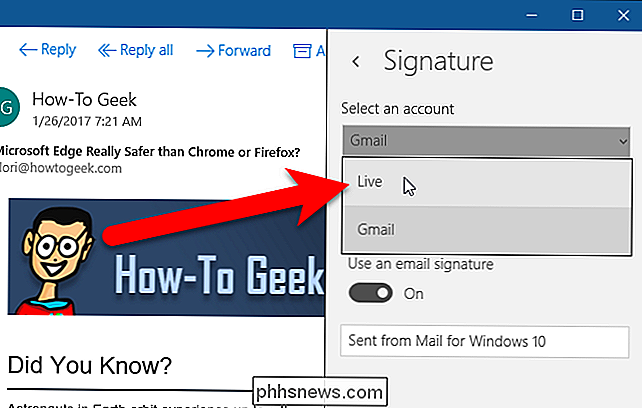
Chcete-li použít stejný podpis pro všechny účty ve službě Pošta, zaškrtněte políčko "Použití pro všechny účty"
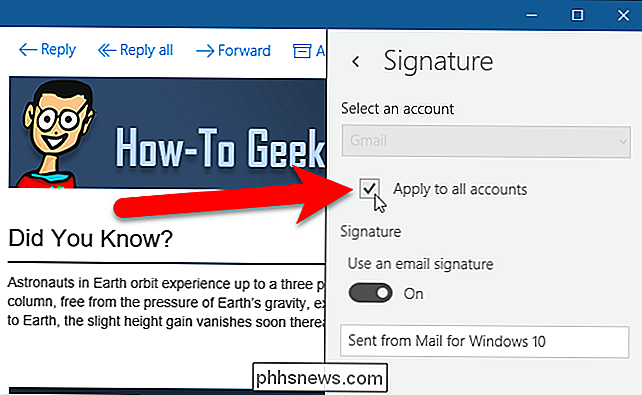
Chcete-li zakázat podpis pro vybraný účet nebo všechny účty, klepněte na posuvník "Použití e-mailového podpisu", takže pokud je vypnuto.
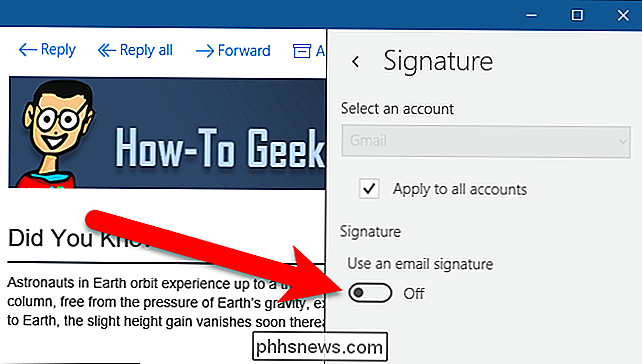
Chcete-li použít vlastní podpis ve zvoleném účtu nebo ve všech účtech, do rámečku pod tlačítkem Použití e-mailového podpisu. Můžete zadat více řádků textu, ale nelze přidat hypertextové odkazy, změnit barvu písma nebo písma nebo přidat obrázky. Klepnutím kdekoli vlevo podokno podpisu jej zavřete.
Poznámka: Výchozí podpis v aplikaci Mail obsahuje odkaz na slovo Mail, který vás přenese na stránku aplikace aplikace Mail v obchodě Microsoft Store. Pokud nahradíte výchozí podpis vlastním textem, ztratíte takový odkaz, a to i v případě, že znovu zadáte výchozí zprávu, protože nemůžete přidat hypertextové odkazy.
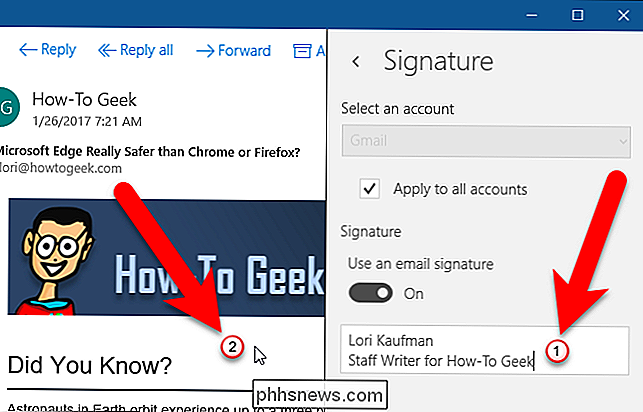
Nyní, když vytvoříte novou e-mailovou zprávu, klikněte na "Nové mail "na levém panelu ...
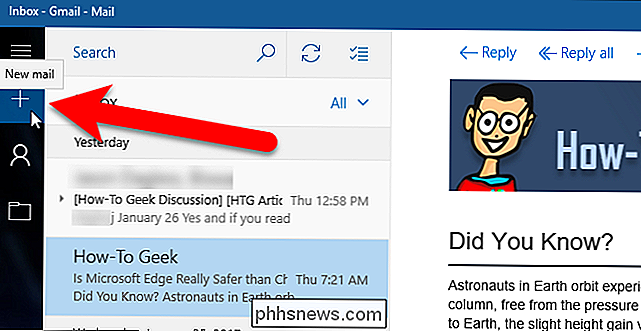
... uvidíte, že nový podpis bude automaticky přidán do nové zprávy nebo vůbec žádný podpis, pokud jste jej deaktivovali.
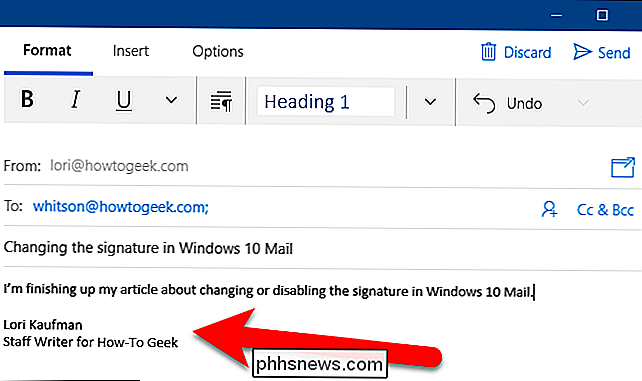
Pokud právě vytváříte nový e-mail nebo odpověď / forward, když změníte svůj podpis, podpis v tomto e-mailu se nezmění na nový podpis nebo bude vymazán, pokud jste podpis zakázali. Totéž platí pro koncepty, které jste uložili.

Jak klonovat malinku Pi SD karta pro bezpečné zálohování
Raspberry Pis může být nestálý. Pokud jste někdy dostali poškozenou SD kartu z výpadku napájení, špatného kabelu, přetaktování nebo jiného problému, víte, jak nepříjemné to může být začít od začátku. Ale můžeme to napravit. Jak to funguje To se mi stalo příliš často, a nakonec jsem našel dobré řešení.

Jak vytvořit soubory ZIP na vašem iPhone nebo iPad se službou Bundler
Od verze iOS 7 mají zařízení Apple omezenou podporu při otevírání ZIP souborů v aplikaci Zprávy a pošta, zatímco několik jiných třetích stran Aplikace poskytují metody pro otevírání ZIP souborů. Ale co když jste na druhém konci a chcete sdílet více souborů s někým v souboru ZIP? SOUVISEJÍCÍ: Jak otevřít soubory ZIP na iPhone nebo iPad Bundler je bezplatná aplikace, která umožňuje seskupit soubory ze zařízení iOS do "svazků" a sdílet každý balíček jako soubor ZIP prostřednictvím služeb AirDrop, iMessages, e-mailu a dalších služeb cloud.



