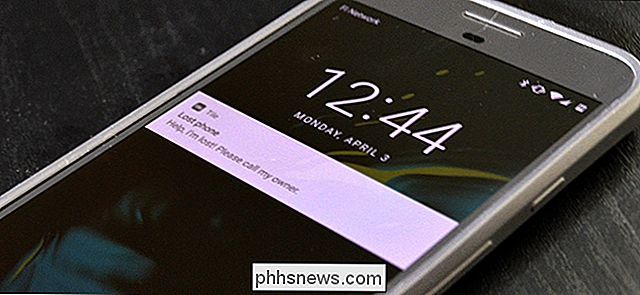Jak migrovat soubory a aplikace z jednoho počítače do jiného

Máte úplně nový Mac. Gratulace! Ale všechny soubory a aplikace jsou stále na vašem starém počítači Mac. Zde je postup, jak je přenést pouze za pár kliknutí.
Možná jste se dostali k externímu pevnému disku a to není špatný nápad, ale je to jednodušší způsob. Vestavěný migrační asistent vašeho Macu chytí vaše dokumenty, aplikace a nastavení systému z jednoho počítače Mac a umístí je na jiný. Trvá to chvíli trvat, než je běh, ale je to prostě snadné a výsledky to stojí za to. Během noci se váš nový počítač Mac bude cítit stejně jako váš starý ... jen novější
Migration Assistant může vytahovat data přímo ze starého počítače Mac nebo z počítače Time Machine
První krok: Spusťte migrační asistent na vašem novém počítači Mac
Během prvního průvodce instalací vám bude při prvním spuštění počítače Mac nabízena možnost používat pomocníka pro migraci. Pokud jste jako já, přesto jste nezahájili převod, protože jste chtěli trochu zahrát s vaším novým počítačem ještě předtím, než budete čekat na dokončení masivního přenosu souborů.
Bez ohledu na to: můžete spustit Migration Assistant na vašem novém Macu kdykoli. Nejprve zapojte váš Mac do napájecího zdroje: to chvíli trvá a nechcete, aby vaše baterie ubývala v polovině. Poté v aplikaci Finder přejděte na položku Aplikace> Nástroje. Naleznete tam pomocníka pro migraci.
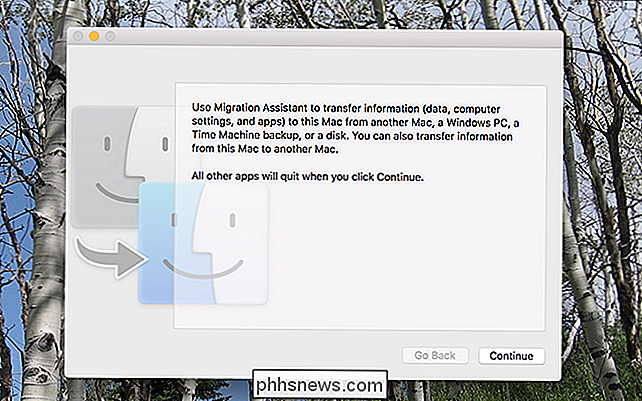
Klikněte na tlačítko "Pokračovat" a váš aktuální uživatelský účet se odhlásí. Nakonec uvidíte první okno procesu
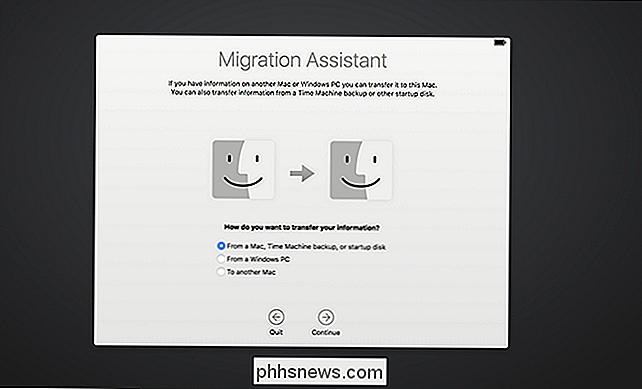
Klepněte na tlačítko "Z počítače Mac, Time Machine nebo Startup" klikněte na "Pokračovat" Nyní si připravíme svůj starý Mac
Druhý krok: Nastavte svůj starý Mac pro migraci
Pokud máte zálohu Time Machine pro obnovení, ve skutečnosti ve skutečnosti ve skutečnosti nepotřebujete starý Mac: jednoduše připojte jednotku nebo ji připojte přes síť a pokračujte
Pokud nemáte zálohu Time Machine k obnovení nebo byste chtěli obnovit přímo z počítače Mac, máte dvě hlavní možnosti:
- Migrace dat přímo z jednoho počítače Mac do jiného počítače Mac vaší síti. Jedná se o nejjednodušší, i když pomalejší metodu.
- Migrujte data přímým připojením vašich dvou počítačů Mac pomocí ethernetového kabelu, kabelu Firewire nebo Thunderbolt. Toto je nejrychlejší metoda, ale vyžaduje, abyste měli příslušné kabely a adaptéry praktické. (Pokud migrujete ze staršího Macu, může to vyžadovat spuštění starého Macu v režimu cílového disku, ale podle Apple to platí pouze pokud používáte Thunderbolt s počítači se systémem Mac OS Mac OS X 10.8 Mountain Lion nebo dříve.)
Nicméně se rozhodnete připojit Macy, ujistěte se, že váš starý Mac je zapojen do zásuvky pomocí napájecího zdroje. Dále spusťte nástroj Migrace Utility na starém počítači Mac, který se opět nachází v části Aplikace> Nástroje. Po spuštění programu klikněte na tlačítko "Pokračovat" a váš starý počítač se odhlásí z aktuálního účtu.
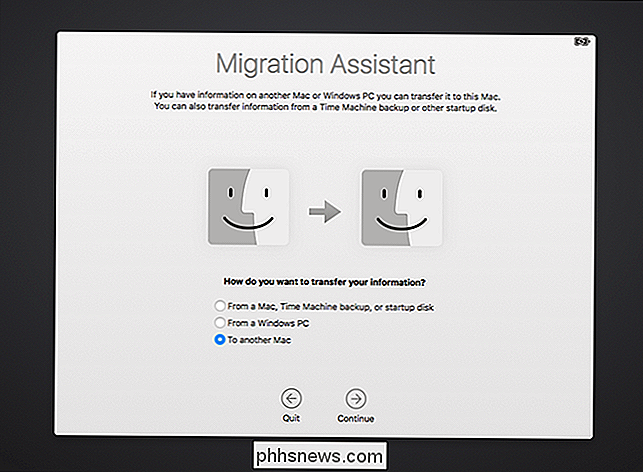
Vyberte možnost "na jiný počítač Mac" a poté klikněte na tlačítko Pokračovat. Nyní jste připraveni vrátit se k novému počítači Mac.
Krok třetí: Spusťte migrační proces
Zpět na nový Mac, měli byste vidět seznam zařízení, ze kterých můžete obnovit.
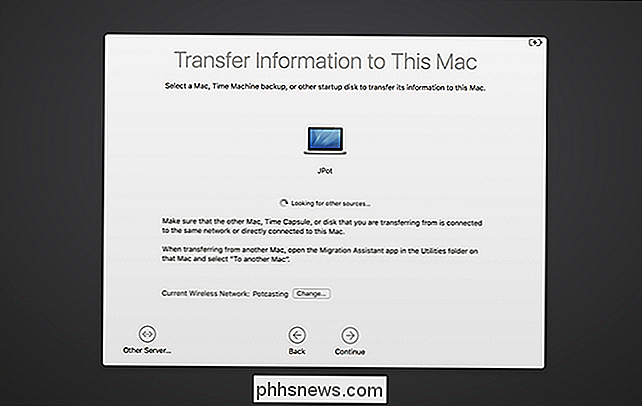
Jak vidíte, obnovuji z jiného MacBooku, mít stroj Time Machine, měli byste to vidět i zde. Pokud máte síťovou jednotku, která se nezobrazuje, můžete se k ní připojit přímo pomocí tlačítka "Jiný server" vlevo dole.
Zvolte, od kterého chcete migrovat, a klikněte na tlačítko "Pokračovat". aby bylo potvrzeno, že stejné číslo se zobrazí na obou počítačích Mac, které je třeba potvrdit na starém počítači Mac
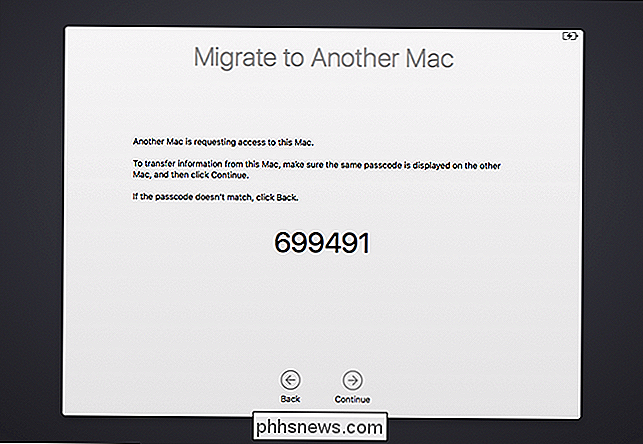
(Proč je tento krok nezbytný?) Teoreticky mohou být dva počítače Mac připojeni k téže síti pomocí Migration Assistant a současně byste mohli hypoteticky migrovat data ze špatného. Přemýšlejte o tom jako o ochraně.)
Jakmile uvidíte čísla, uvidíte seznam věcí, které můžete migrovat. > Můžete si zvolit, které uživatelské účty chcete mít, zda chcete portovat přes všechny aplikace a zda chcete zachovat systémová nastavení a další soubory. Zrušte zaškrtnutí všechno, co nechcete, a poté klikněte na tlačítko Pokračovat, abyste zahájili proces migrace.
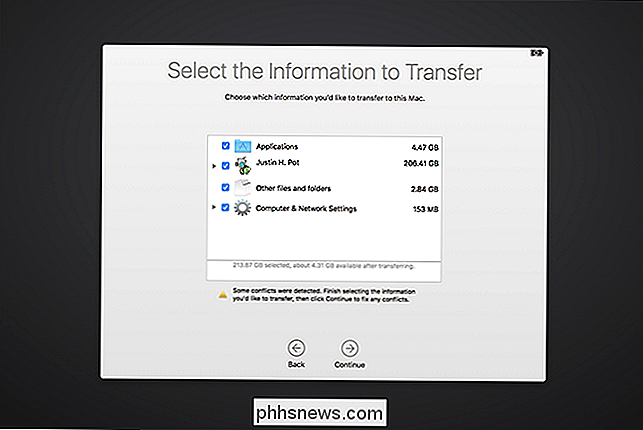
V závislosti na počtu souborů, které se pohybujete, může chvíli trvat. Mine trvalo asi šest hodin; vaše může trvat ještě déle. Navrhuji, abyste ji nechali běžet přes noc.
Další kroky: Kontrola aplikací a dokumentů
Po dokončení procesu se můžete přihlásit do starých účtů na vašem novém Macu a najdete vše, co jste zanechali to. Dokumenty a aplikace se budou nacházet ve stejném místě a vaše tapety a způsob uspořádání ikon doku budou dokonce identické. Je to naprosto úplné.
Když jste to řekli, pravděpodobně budete muset vyčistit. Zde je několik věcí, které jsem si všiml o aplikacích, které jsem migroval z jednoho Mac do jiného:
Většina aplikací migrovala z jednoho počítače Mac do jiného, stejně jako předtím: dokonce i vaše vlastní nastavení by to mělo přejít. které jste si zakoupili nebo stáhli z Mac App Store, bude možné, že budete muset znovu zadat vaše Apple ID při prvním spuštění.
- Komerční aplikace nainstalované mimo Mac App Store, jako Microsoft Office, jeden Mac do druhého, ale pravděpodobně je budete muset znovu aktivovat. Vyčistěte kódy produktů a spusťte je všechny na nové, jen abyste se ujistili. Všimněte si, že v některých případech možná budete muset deaktivovat komerční software na vašem starém Macu předtím, než ho aktivujete na vašem novém Macu.
- Kromě těchto poznámek je celý proces překvapivě velkoobchodní. Moje dokumenty, aplikace a nastavení to všechno přenesly z jednoho Mac do druhého. Byl jsem příjemně překvapen, když jsem zjistil, že všechny aplikace, které jsem nainstaloval s Homebrewem, přinesl to mému novému Macu, což jsem úplně nečekal. Potřeboval jsem znovu nainstalovat nástroje příkazového řádku pro opětovné použití aplikace Homebrew, ale stále: všechno ostatní to skončilo.
- Zajistěte si pohodlí na svém novém počítači Mac a určitý čas se ujistěte, že je vše v pořádku. Jakmile budete mít pocit, že máte všechno, můžete vymazat starý počítač Mac a znovu nainstalovat MacOS předtím, než ho Mac prodáte nebo prodáváte.

Co dělá CCleaner a mělo byste ho používat?
V dnešních dnech se zdá, že každý uživatel systému Windows slyšel o CCleaner. Je široce doporučeno, on-line a offline, ale tento týden se choval jako malý software. Skutečná otázka, kterou bychom se měli zeptat, je: opravdu potřebujete CCleaner? CCleaner je vyčištění disku na steroidech CCleaner má dvě hlavní použití.

Jak zobrazujete nebo skryjete skryté soubory systému Windows s přepínačem příkazového řádku?
Zatímco většina z nás nikdy nemusí vidět skryté soubory na našich systémech Windows nebo je k nim muset přistupovat, ostatní mohou pracovat s nimi častěji. Existuje snadný způsob, jak přepínat mezi zobrazováním a skrytí skrytých souborů? Dnešní příspěvek SuperUser Q & A je řešením problému frustrovaného čtenáře.