Přenos souborů ze systému Windows XP, Vista, 7 nebo 8 do systému Windows 10 pomocí programu Windows Easy Transfer
Ať už máte v úmyslu provést upgrade vašeho systému Windows XP, Vista, 7 nebo 8 na systém Windows 10 nebo koupit nový počítač s předinstalovaným systémem Windows 10, můžete pomocí programu Windows Easy Transfer zkopírovat všechny soubory a nastavení ze starého počítače nebo staré verze systému Windows do nového počítače se systémem Windows 10. V tomto článku vás provedete kroky k nakonfigurování programu Windows Easy Transfer.
Než začneme, dovolte mi jasně vysvětlit, co můžete přenést pomocí programu Windows Easy Transfer:
- Uživatelské účty
- Dokumenty
- Videa
- Hudba
- Obrázky
- E-mailem
- Prohlížečové výhody
Neprovede se přes programy. Budete muset přeinstalovat všechny programy, které chcete na novém počítači Windows 10.
Windows Easy Transfer v systému Windows 10
Než začneme, je tu jedna velká otázka, kterou musíme řešit. Společnost Microsoft odstranila systém Windows Easy Transfer ze systému Windows 10 a nyní navrhuje program třetí strany PCmover Express, který stojí za peníze! Neexistuje žádný způsob, jak jsem platit žádné peníze jen pro přenos některých dat z jednoho počítače na jiný.
Naštěstí existuje způsob, jak tento problém obejít. Program Windows Easy Transfer je v zásadě nainstalován ve Windows 7 a Windows 8. Pokud používáte systém Windows XP nebo Vista, můžete stáhnout příslušnou verzi odtud:
Windows XP Easy Transfer - https://www.microsoft.com/en-us/download/details.aspx?id=7349
Windows Vista Easy Transfer - https://www.microsoft.com/cs-cz/download/details.aspx?id=14179
Nyní, pokud se pokusíte stáhnout verzi Vista a spustit ji v systému Windows 10, zobrazí se vám chyba. Pokud však máte 64bitový počítač se systémem Windows 7, můžete zkopírovat složku obsahující program Windows Easy Transfer na USB klíčenku a potom ji spustit v systému Windows 10 a funguje to dobře.
Pokud nemáte přístup k 64bitovému počítači se systémem Windows 7, zkopíroval jsem složku a zkopíroval ji, který si můžete stáhnout zde. Pokud máte 32bitový systém Windows 7, spusťte předinstalovanou 32bitovou verzi na počítači se systémem Windows 7, ale stáhněte 64bitovou verzi systému Windows 10. Je možné importovat 32bitovou verzi souboru Easy Transfer. Jednoduše dekomprimujte složku a spusťte soubor migwiz.exe .
Spusťte WET na starém počítači
Chcete-li začít, musíte spustit systém Windows Easy Transfer na starém počítači nebo počítači se systémem Windows XP, Vista, 7 nebo 8. Všimněte si, že pokud provádíte upgrade, zvažte starý počítač jako starou verzi systému Windows, v tomto případě Windows XP, Vista nebo 7.
Upozorňujeme také, že pokud inovujete systém Windows XP nebo Vista, budete potřebovat stahovat a instalovat program Windows Easy Transfer, protože není součástí programového programu. Pokud používáte systém Windows 7 nebo 8, je již k dispozici a můžete ho jen vyhledat. Odkazy na stažení jsou výše.
Všimněte si, že je to pro přenos z XP nebo Vista do Windows 7, ale můžete jej použít i k přenosu do Windows 8 také. V systému Windows 7 jednoduše vyhledejte funkci Snadné převzetí a uvidíte, že se zobrazí:

Začneme otevření programu Easy Transfer na starém počítači, v mém případě Windows 7. Jakmile jej spustíte, zobrazí se dialogové okno Uvítací a zobrazí se přehled o položkách, které lze přenést:
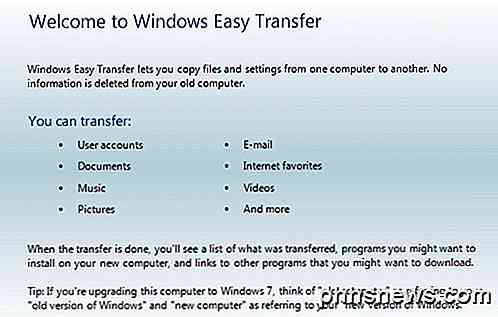
Klepněte na tlačítko Další a potom vyberte metodu, kterou chcete použít pro přenos mezi starým počítačem a systémem Windows 8. Můžete si vybrat z Easy Transfer Cable, Network nebo externího pevného disku nebo USB flash disku :
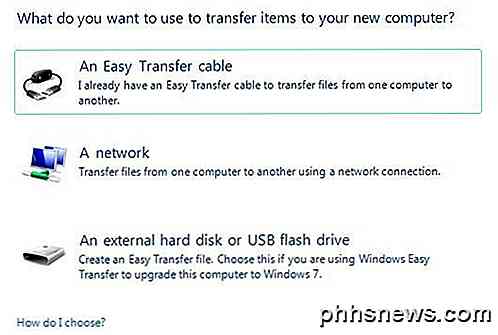
Pokud upgradujete počítač na systém Windows 10, můžete zvolit externí pevný disk nebo jednotku USB flash, protože starý a nový počítač je ve skutečnosti stejný počítač. Budete muset samozřejmě mít k dispozici externí disk nebo USB flash disk.
Pokud přenášíte mezi dvěma počítači, nejlepší možností je síťové připojení, protože pravděpodobně máte počítače ve stejné bezdrátové domácí síti. Pokud nemáte doma síťové nastavení, můžete použít kabel Easy Transfer, což je speciální kabel, který musíte zakoupit. Zde je seznam Amazon:
http://www.amazon.com/Easy-Transfer-Cables/lm/R3G7LKPRYOEDL
V tomto článku projdu síťovou metodou, protože to je to, co většina lidí bude používat. Pokud přenášíte do systému Windows 10, vyberte místo toho metodu USB. Klikněte na možnost Síť a vyberte, zda se jedná o starý nebo nový počítač. V našem případě začínáme se starým počítačem, tak klikněte na Toto je můj starý počítač .
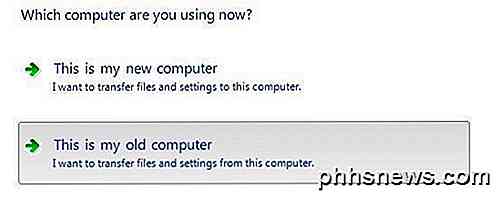
Na další obrazovce se zobrazí několik pokynů a uvidíte klíč pro snadnou migraci systému Windows. Tento klíč budete muset použít v novém počítači.
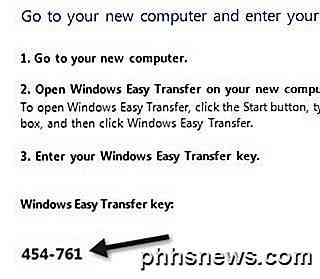
Nyní přejděte na nové zařízení Windows a spusťte průvodce Windows Easy Transfer. Můžete jej otevřít v systému Windows 8 tím, že přejdete na úvodní obrazovku a potom klepnete pravým tlačítkem kdekoli, dokud se nezobrazí Všechny aplikace v pravém dolním rohu. Pak přejděte doprava a uvidíte jej pod systémem Windows.
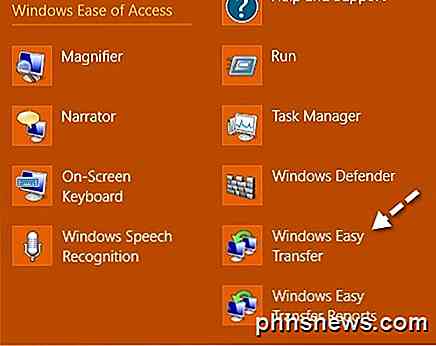
V systému Windows 10 budete muset stáhnout buď Windows 7 64-bit WET na výše uvedeném odkazu, nebo si to můžete udělat sami, jděte do následující složky v počítači se systémem Windows 7:
C: \ Windows \ System32 \
Najděte složku migwiz a zkopírujte ji na jednotku USB nebo do cloud, atd. Nicméně to udělejte, zkopírujte celou složku do počítače se systémem Windows 10 a poklepejte na soubor migwiz.exe.
Nyní postupujte podle výše uvedených kroků: na uvítací obrazovce klepněte na tlačítko Další, zvolte síť, kterou chcete přenést, a poté zvolte Toto je můj nový počítač . Na další obrazovce musíte systému Windows oznamovat, zda jste nainstalovali aplikaci Easy Transfer nebo pokud používáte systém Windows 7, v takovém případě je již nainstalován.
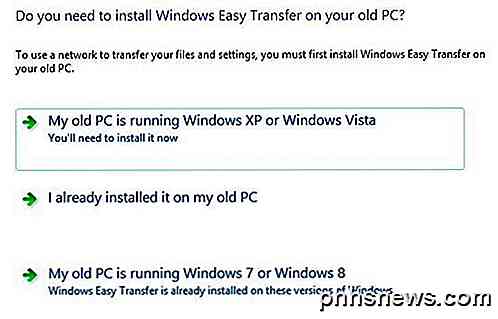
V mém případě přenáším ze systému Windows 7, takže jsem si vybral Můj starý počítač se systémem Windows 7 nebo Windows 8 . Klepněte na tlačítko Další. Dostanete pokyny, abyste šli do starého počítače a získali klíč, který jsme již udělali. Klikněte znovu na tlačítko Další.
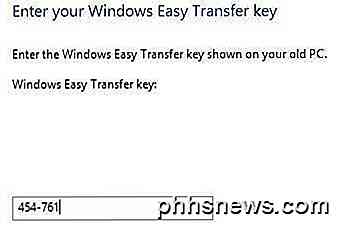
Nyní pokračujte a zadejte klíč, který jste získali ze starého počítače a klepněte na tlačítko Další. Program nejprve stáhne veškeré aktualizace programu Easy Transfer:
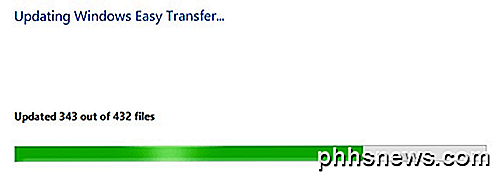
Jakmile to provedete, skenuje uživatelské účty ve starém počítači (což trvá několik minut) a přesně vám řekne, kolik MB dat bude převedeno:

Můžete kliknout na odkaz Přizpůsobit, abyste přesně viděli, jak velká je každá složka, a můžete zrušit zaškrtnutí konkrétních složek, pokud nechcete přenášet vše, jako je Hudba nebo Videa atd. Pokud kliknete na odkaz Pokročilé, získáte zde dialogové okno Průzkumník, kde můžete zaškrtnout a zrušit zaškrtnutí konkrétních složek pod každým z hlavních složek.
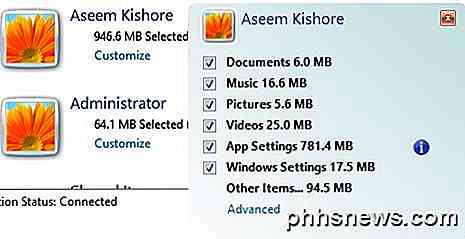
Pokud klepnete na možnost Rozšířené možnosti, můžete změnit způsob mapování uživatelských účtů. Pokud jsou názvy účtů v obou počítačích stejné, automaticky je propojíte, ale můžete je zde změnit:
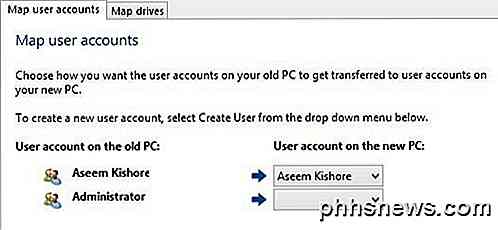
To je docela hodně. Klikněte na tlačítko Přenos a vaše soubory a nastavení budou přesunuty! Nejdůležitější je nastavení aplikace, což je opravdu užitečné, pokud jste v počítači nainstalovali nějaké těžké programy, jako je MS Office, přizpůsobili je a nyní je musíte přeinstalovat v systému Windows 10. Pokud přenesete nastavení pomocí funkce Snadné Průvodce přenesením můžete aplikaci nainstalovat do systému Windows 10 a zachovat všechna tato nastavení a přizpůsobení. Máte-li jakékoli dotazy ohledně procesu přenosu, zašlete zde komentář a já se pokusím pomoci. Užívat si!

Proč se váš nový pevný disk nezobrazuje v systému Windows (a jak jej opravit)
Nainstaloval jste nový pevný disk do počítače a na vaše zděšení je to nikde jinde nalezeno. Nenechte se panicovat, stačí jen dát Windows trochu šukat, aby ji přinesl on-line. Nejčastější důvod, že váš disk chybí Uchopil jste do prodeje hezký velký pevný disk, zapojil disk do základní desky a napájecí zdroj s příslušnými kabely (ne?

Rozšiřte Slovo: Ninite je jediným bezpečném místem pro získání Windows Freeware
Ninite je bezplatný nástroj, který pro vás automaticky stáhne, instaluje a aktualizuje různé programy Windows, nabídky. Pro uživatele systému Windows je Ninite pravděpodobně jediným opravdu bezpečným místem pro získání freeware. Tato aplikace je mnohem více než nástroj pro technickou podporu lidí, kteří snadno nastavují počítače.



