Jak změnit časový limit obrazovky uzamčení systému Windows 10

Ve výchozím nastavení se obrazovka zámku systému Windows 10 vyprší a po uplynutí jedné minuty vypne monitor. Pokud byste chtěli, aby se držel déle než to - řekněme, pokud máte obrázek na pozadí, který se vám líbí, nebo máte rádi to, že máte Cortanu užitečné - existuje jednoduchý Registry hack, který přidá nastavení vašich možností napájení. , budete muset řešit registr, abyste přidali nastavení časového limitu na možnosti napájení počítače. Můžete to udělat úpravou registru ručně nebo stahováním našich hacků s jedním kliknutím. Po přidání nastavení nastavíte časový limit pomocí standardního appletu Možnosti napájení v Ovládacích panelech.
Přidání nastavení časového limitu na možnosti napájení úpravou registru ručně
Chcete-li přidat nastavení časového limitu na možnosti napájení, stačí provést úpravu jednoho nastavení v registru systému Windows.
Standardní upozornění: Editor registru je mocný nástroj a jeho zneužití může způsobit, že systém bude nestabilní nebo dokonce nefunkční. To je docela jednoduchý hack a pokud budete držet pokynů, neměli byste mít žádné problémy. Pokud jste s tím dosud nikdy nepracovali, zvažte, jak začít používat Editor registru. A před provedením změn určitě zálohujte registr (a váš počítač!)
Otevřete Editor registru tak, že stisknete tlačítko Start a zadáte "regedit." Stisknutím klávesy Enter otevřete Editor registru a udělejte mu oprávnění provádět změny v počítači.
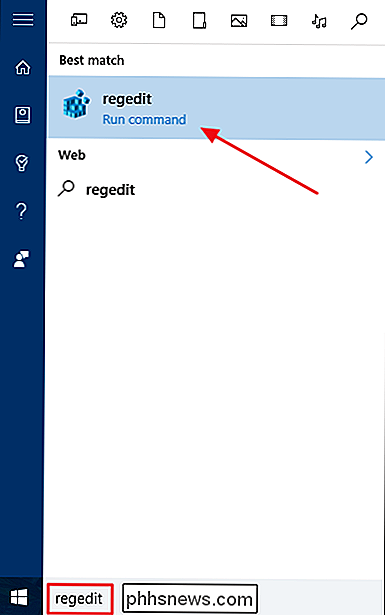
V Editoru registru pomocí levého postranního panelu přejděte na následující klíč:
HKEYLOCAL_MACHINE SYSTEM CurrentControlSet Control Power PowerSettings 7516b95f-f776-4464-8c53-06167f40cc99 8EC4B3A5-6868-48c2-BE75 -4F3044BE88A7
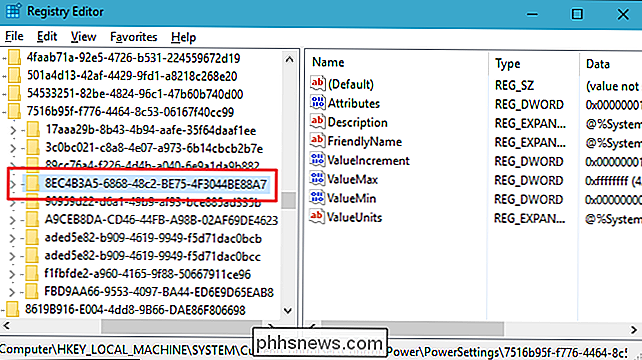
V pravém podokně poklepejte na hodnotuAtributya otevřete jeho okno vlastností.
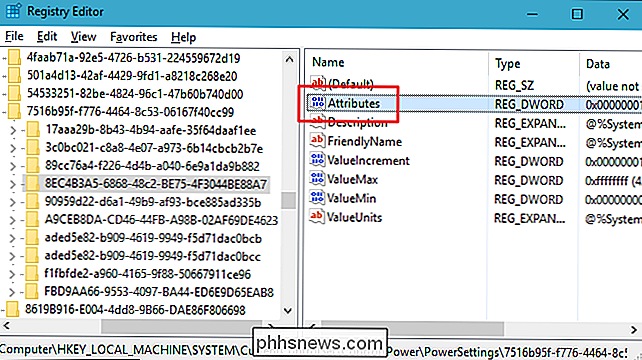
Změňte hodnotu v poli "Hodnota dat" z 1 na 2 a poté klikněte na tlačítko OK.
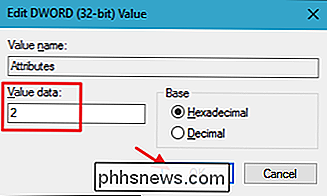
To je vše, co musíte udělat v registru. Dalším krokem bude změna nastavení časového limitu pomocí možnosti Možnosti napájení. Kdybyste někdy chtěli toto nastavení odstranit z možností napájení, jen se vraťte a změňte hodnotuatributyz 2 zpět na 1.
Stáhněte si náš One-Click Hack
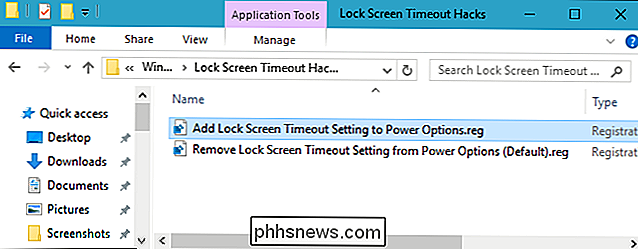
Pokud se necítíte jako potápění do registru sami, vytvořili jsme několik párů registru, které můžete použít. Nastavení "Add Lock Screen Screen Timeout na možnosti napájení" hack vytvoří změny hodnotyatributyod 1 do 2. "Zrušit nastavení časového limitu obrazovky z možností napájení (výchozí)" hack změní atributyhodnota od 2 zpět na 1 a obnoví výchozí nastavení. Obě hacks jsou zahrnuty v následujícím souboru ZIP. Poklepejte na ten, který chcete použít, a klikněte na výzvu. Když jste použili požadovaný hack,změny se uskuteční okamžitě.
Uzamknout časový limit hacků
SOUVISEJÍCÍ: Jak vytvořit svůj vlastní Registry systému Windows
pouze klávesa8EC4B3A5-6868-48c2-BE75-4F3044BE88A7, odtržená do hodnoty atributy o které jsme mluvili v předchozí části a pak jsme exportovali do souboru .REG. Spuštěním libovolné z sad aktivace, která se hodí na příslušné číslo. A pokud máte rádi hraní s Registrem, stojí za to čas se naučit, jak vytvořit vlastní Registry hacks.
Změnit nastavení časového limitu v Možnosti napájení
Nyní, když jste povolili nastavení časového limitu, je čas zapálit Možnosti napájení a dát ho do provozu. Stiskněte tlačítko Start, zadejte "Možnosti napájení" a poté klávesou Enter otevřete nabídku Možnosti napájení.
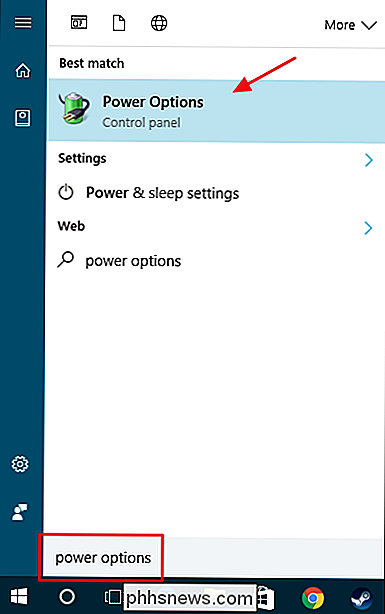
V okně Možnosti napájení klepněte na odkaz "Změnit nastavení plánu" vedle plánu napájení, který používáte. Upravit okno Nastavení plánu a kliknout na odkaz "Změnit nastavení pokročilého napájení".
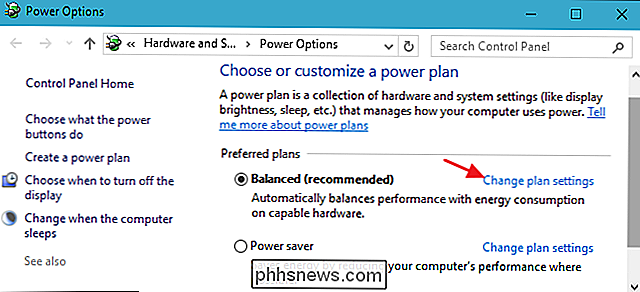
V dialogovém okně Možnosti napájení rozbalte položku "Zobrazit" a nové nastavení, které jste přidali, se zobrazí jako "Časový limit zobrazení blokování konzoly". Rozbalte to a potom můžete nastavit časový limit pro tolik minut, kolik chcete.
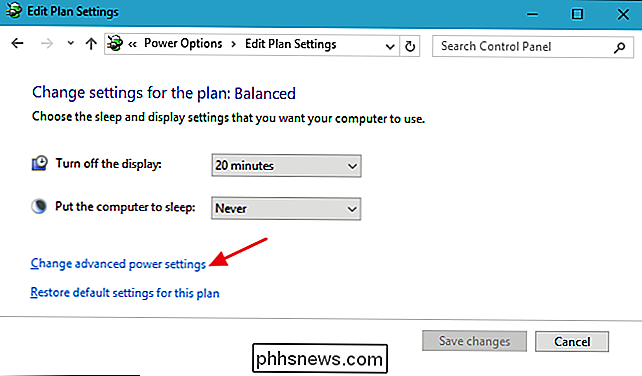
Je to trochu potíží, které se musí vypořádat s Registrem, jen aby bylo k dispozici toto nastavení, ale přinejmenším tam je. A pokud máte stolní počítač nebo notebook připojený k napájecímu zdroji, je to příjemné vědět, že můžete nechat obrazovku uzamčení déle než minutu, pokud chcete.
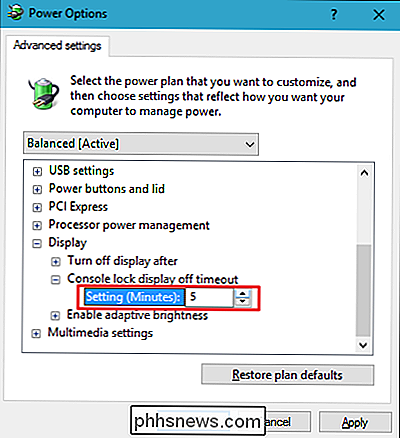

Jak povolit volání Wi-Fi na vašem iPhone
Volání pomocí Wi-Fi umožňuje iPhone umístit a přijímat telefonní hovory a textové zprávy prostřednictvím sítě Wi-Fi. Pokud máte slabý mobilní signál, ale pevný signál Wi-Fi, váš iPhone automaticky přepne a směruje hovory a texty přes Wi-Fi. Apple přidala podporu pro volání Wi-Fi do iPhone s iOS 8 a nyní je podporováno na mnoha nosičích.

Jak zastavit systém Windows 10 aplikací při spuštění na pozadí
Tyto nové aplikace Windows 10 mají oprávnění ke spuštění na pozadí, aby mohly aktualizovat své živé dlaždice, načíst nová data a přijímat oznámení . Dokonce i když se s nimi nikdy nedotknete, může dojít k jejich vybití. Ale můžete řídit, které aplikace se mohou spustit na pozadí. I když používáte univerzální aplikace, nemusíte je nutně chtít běhat na pozadí.



