Jak povolit experimentální režim s více okny pro systém Android 6.0

Android 6.0 Marshmallow obsahuje vysoce experimentální a skrytý režim více oken. Možná to bude stabilní v příští verzi Androidu - určitě by to udělalo z Google telefony Pixel C, Nexus 9 a Nexus 6 užitečnější. Pro tuto chvíli je můžete povolit, pokud jste ochotni provést nějaké vylepšení.
Na rozdíl od multi-window režimu Samsung vestavěný multi-window režim Android funguje pro všechny aplikace pro Android. Je to dlouho očekávaná odpověď Android na funkce více aplikací v systémech Windows a iPad - ale může být také použita na telefonech.
Nainstalujte TWRP Custom Recovery nebo Root your Device
SOUVISEJÍCÍ: Hej, Google: Je čas na přidání vícenásobného multitaskingu do systému Android
Společnost Google tuto možnost neumožnila. Zatímco tato funkce je součástí konečných sestav Android 6.0, můžete k ní přistupovat pouze úpravou souboru build.prop systému a sdělíte-li Android, že používáte "userdebug" namísto typické "user" build
To vyžaduje buď instalaci vlastního prostředí pro obnovení, nebo zakomponování zařízení Android. Google opravdu nechce, aby to zatím aktivoval průměrný uživatel Android.
Chcete-li nainstalovat TWRP, přejděte na stránku Zařízení TWRP, vyhledejte zařízení a postupujte podle pokynů. Zakořenění vašeho zařízení s operačním systémem Android 6.0 bude pravděpodobně vyžadovat vlastní obnovu, jako je TWRP, takže si můžete jen chtít udělat cestu TWRP. To vyžaduje kabel USB a PC, Mac nebo Linux s přístupem k příkazu adb.

Aktivace režimu Multi-Window S TWRP
Můžete jej také aktivovat, pokud používáte vlastní prostředí TWRP pro obnovu , ale nemáte zakořeněné zařízení.
Nejprve spusťte zařízení do režimu obnovení pomocí kombinace kombinací tlačítek specifických pro zařízení, které můžete najít online. Zvolte možnost "Upevnění" v prostředí pro obnovení a zaškrtněte políčko "Systém" připojit systémový oddíl.
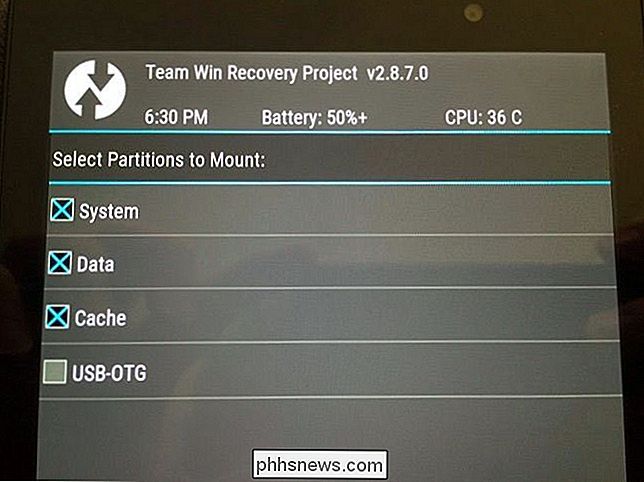
Chcete-li pokračovat, budete potřebovat adb nainstalovaný v počítači. Pokud jste prošli procesem instalace TWRP do vašeho zařízení, měli byste ho již mít.
Připojte zařízení Android k počítači a vytáhněte okno příkazového řádku nebo terminálu. Spusťte následující příkaz:
adb pull /system/build.prop

To stáhne kopii souboru /system/build.prop z vašeho zařízení Android do počítače. Otevřete soubor build.prop pomocí textového editoru - Notepad ++ je dobrý, pokud používáte systém Windows - a vyhledejte řádek "ro.build.type".
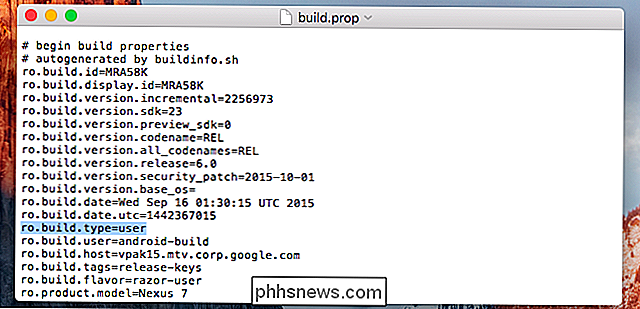
Změňte text "uživatel" po znamení = z " uživatel "na" userdebug ". Řádek by měla číst:
ro.build.type = userdebug
Uložit soubor poté.
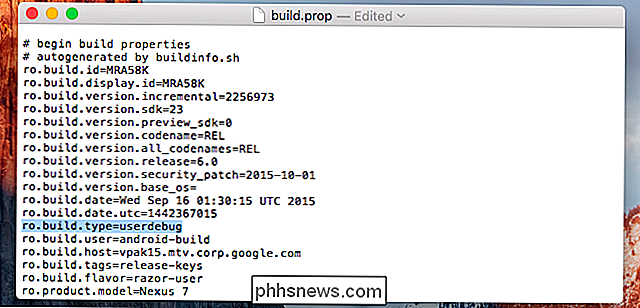
Vraťte se na příkazový řádek nebo okno terminálu a spusťte následující příkaz pro zkopírování upraveného souboru build.prop zpět na vaše Zařízení Android:
adb push build.prop / system /

Dále zadejte následující příkazy, abyste otevřeli shell v zařízení pomocí adb a spustili příkazy na svém zařízení Android. Toto změní oprávnění souboru build.prop na ty správné:
adb shell
cd systém
chmod 644 build.prop
Restartujte zařízení normálně poté. Stačí klepnout na možnost "Rebootovat" v TWRP a pak klepnout na "System".

Aktivovat režim více oken s kořenovým přístupem
Je-li vaše zařízení zakořeněno, můžete si zdarma stáhnout aplikaci Build Editor Editor z Google Play. Spusťte aplikaci a udělejte její root oprávnění ke spuštění editačního souboru build.prop. Můžete také použít textový editor s oprávněním kořenového adresáře a načíst soubor /system/build.prop pro úpravu.
Vyhledejte pole "ro.build.type" a změňte hodnotu z "user" na "userdebug".
Povolit režim s více okny
SOUVISEJÍCÍ: Jak přistupovat k možnostem vývojářů a povolit ladění USB v systému Android
Jakmile upravíte soubor build.prop, můžete jej aktivovat z obrazovky Možnosti vývojáře. Pokud jste ještě nepovolili možnosti pro vývojáře, otevřete aplikaci Nastavení, klepněte na položku O telefonu nebo O tabletu a opakovaně klepněte na pole "Vytvořit číslo", dokud se nezobrazí kontextová zpráva, že jste vývojář.
Ve spodní části hlavní aplikace Nastavení Android klepněte na kategorii "Vývojáři".
Přejděte dolů na obrazovku Možnosti vývojáře a v kategorii Kreslení klepnutím na možnost Povolit více oken
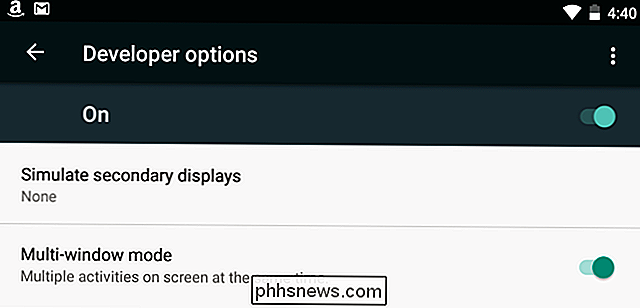
Nejdříve budete muset souhlasit s varováním, protože tato funkce je velmi experimentální.
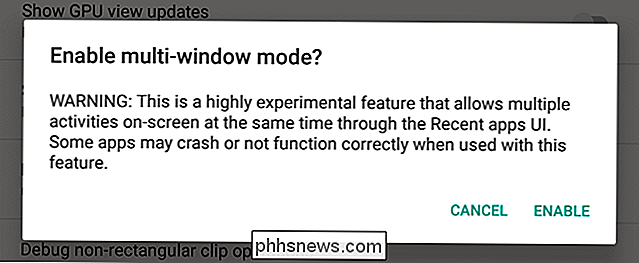
Použijte režim s více okny
Jakmile aktivujete režim více oken, klepněte na tlačítko Přehled - nebo na multitasking - seznam všech dostupných aplikací. Na kartě každé aplikace se zobrazí nové tlačítko vlevo od značky x.
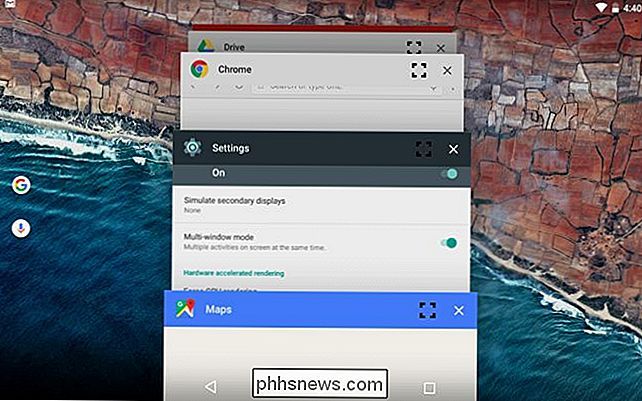
Klepněte na ikonu a budete dotázáni, kam chcete tuto aplikaci umístit na obrazovce. Opakujte tento proces k umístění jiné aplikace na jiné místo na obrazovce. Můžete také přetáhnout hrany mezi dvěma aplikacemi.
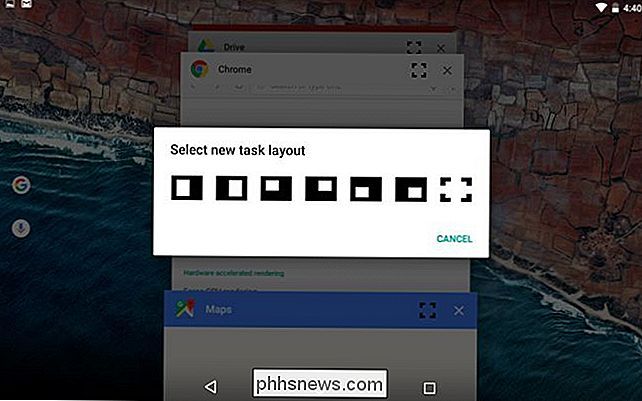
To se může zdát jako spousta práce - a srovnatelné množství vylepšení k vytvoření modulu Xposed Framework, který dělá totéž - ale je to vestavěná funkce Android. Doufám, že brzy přijde standardní verze na moderní verzi Androidu
Díky Quinny899 na fórech XDA Developers to prozkoumá a sestaví kompletní sadu pokynů!

Jak přesunout nebo přenášet e-mailové účty od jednoho poskytovatele k jinému
Hledáte způsob, jak přesunout svůj e-mailový účet z Gmailu na Outlook nebo Yahoo na Gmail ? Mimo velkých poskytovatelů e-mailů, pokud jste stále přilepená na e-mailovou adresu školy nebo e-mail od vašeho místního poskytovatele, jako je Cox nebo BellSouth, přechod na Gmail, Yahoo nebo Outlook.com je dobrý nápa

Zkuste rychleji na smartphonu, tabletu nebo notebooku s klávesovými zkratkami pro rozšíření textu
"Textový expandér" autokoretuje krátkou kombinaci znaků, které zadáte do delších frází. Mohou být použity kdekoli v libovolném operačním systému. Můžete například napsat "bbl" a nechat to vždy automaticky rozbalit na "Vrátím se později." Toto je zvláště užitečné pro smartphony a tablety s dotykovými klávesnicemi, ale může se také použít k úsporám času notebook nebo stolní počítač s tradiční klávesnicí.



