Jak ovládat zařízení Smarthome pomocí dálkového ovladače Logitech Harmony Remote

Některé dálkové ovladače mohou mít také ovládací tlačítka pro domácí použití, které můžete používat se zařízeními, jako jsou světla Philips Hue, termostat Nest nebo Belkin WeMo smart outlet. (Zde můžete vidět úplný seznam podporovaných zařízení společnosti Logitech.)
Na rozdíl od zařízení domácího kina nemůžete plně programovat své dálkové ovládání pomocí stolního softwaru MyHarmony - použijete aplikaci Harmony pro iOS nebo Android, založit. Takže to je to, co v této příručce použijeme.
To předpokládá, že již máte univerzální dálkové ovládání Logitech Harmony pro vaše domácí kino - takže pokud jste tak již neučinili, podívejte se na náš průvodce Harmony pro počáteční nastavení. Pak se vraťte sem a přidejte dálkové ovládání na dálkové ovládání.
POZNÁMKA: Pokud se vám to podaří, snažte se co nejpřesněji dodržovat tyto pokyny. Zatímco Logitech dělá nějaký skvělý hardware, jejich software není moc dobrý, a věci se mohou ztratit a dostat se velmi snadno matoucí (zvláště pokud jde o dálkové ovládání s Harmony Hubem). Čím blíže se budete řídit těmito pokyny k písmenu a ve správném pořadí, tím méně máte šanci, že se dostanete do problému.
Jak přidat vaše zařízení Smarthome
Chcete-li přidat do vašeho dálkového ovladače Logitech Harmony nová zařízení, otevřete aplikaci Harmony v telefonu nebo tabletu a rozbalte pravý postranní panel. Klepnutím na tlačítko Upravit zařízení v dolní části
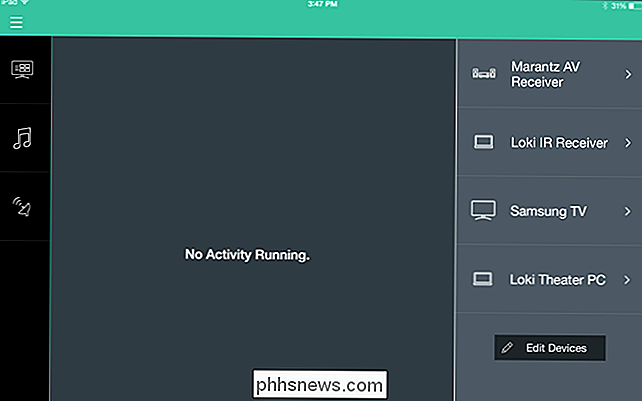
Klikněte na tlačítko "+ Zařízení", které se objeví v dolní části, a přidejte nové zařízení.
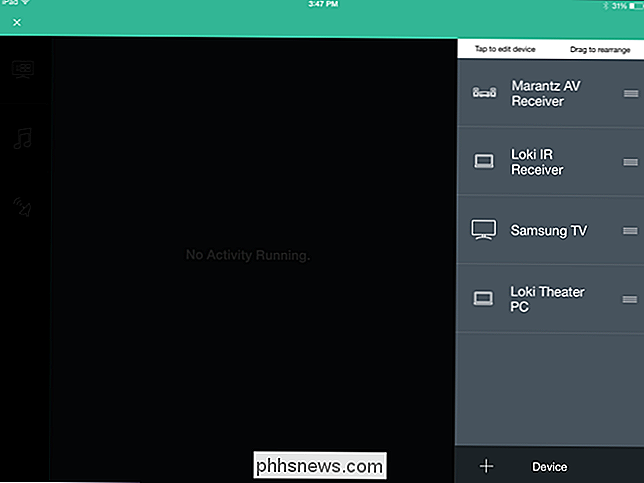
Vyberte ze seznamu položku "Home Control" a vyberte zařízení, přidat. V takovém případě přidáme naše světla Philips Hue.
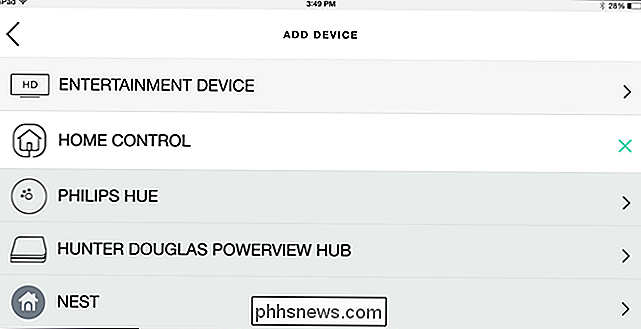
Možná bude nutné, abyste svůj inteligentní přístroj přepnuli do režimu párování - pro nás to znamenalo stisknutí tlačítka na Hue Bridge tak, aby ho našel Harmony Hub. > Odtud postupujte podle pokynů na obrazovce, abyste importovali cokoliv, co chcete (například osvětlení Philips Hue). Po dokončení klikněte na šipku Další v pravém horním rohu.
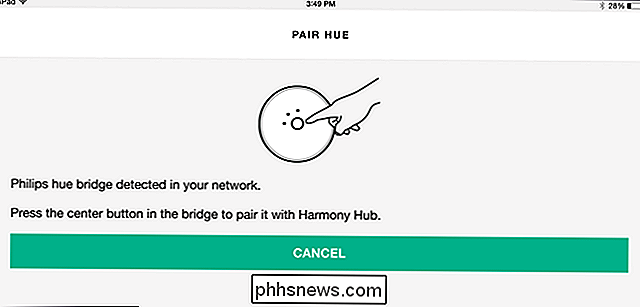
Vaše nové zařízení se zobrazí v pravém postranním panelu aplikace Harmony. Opakujte to se všemi ostatními zarízeními, které chcete přidat.
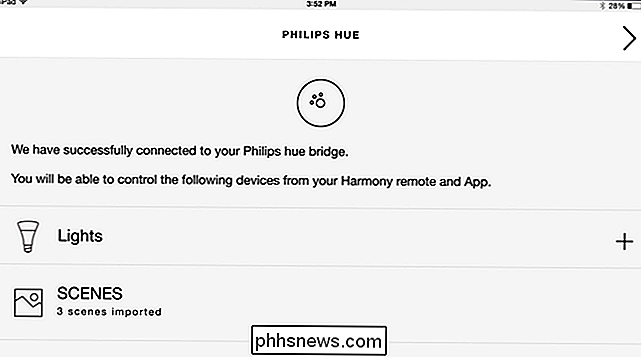
Vytváření skupin zařízení pro snadnější ovládání

Dále je vhodné seskupit některá zařízení dohromady, abyste je mohli jednodušeji ovládat. Například přidáme několik našich žárovek Hue do skupiny s názvem "Obývací pokoj", abychom mohli okamžitě ovládat všechna osvětlení obývacího pokoje pomocí našeho dálkového ovladače Harmony.
Rozbalte pravý postranní panel a klepněte na "Upravit zařízení"
Klepněte na tlačítko "+ Skupina", které se objeví v dolní části.

Zadejte skupinu a vyberte zařízení, která chcete přidat do této skupiny. Chcete-li pokračovat, klikněte na šipku Další
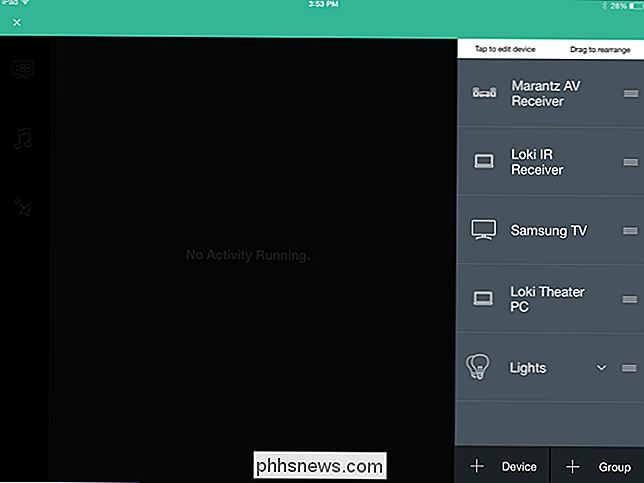
Nyní v pravém bočním panelu budou tato světla seskupena, abyste je mohli jednodušeji ovládat.
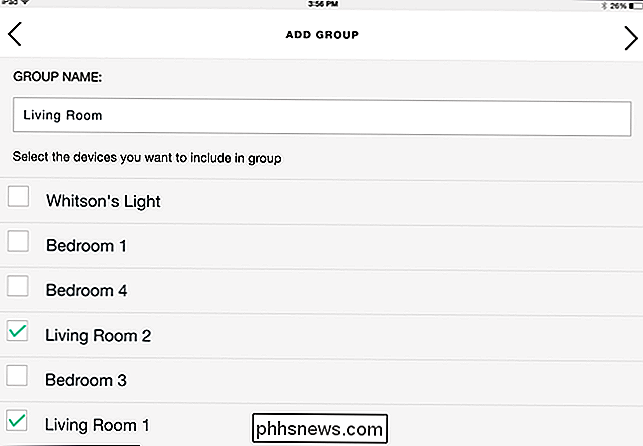
Ovládání vašeho Smarthome pomocí tlačítek vašeho dálkového ovladače
Smarthome-enabled Harmony dálkové ovladače mají sadu tlačítek navržených pro ovládání až čtyř přístrojů typu smarthome - budou vypadat jako žárovky a zásuvky:
Přiřazení funkcí těchto tlačítek otevře aplikaci Harmony a klepnutím na tlačítko nabídky vlevo nahoře - ruční roh. Pak přejděte do Nastavení Harmony> Add / Edit Devices & Activities

Klepněte na kategorii "Remote & Hub"
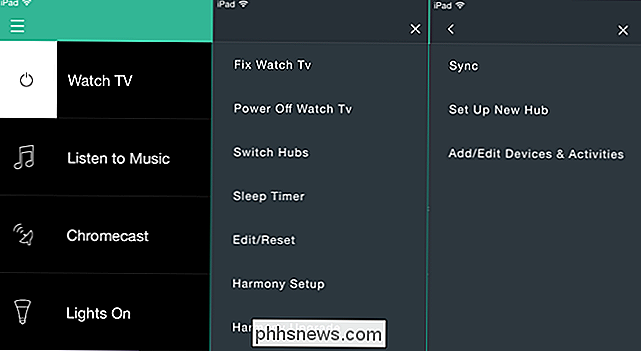
Zvolte dálkové ovládání ze seznamu - v našem případě "Harmony Elite" Klepnutím na tlačítko "Domácí ovládací tlačítka" můžete přizpůsobit tato tlačítka.
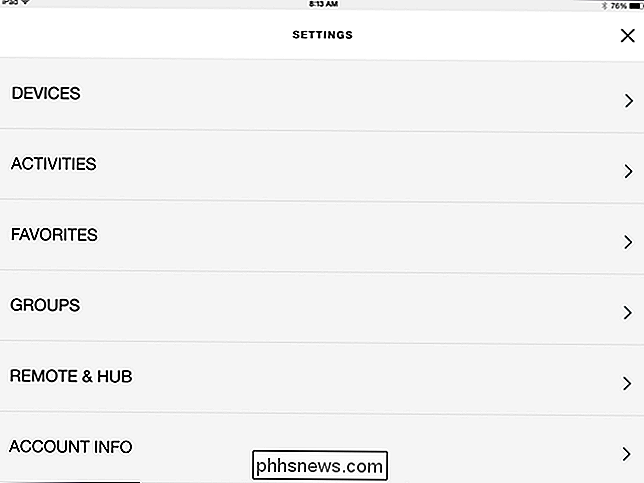
Zvolte jedno z tlačítek a klepněte na tlačítko "Přiřadit".
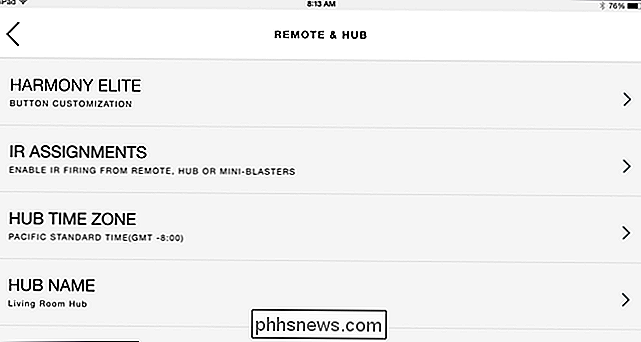
Pomocí tohoto tlačítka vyberte zařízení, která chcete ovládat. V našem případě budeme kontrolovat skupinu světel, která jsme vytvořili dříve.
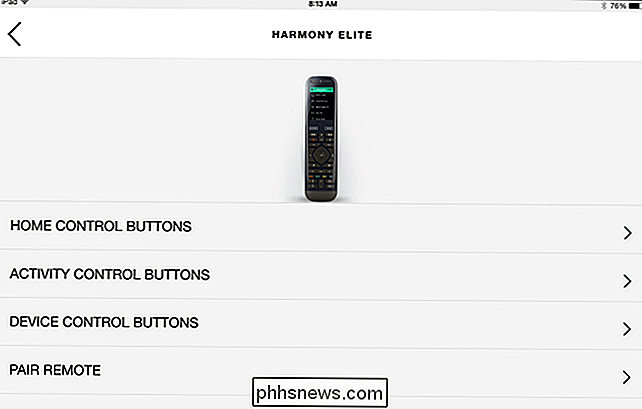
Když to uděláte, vrátíme se na stránku domovských ovládacích tlačítek. Bohužel nemůžete přizpůsobit, co dělají tlačítka - jsou podivně omezená - ale můžete vidět níže uvedené přiřazení tlačítek. V našem případě krátkým stisknutím světla svítí, dlouhým stisknutím světla vypnete a vypínačem uprostřed se nastaví jas těchto žárovek.
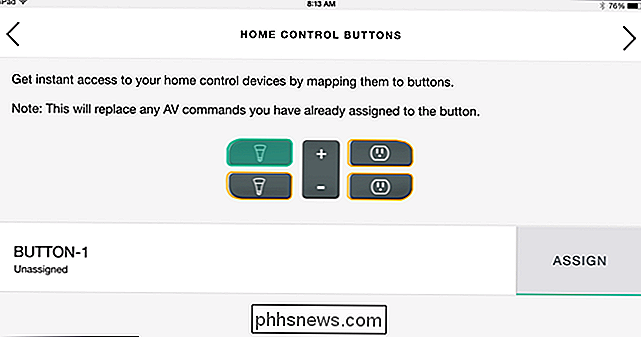
Opravdu jsme si přáli, abyste tyto funkce přizpůsobili, ale Logitech se zřejmě rozhodla opustit tuto funkci napůl hotovou.
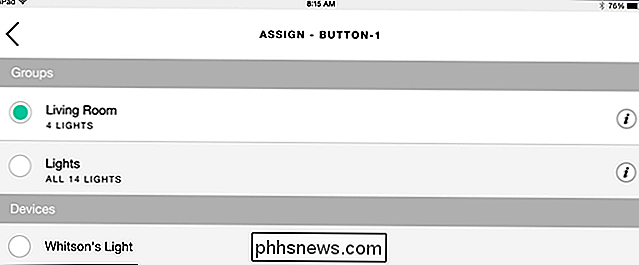
Tento postup opakujte u ostatních tlačítek. Až budete hotovi, klepnutím na tlačítko Další uložíte změny.
Jak vytvořit aktivity pro ovládání zařízení
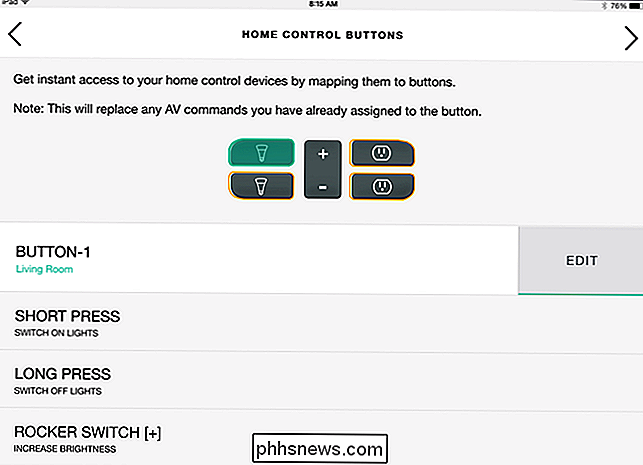
Chcete-li skutečné přizpůsobení vašich smarthome zařízení, dotykové dotykové obrazovky umožňují vytvářet aktivity pro (odměřte světla, přejděte na žaluzie a spusťte své domácí kino). Většina z nich se může pochlubit jedinečnými funkcemi. To je mnohem užitečnější než hardwarová tlačítka, která jsou překvapivě nepoužitelná.
Chcete-li přidat aktivity, rozbalte levý postranní panel aplikace Harmony a klepněte na tlačítko Upravit aktivity.
Klepněte na tlačítko "Přidat aktivitu"
Na další obrazovce zvolte možnost "Přidat svou vlastní aktivitu".
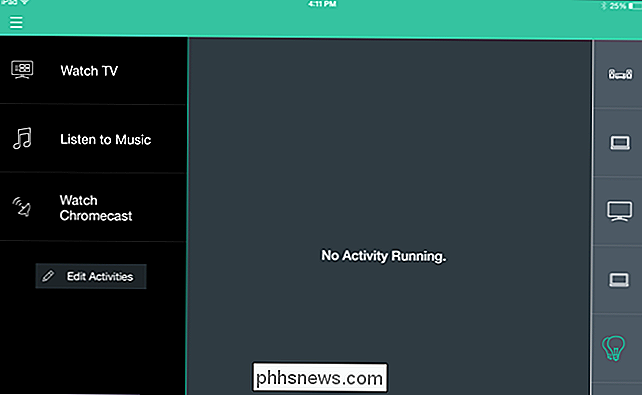
Dejte své aktivitě jméno a pro ni vyberte ikonu. Toto je ikona, která se objeví na vašem dálkovém ovladači. V našem příkladu vytváříme akci nazvanou "Lights Dim", která ztlumí osvětlení obývacího pokoje na 30%, což je ideální pro sledování filmu. Potom klikněte na šipku Další.
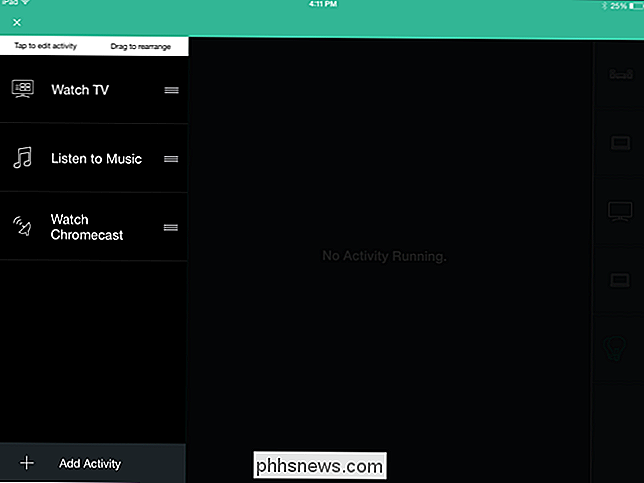
Dále vyberte zařízení, která jsou součástí aktivity. Pro tento příklad to budou jen naše tři světla Living Room.
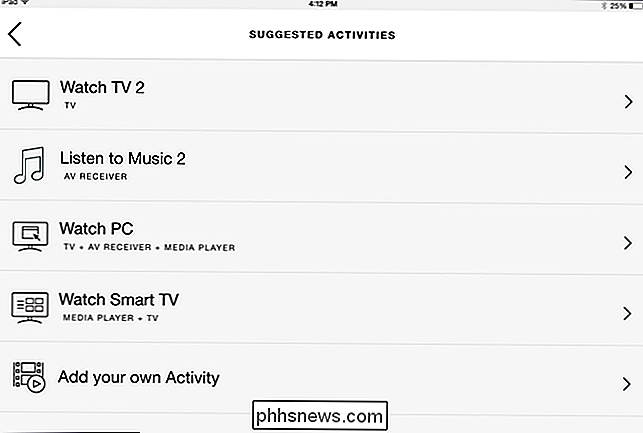
Zeptáte se, co chcete dělat s zábavními zařízeními pro tuto činnost. V našem případě je necháme osamoceni, takže si vybereme možnost "Ponechat vše, co je".
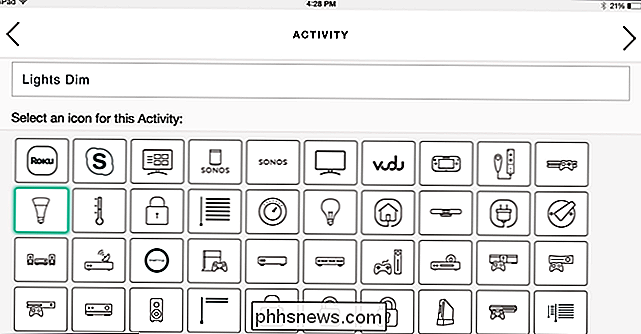
Dále upravíte, co se stane, když se aktivita začne, a co se stane, až skončí činnost. Klepněte na šipku Další.
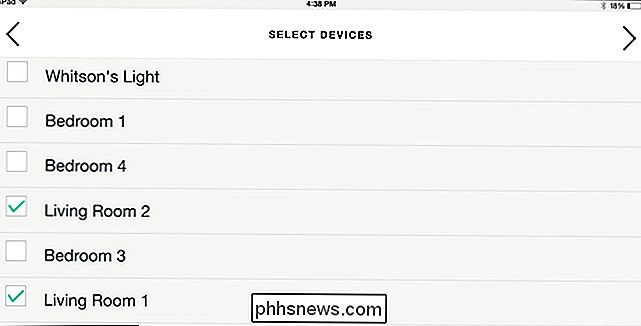
V našem případě chceme každou žárovku zapnout při stmívání o 30% při zahájení činnosti. Takže na této obrazovce nastavíme naše světla ...
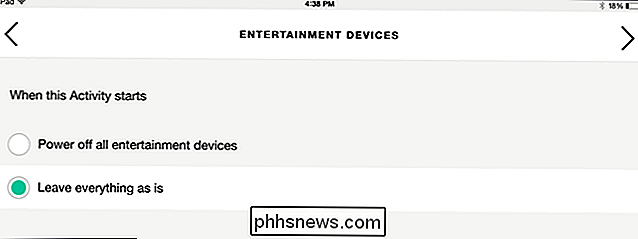
... a poklepejte na šipku Další, když skončíte.
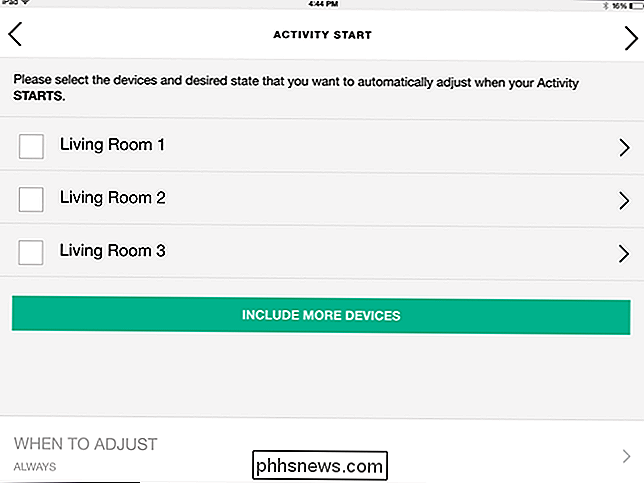
Opakujte tento proces pro ukončení aktivity. V našem případě bude tato aktivita pouze jednorázovým tlačítkem, takže tu nic neděláme - stiskneme tlačítko Skip.
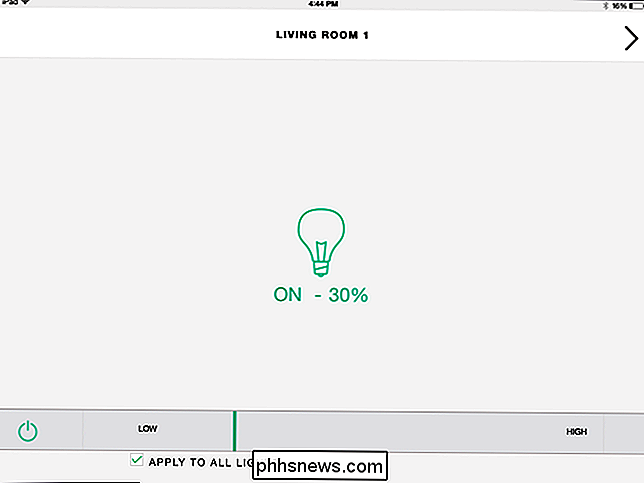
A teď jsme hotovi. To je velmi jednoduchý příklad, ale to může být velmi silné. Například můžete vytvořit akci s názvem "Filmová noc", která zapne domácí kino, nastaví jej na přehrávač Blu-Ray, rozevírá vaše inteligentní žaluzie a současně ztmavne inteligentní žárovky. Dokonce je možné nastavit, aby se při přepnutí na jinou aktivitu (změnou jejich stavu pro ukončení činnosti) nezměnila světla. Jste omezeni jen svou představivostí ... a kolik inteligentních zařízení máte ve svém domě.
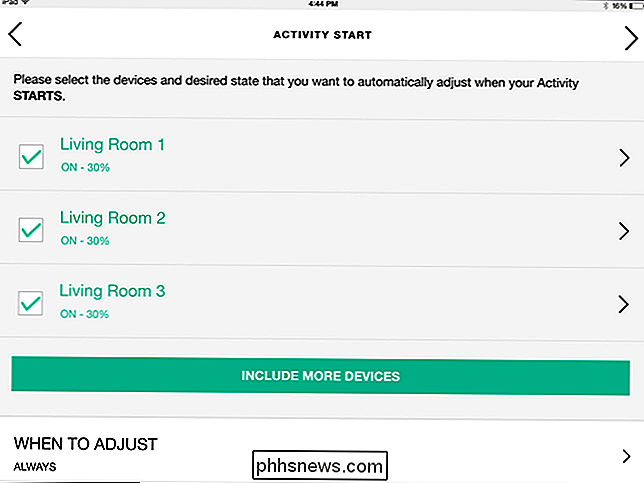
Vaše domácí kino je víc než jen televizor a někteří reproduktory. Světla, žaluzie a dokonce i váš termostat jsou pro špičkové zkušenosti s domácím kinem rozhodujícím, takže jen to dává smysl, že je budete moci ovládat z dálkového ovladače. Nyní můžete jít z režimu sledování basketbalu do režimu sledování videa pomocí několika stisknutí tlačítek, a to vše bez toho, aby se z vašeho gauče dostal.
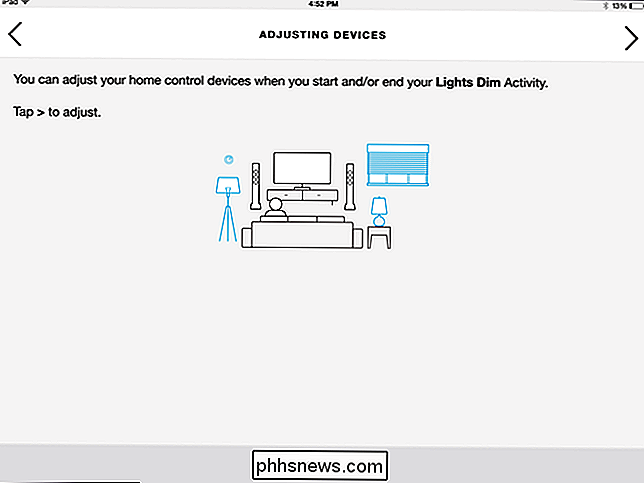
Název obrázku podle hemul / Bigstock

Jak hromadit tabulku v tabulce v aplikaci Word
Pokud vytváříte dokumenty v aplikaci Word s komplexními rozvrženími, tabulky jsou užitečnou metodou uspořádání obsahu. Můžete použít buňky v tabulce pro strukturu textu, obrázků a dokonce i jiných tabulek. A ano, můžete dokonce umístit tabulky v aplikaci Word a my vám ukážeme jak. Použití vnořených tabulek v aplikaci Word dokáže dokument čitelnější tím, že přidá více bílého místa k uspořádání textu a obrázků.

Kolik můžu stáhnout, pokud jsem maximalizoval připojení na internet za měsíc?
Zřejmě jste se ani nepokusili, ale nešlo by to o zábavný experiment? Kolik byste si mohl stáhnout z internetu, pokud byste dal pedál dolů a maximalizovali připojení po celý měsíc? Vážení uživatelé Geek, jsem měl rád otázku a odpověď na NES zapper. V té odpovědi jste se zmínil o tom, že máte rádi legrační otravné otázky, takže tady je jeden pro vás.



