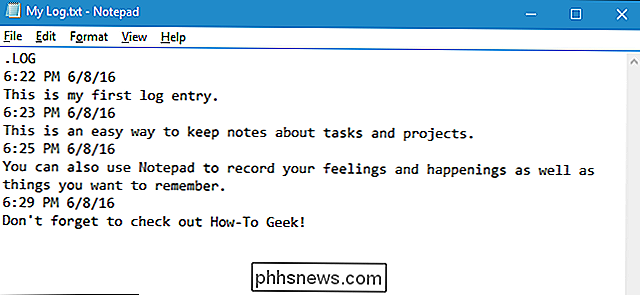Jak opravit špatné vyvážení bílé ve vašich fotografiích s postupem zpracování

Minulý týden jsme vám řekli o vyvážení bílé kamery ao tom, jak opravit barevné problémy přímo ve fotoaparátu. Ale co fotky, které jste již podnikli, potřebují malou pomoc? Čtěte dále, když vám ukážeme, jak opravit barevné problémy ve stávajících fotografiích.
Proč to chci dělat?
Několik čtenářů nás kontaktovalo poté, co jsme publikovali vysvětlení vyvážení bílé s jednoduchou žádostí: ukázali jim, jak upravte jejich stávající fotografie pomocí problémů s vyvážením bílé
Zatímco nejlepší praxou je provést úpravy ve fotoaparátu, abyste později ušetřili pozdější zpracování, zcela pochopíme, jak snadné je skončit s fotografiemi, které mají špatně bílé Zůstatek. Dokonce i když jste pečlivě nastavili všechno na svém fotoaparátu, stále ještě skončíte s fotografiemi, které potřebují dobré úpravy.
Například řekněme, že fotografujete na rodinné události s doplňkovým bleskem fotoaparát a na jedné z fotografií je stále blesk (takže vyvážení barev je vypnuté, protože nastavíte vyvážení barev tak, aby odpovídalo modrozelenému světlu blesku, nikoliv červenavé světlo žárovky v místnosti). Pokud tato fotografie dokonale zachycuje babičku se smíchem se svým novým vnukem, určitě stojí za to zachránit s malou úpravou.
Naštěstí je opravování barevných problémů ve fotografiích obecně poměrně jednoduché, nedestruktivní a nevyžaduje žádný druh ninja- úroveň dovedností při editaci fotografií. Přečtěte si, jak vám to ukážeme.
Co potřebuji?
Pro tento tutoriál budete potřebovat jednu ze dvou věcí (nebo obojí, pokud chcete sledovat dva odlišné pracovní postupy).
- Adobe Photoshop
- Pokud hledáte bezplatný pracovní postup, nejprve vám ukážeme, jak správně barvit v bezplatném editoru / organizátoru fotografií Picasa společnosti Google. Pokud hledáte silnější / flexibilnější způsob správné barvy, projdeme se také pomocí správné barvy v Adobe Photoshopu. Před pokračováním doporučujeme číst naši vysvětlující vyvážení bílé. Nejen, že se naučíte, jak nastavit fotoaparát, aby vyfotografoval správně vyvážené fotografie, ale dozvíte se také o vědě o vyvážení bílé, která usnadní pochopení toho, co se děje, když pracujete s vyvážením barvy v aplikaci pro úpravy fotografií
- Korekce barev v aplikaci Picasa
Picasa je bezplatný organizér fotografií a jednoduchý editor fotografií vytvořený společností Google. Nejen, že je snadné provést základní opravy v programu Picasa, ale editační funkce jsou nedestruktivní a můžete je kdykoli obrátit.
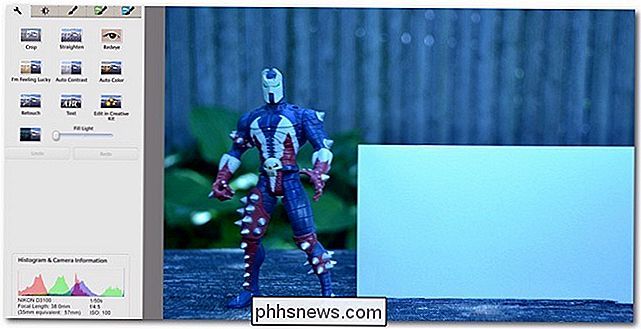
V této části tutoriálu i v sekci Photoshop tutoriálu jsme při barevné úpravě stejné fotografie, kterou jsme použili ve výukovém programu pro vyvážení bílé barvy, takže můžete snadno vidět, jak se korekce vyvážení bílé při postprocesingu vyrovnává korekci vyvážení bílé ve fotoaparátu.
Výše uvedený obrázek byl načten do programu Picasa. Vlevo od obrázku je panel úprav. Klepnutím na druhou kartu otevřete nastavení osvětlení a barev:
Jakmile jste na druhé záložce úprav, podívejte se na spodní stranu panelu pro posuvník "Teplota barev" a "Neutrální výběr barev"
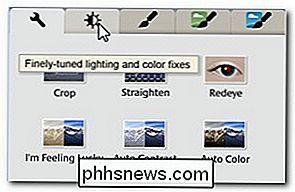
Můžete

nastavit ručně nastavit posuvník Teplota barvy, ale doporučujeme uložit to jako poslední krok, pokud ostatní kroky neposkytují požadované výsledky. Dobrým prvním krokem by bylo použití Neutral Color Picker. Spousta lidí jít přímo na malou ikonu kouzelné hůlky vpravo od programu pro výběr barev (malá žlutá hůlka v aplikaci Picasa jsou tlačítka pro opravu jedním kliknutím), ale Neutrální výběr barev je příjemnou kombinací mezi plnou automatizací a uživatelsky ovládanou klávesnicí Chcete-li použít výběr barev, klepněte na oční kapátko a vyhledejte oblast fotografie, o které víte, že má bílý nebo šedý neutrální barevný prostor. V naší vzorové fotce je velmi přímočará, protože jsme na fotografii vložili bílou kartu, ale postačí jakákoli neutrální barva (bílá košile, šedý beton, zatažená obloha v pozadí atd.)
Klepněte na to bílou kartu a uvidíte, jak nastavuje barvu:
Nebojte se vyzkoušet více bodů ve vašem neutrálním barevném prostoru. V případě naší bílé karty měla karta sama o sobě trochu stínu na povrchu, což znamenalo, že části bílé karty byly chladnější než jiné oblasti. V závislosti na tom, který oddíl jsme vzorkovali, jsme skončili s mírně teplejšími nebo chladnějšími barevnými odstíny.
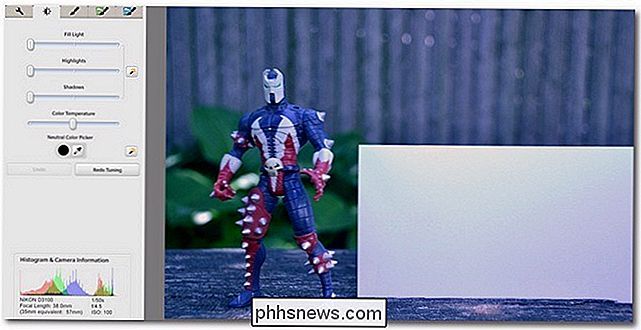
V současné době má výše uvedená fotografie podstatně lepší barevnou rovnováhu než předtím. Není to perfektní a trochu na pohodě, ale pro pár kliknutí myši v horní části naší bílé karty je to docela dobrotivé.
V tomto okamžiku se mnozí lidé mohou rozhodnout, vlasy posunutím jezdce teploty barev mírně doprava. Obecně řečeno, pokud pracujete s portréty, rodinnými snímky nebo jinými fotografiemi představujícími lidi, budete chtít lehce chybovat na straně teplé vyvážení bílé, protože lidi vypadají zdravěji (kde jako mírná nebo extrémní modrá cast vyvážení bílé vyzařuje nemocný vzhled.)
Korekce barev ve Photoshopu
Photoshop je radikálně pokročilejší (a poměrně dražší) aplikace, která umožňuje širší škálu úprav a úprav

. fotografie ve Photoshopu a prokázání nejjednoduššího způsobu správné barvy, což je ekvivalent programu Photoshop s jedním kliknutím programu Picasa. S otevřeným obrázkem přejděte na položku Image -> Auto Color (Automatické zbarvení):
Pokud očekáváte, že aplikace Photoshop klepne z parku, protože je to skoro zlatý standard profesionální úpravy fotografií, nebudete zklamáni:
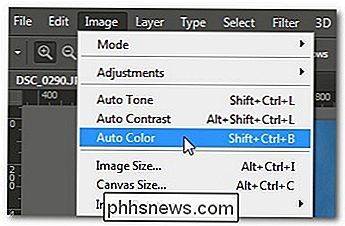
Na rozdíl od základní úpravy barev Picasa, která zanechala v obraze trochu modrého odstínu, automatické algoritmy Photoshopu ho prakticky natahují přímo z brány: barva Spawn, barva bílé karty a barva dřeva a rostlin vypadají velmi pravdivé k životu. Ve skutečnosti tento barevně opravený obraz vypadá neoddělitelně od skutečné korekce vyvážení bílé ve fotoaparátu, kterou jsme provedli v našem předchozím výukovém programu.

To znamená, že nemáte vždy obraz, který je tak skvělý kandidát na automatickou korekci - to obrázek má v sobě obrovský kousek bílé barvy, který nabízí velkou plochu pro algoritmus automatické korekce.
Existuje několik způsobů, jak můžete přiblížit úpravu barev ve Photoshopu, ale stejně jako jednodušší ekvivalenty v programu Picasa, mohou být příliš drobné. Například ve Photoshopu můžete ručně nastavit barevný odstín stínů, středních úrovní a zvýraznění, ale nejedná se o nejefektivnější způsob, jak se k tomuto úkolu dostat, a rozhodně ne to, co byste chtěli provést pravidelnou práci průtok z
mnohem snadnější přístup je použití křivky nastavení. Pro ty z vás, kteří sledují naše nedávné výukové programy pro Photoshop, si vzpomenete, že jsme v našem výukovém programu silně použili křivky úprav: Jak zvýšit černobílé fotografie s křivkami úprav. V tomto výukovém programu se nezměníme křivky pro umělecké / dramatické účely, ale použijeme stejné základní nástroje.
Klikněte pravým tlačítkem myši na obrázek v panelu Vrstvy a vyberte "Duplicitní vrstva". To bude naše pracovní vrstva, kde provádíme úpravy křivek. Při výběru této vrstvy přejděte na obrázek -> úpravy -> křivky, jak je vidět na obrázku výše
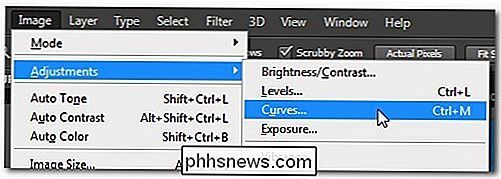
Vyberte bílý kapátko a pak vyberte bod na fotografii, který bude sloužit jako bílý kotevní bod
Na rozdíl od náš černobílý tutoriál, budeme opouštět šedé a černé droppery samy. Při opravě snímku byste měli používat pouze šedé a černé droppery, pokud máte na fotografii (jako 50% šedou referenční kartu) skutečný 50% šedý bod a / nebo skutečný černý referenční bod jako velmi hluboký stín nebo černý objekt (např. černá referenční karta). Používání černého dropperu na cokoliv jiného, než je černý referenční bod, opravdu ztmaví váš obrázek a použijete šedý kapátko na cokoliv jiného, ale 50% šedý objekt bude docela silně vykreslit vaše barvy.
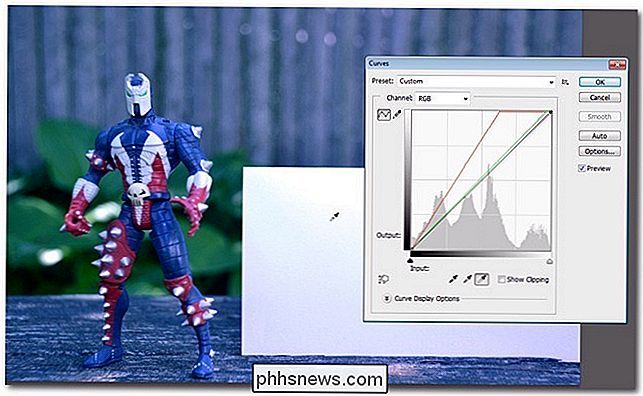
Při návratu k obrázku výše můžete vidět obrázek má lehce modré obsazení. Je to mnohem lepší než to bylo, ale stále to vyžaduje trochu masírování. Jakmile nastavíte váš bílý bod s výběrem kanálu nastaveným na hodnotu RGB (výchozí), jak jsme právě udělali, můžete vylepšit věci výběrem jednotlivých kanálů. Vzhledem k tomu, že chceme zkrotit modrozelenou barvu, kterou má fotka, začneme tím, že přepne výběr kanálu na Modrou a posuneme černý šíp na horizontálním jezdci mírně doprava:
To vede k dlouhé cestě k nápravě modrého obsazení, ale stále musíme dělat totéž se zeleným kanálem. Opakujte proces. Nezapomeňte, že se nemusíte omezovat na přísné lineární úpravy. Používáme nástroj Curves, abyste mohli kliknout na tuto ostře šikmou čáru v červeném, modrém nebo zeleném kanálu a jemně ji zakřivovat, aby se dále vylepšila barva.
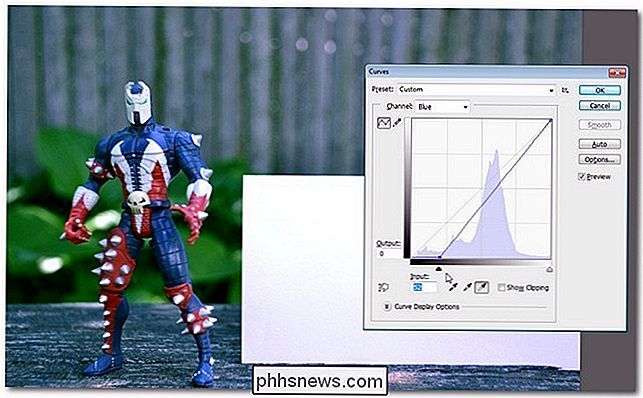
Podívejme se na to po nastavení modré a Zelené kanály:
Mnohem lepší! Všimnete si, že vypadá téměř totožná s automatickou korekcí, s výjimkou, že jsme trochu errovali na straně oteplení obrazu (jak jsme již zmínili dříve, pokud fotografujete lidi a nehledáte perfektní 100% k životu barevná korekce, trochu na teplé straně je způsob, jak jít).

Máte tip na úpravu fotografií, trik nebo pracovní postup, který chcete sdílet? Připojte se ke konverzaci níže a sdílejte své know-how.

Relaxujte, telemetrie NVIDIA nepřežila jen špionáž na vás
Hráči obviňují z vás nové ovladače šifrování společnosti NVIDIA a shromažďují více dat pomocí nových telemetrických služeb. Ovšem NVIDIA na vás nepopisuje - nebo přinejmenším NVIDIA shromažďuje více dat než to bylo již dříve, a většina těchto dat je potřebná pro správnou funkci. Tyto nové telemetrické procesy nedělají nic Moment) Celý tento předmět začal mít svůj vlastní život, když si lidé všimli nejnovější ovladače NVIDIA, přidá do monitoru úkolů položku "NVIDIA telemetrický monitor" nebo NvTmMon.

Jak přidat karty do terminálu Ubuntu
Pokud pracujete hodně v příkazovém řádku, pravděpodobně necháte více než jedno okno Terminálu najednou. Místo toho, abyste měli samostatná okna, můžete kondenzovat všechna vaše relace terminálu na jedno okno pomocí karet. SOUVISEJÍCÍ: Jak povolit místní menu v Ubuntu Ukážeme vám, jak otevřít více terminálových relací jako karty v Ubuntu.