Použití aplikace Nové poznámky společnosti Apple pro uspořádání vašich myšlenek

Uvádění poznámek může znamenat rozdíl mezi zapamatováním si toho brilantního nápadu, který jste přišli do sprchy, a nechat ji jít dolů do kanalizace. Aplikace Apple Notes má za sebou dlouhou cestu, protože je to falešné dny papíru, plné funkcí, které zajišťují, že vaše nejlepší brainstormy jsou vždy dostupné.
Poznámky vám pomohou snížit váš mozek tím, že vám poskytnou pohodlný způsob, jak zapište své nejnaléhavější myšlenky a pokud vlastníte jiná zařízení Apple připojená ke stejnému účtu iCloud, budou okamžitě synchronizována, což znamená, že všude, kam jdete, jsou vaše poznámky.
a OS X 10.11 El Capitan a získala od svého založení ještě více nových funkcí. Používáme nejnovější verzi poznámek nalezených v systémech iOS 9.3 a OS X 10.11.4. Pokud nemáte nainstalovanou některou z těchto verzí, nebudete moci uzamknout poznámky, což je nová klíčová funkce.
Jak používat poznámky na OS X
Poznámky jsou součástí OS X, takže není možné stáhnout nebo nainstalovat nic. Pokud ji nemáte připojen k doku, můžete jej otevřít ze složky Aplikace nebo z aplikace Spotlight.
K aplikaci Notes existují tři panely: podokno složek, seznam poznámek a poznámka takže když klepnete na poznámku, uvidíte úplný text toho, co jste napsali vpravo.
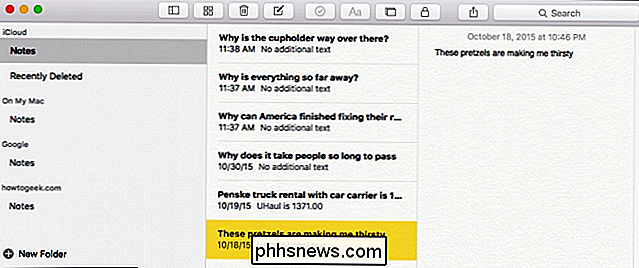
Pod horní částí aplikace Poznámky je panel nástrojů, který umožňuje zleva doprava: zobrazit nebo skrýt složky, procházet přílohy, odstranit poznámku, napsat novou poznámku, vytvořit kontrolní seznam, aplikovat textový styl, přidat fotografii nebo video, přidat nebo odstranit zámek hesla a sdílet a vyhledávat poznámky.

Chcete-li vytvořit poznámku, klepněte na tlačítko nové poznámky nebo použijte klávesovou zkratku Příkaz + N.
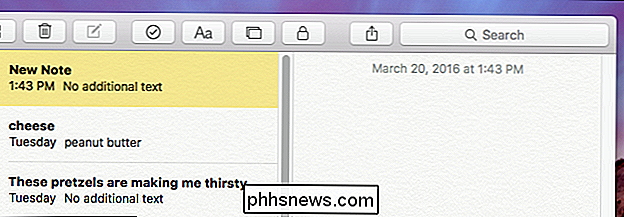
První řádek poznámky se zobrazí jako název, přičemž každý po sobě následující řádek bude obsahem poznámky.
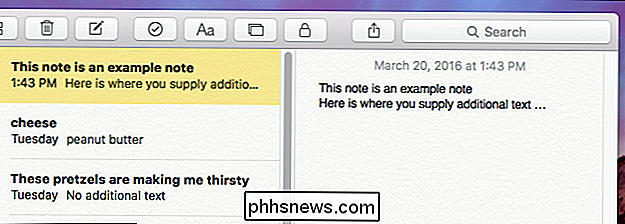
Poznámky také zahrnují možnost připojit fotografie nebo videa. To se může ukázat jako velmi užitečné, když se pokoušíte zapamatovat si, co vás inspirovalo.
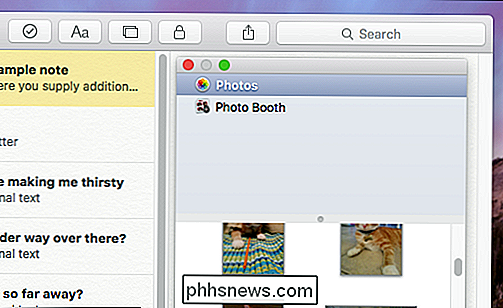
Když chcete poznámku připojit k fotografii nebo videu, jednoduše ji přetáhněte na poznámku. Pokud například používáte aplikaci Poznámky k vytvoření seznamu obchodů s potravinami, můžete si připomenout, že si koupíte kočičí výživu a uděláte to zvlášť přesvědčivým s přiloženým obrázkem vaší hladové kočky.
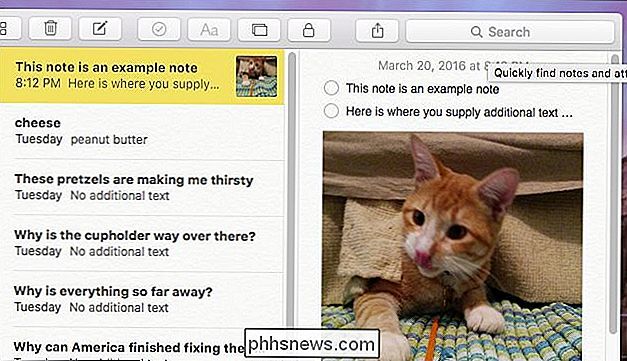
Když skončíte s poznámkou - řekněte podařilo se vám přinést vaši brilantní, geniální myšlenku k úspěchu - můžete ji smazat. Buď vyberte poznámku a klikněte na ikonu koše nebo jednoduše stiskněte klávesu "Smazat". Pokud uděláte chybu a chcete pozdravit poznámku, můžete přejít do složky "Recently Deleted" a přetáhnout zpět do složky Poznámky.
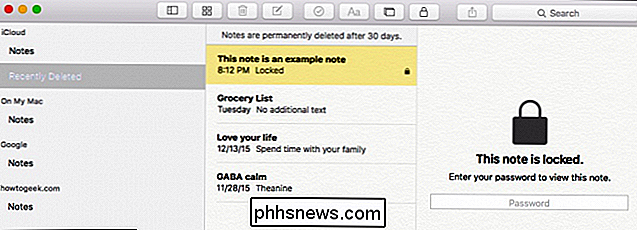
Můžete přetáhnout odemčené poznámky do libovolné složky, kterou jste vytvořili, ale uzamknout poznámky lze pouze přetáhnout do složek přidružených k vašemu počítači Mac.
Když mluvíme o složkách, můžete snadno vytvořit další. Takže pokud jste držitelem organizace, můžete všechny své poznámky uložit do čistých kategorií. Chcete-li vytvořit novou složku, stačí kliknout na "+" v levém dolním rohu panelu složek nebo pomocí klávesové zkratky Shift + Command + N.
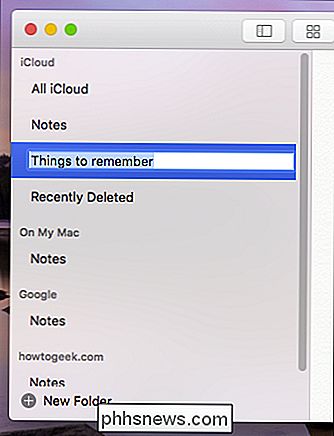
Chcete-li přesunout složky s poznámkami, musí být vytvořeny na vašem Mac nebo iPhone nebo iPad. Složky poznámek můžete například přesunout ze složky "Ve složkách Mac" do složky "iCloud" a naopak, ale ve složce Mac nebo iCloud do vašeho Google nelze přesunout složky s poznámkami (například v předchozím příkladu)
Také nemůžete přesunout výchozí složky jako složku "Poznámky" nebo složky "Nedávno smazané", jen složky vlastních poznámek, které vytvoříte.
Jak procházet vaše přílohy
Pojďme si vzít chvíli mluvit o přílohách. V průběhu času můžete přidat do poznámek několik příloh a někdy můžete zapomenout, která příloha je spojena s určitou poznámkou. Naštěstí, pokud klepnete na tlačítko "Procházet přílohy", můžete vidět všechny přílohy, a to změnou kategorie na jednom vhodném místě.
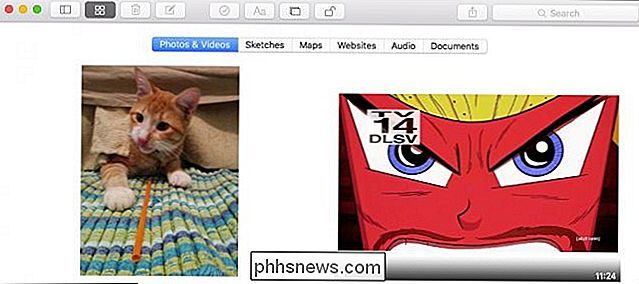
Chcete vidět poznámku, ke které je připojen obrázek, dokument nebo web? Žádný problém, jednoduše klikněte pravým tlačítkem na něj a vyberte možnost "Přejít na poznámku".
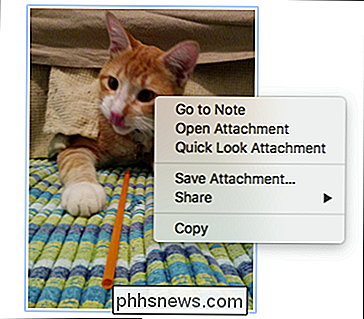

Jaký je rozdíl mezi jailbreakingem, zakořeněním a odblokováním?
V porovnání s počítačem jsou telefony a tablety poměrně uzamčené zařízení. Jailbreaking, zakořenění a odemknutí jsou všechny způsoby, jak obcházet jejich omezení a dělat věci, které výrobci a dopravci nechtějí udělat. Některé země mají zákony, které vám zabraňují dělat tyto věci se zařízeními, které jste zaplatili a Image Credit: Blake Patterson na Flickr Jailbreaking Jailbreaking je proces odstranění omezení zavedených výrobcem zařízení.

Jak si vyrobit svůj PlayStation 4 nebo Xbox One rychleji (přidáním SSD)
Společnost Sony a Microsoft se rozhodli nepřijímat konzoly PlayStation 4 a Xbox One s polovodičovými jednotkami. Oni šli s pomalejšími mechanickými disky, aby se snížily náklady, ale můžete zkrátit dobu načítání vašich konzolových her tím, že přidáte pevný disk drive k vašemu PS4 nebo Xboxu. Moderní konzolové hry jsou obecně instalovány a načteny z pevný disk, a to nejen z disků.



