Jak uložit nebo převést prezentaci aplikace PowerPoint na video

Většina lidí ví, že můžete vytvářet prezentace PowerPoint s obrázky, hudbou, obrázky, webovým obsahem a textem, ale jeden málo známý trik je schopnost ukládat prezentace PowerPoint jako videa.
Prezentace v PowerPoint jsou dlouholetým favoritem pro použití v obchodních a akademických prezentacích po celém světě. Jsou vysoce univerzální a nabízejí širokou škálu funkcí, které je můžete použít k jejich vylepšení.
Chcete-li uložit aplikaci PowerPoint jako video, musíte nejprve vytvořit prezentaci nebo stáhnout vzorek, který jsme použili pro tento výukový program. Jakmile dokument otevřete, musíte jej uložit jako video. Začněte stisknutím tlačítka "Soubor".
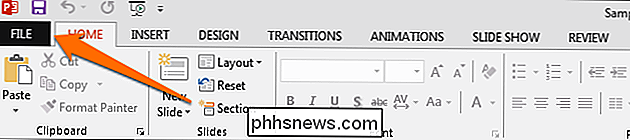
Místo toho, abyste sledovali logickou myšlenku a otevřete sekci "Uložit", musíte kliknout na tlačítko "Exportovat" a poté kliknout na "Vytvořit video". tak uvidíte možnost "Vytvořit video". To nabízí několik možností ve formě dvou rozbalovacích nabídek a časové hodnoty.
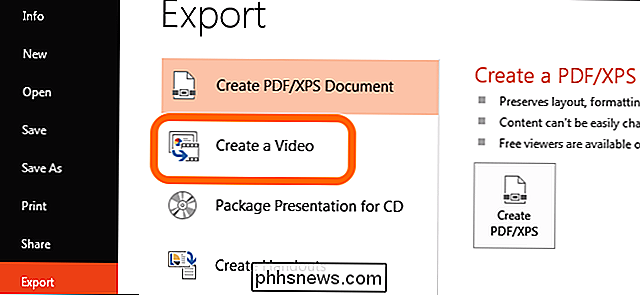
První rozbalovací pole je místo, kde si vyberete kvalitu vyváženého videa. Tyto tři možnosti také určí velikost exportovaného video souboru. Pro účely tohoto příkladu si vybereme druhou možnost, jak snížit velikost videa bez kompromisu příliš vysoké kvality videa.
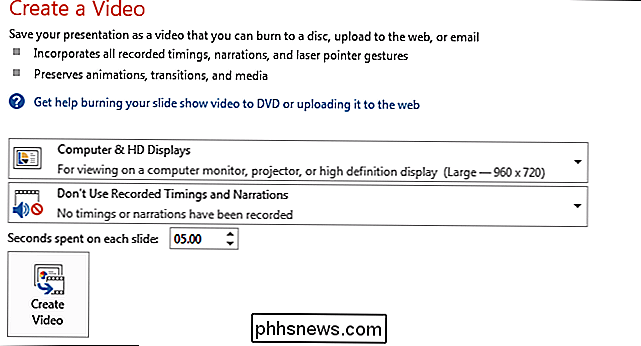
Druhá rozbalovací nabídka umožňuje zahrnout nebo vyloučit jakékoliv časování nebo narace, které jste vložili prezentace aplikace PowerPoint. Vzhledem k tomu, že ukázkový dokument nemá žádné časování ani vyprávění, ponecháme to tak, jak je. "Použít zaznamenané časování a vyprávění" nebude k dispozici, pokud ve své prezentaci nemáte žádnou z nich.
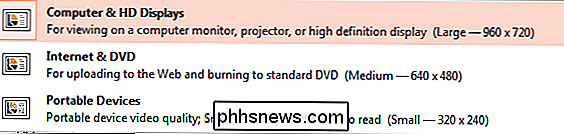
Políčko časové hodnoty je místo, kde můžete upravovat dobu, po kterou se vaše snímky objeví ve videu. Výchozí doba je nastavena na 5 sekund. Pro tento tutoriál jej nastavíme na 3 sekundy. Nakonec musíte kliknout na tlačítko "Vytvořit video".
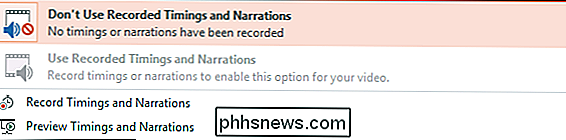
Nyní se dostanete do dialogového okna "Uložit". Přejděte na místo, kam chcete uložit soubor a uveďte jeho jméno, a poté stiskněte tlačítko "Uložit".

Při vytváření videa se v dolní části okna aplikace PowerPoint zobrazí malý panel pokroku. Počkejte, dokud se to nepodaří, a pak přejděte na své video.
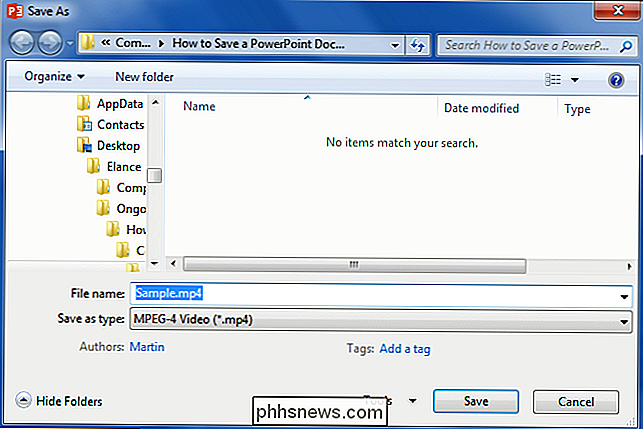
Nyní můžete poklepat na soubor s videem a automaticky se přehraje s přehrávačem videa. Nezapomeňte, že čím více snímků máte a čím více času přidělíte každému snímku, tím více místa bude nakonec video převzít. Tento praktický nástroj pro export je ideální pro automatizaci prezentací nebo jejich nahrávání jako videa do služeb pro sdílení videa online, jako je Facebook nebo YouTube.
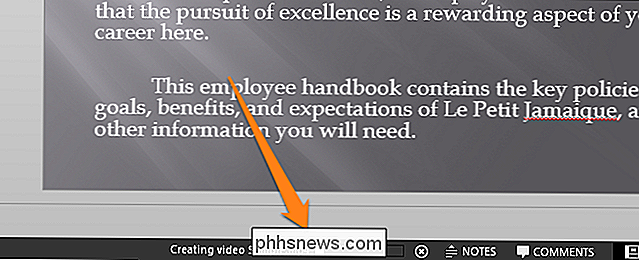

Otázka Čtenář SuperUser Niko Bellic chce vědět, proč některé názvy souborů a složek systému Windows mají před nimi tečku: Například v Dokumenty adresář na mém systému Windows Našel jsem následující složky: .ssh .subversion Je to nějaká konvence pojmenování, o které nevím? Proč nějaký soubor a složka systému Windows názvy mají před nimi tečku?

Jak upgradovat staré mapy Minecraft pro bezproblémové přechody do nových biomů
Aktualizace Minecraft pro získání nejnovějších funkcí je vždy zábavná pokud neporušuje vaše staré mapy a vytvoří obrovské a ošklivé artefakty mezi nimi. Přečtěte si, jak vám ukážeme, jak můžete vzít starou mapu Minecraft a přenést ji do nové verze Minecraft, aniž byste riskovali opravdu škaredé závady ve vašem terénu.



