Jak aktualizovat nebo nahradit bezdrátovou kartu vašeho počítače

Adaptér Wi-Fi v počítači je jednou z jeho nejmenších, ale nejdůležitějších součástí. Pokud je váš počítač vynechán, nebo chcete upgradovat na novější, postupujte podle pokynů na jeho nahrazení.
Co přesně je karta Wi-Fi?
To je otázka, kterou musíte odpovědět před upgradem systém a odpověď je odlišná na základě toho, jaký počítač máte.
Možnosti plochy
Začněme pomocí jednoduchého: stolních počítačů. V stolních počítačích má přístup k Wi-Fi (a někdy i Bluetooth) zpravidla tři různé příchutě:
- Zabudovaná součást na základní desce
- Karta PCI, která se připojuje k základní desce
- založený adaptér
Adaptér USB Wi-Fi je nejjednodušší z těchto gadgetů pro správu a je také nejjednodušší nahradit. Stačí si koupit nový, připojte jej, ujistěte se, že jsou nainstalovány ovladače a boom - máte Wi-Fi. Ostatní adaptéry USB jsou nejrychlejší a nejjednodušší způsob, jak přidat nebo upgradovat bezdrátové funkce.

Moderní základní desky často obsahují adaptér Wi-Fi přímo na základní desce, zejména jsou určeny pro menší kompaktní počítače. Obvykle vidíte anténu, která vystupuje ze zadní části hlavní desky I / O, vedle vašich USB portů nebo výstupu monitoru. Pokud je tato věc rozbitá nebo zastaralá (například nepodporuje moderní 5GHz bezdrátové připojení), nemůžete ji opravdu nahradit bez nákupu nové základní desky nebo PC.
Mnoho základních desek a stolních počítačů obsahuje Wi-Fi možnosti přímo na základní desce - věnujte pozornost připojení antény.

Naštěstí jsou desktopy natolik flexibilní, že nemusíte vyměňovat nebo opravovat poškozené. Stačí přidat další adaptér Wi-Fi v jiné formě, ať už je to adaptér USB nebo nová karta PCI Wi-Fi. Který typ získáte, záleží pouze na vaší situaci.
Karty PCI se připojují do jedné z otevřených slotů PCI-Express na základní desce. Koncový bod, na kterém jsou vaše antény připojeny, je odkryt přes zadní stranu počítače. Tyto karty mají své výhody a nevýhody. Na straně plus jsou obecně nenákladné. Antény jsou vyměnitelné, což znamená, že můžete použít větší anténu s vyšší ziskem, pokud potřebujete lepší signál, nebo dokonce připojit kabel, abyste mohli umístit anténu jinde v místnosti. Na dolní straně budete muset otevřít pouzdro počítače k instalaci karty. Budete také muset ujistit, že máte na základní desce otevřený slot PCI a že si zakoupíte kompatibilní kartu. O něco později se o tom budeme bavit v článku.
USB adaptéry Wi-Fi jsou naopak mnohem jednodušší. Stačí jej připojit k otevřenému portu USB v počítači. Některá zařízení mají dodatečný napájecí kabel. Nevýhodou USB adaptérů je, že budete potřebovat trochu prostoru pro ně u vašich USB portů a že antény jsou obecně nevyměnitelné.

Možnosti notebooku
Každý notebook prodávaný v posledním desetiletí bude mít nějaký druh schopnosti Wi-Fi. Nejběžnější metodou je standard PCI Express Mini. Jedná se o malou verzi výše zmíněných PCI karet, formátovaných speciálně pro pevné vnitřní komory notebooku. To také obvykle obsahuje konektor pro drátovou anténu, který se pohybuje nahoru přes tělo a závěs notebooku do skříně obrazovky pro lepší příjem.
Novější standard, který získává popularitu je ještě menší M.2 (někdy nazývá NGFF ) slot. Jsou to podobné sloty pro úložné jednotky M.2, ale i ty nejtěžší modely mají přibližně stejnou velikost jako poštovní známka.
Starší karta Mini PCI-Express vlevo a novější bezdrátová karta M.2,

Některé notebooky mají slot pro Mini PCIe a bezdrátový slot M.2. Někteří mají jen jeden z těchto slotů. Některé z nich vůbec nemají, místo toho používají součásti připájené přímo na základní desku. Někdy tyto karty nejsou snadno přístupné pro výměnu uživatelů, protože notebook není navržen tak, aby byl vůbec otevřen. To je obecně v případě super-malých, kompaktních designů notebooků. Tablety, bez ohledu na to, jaký operační systém běží, obecně nemohou upgradovat koncový uživatel.
Pokud se váš notebook nedá otevřít nebo nemá bezdrátový slot PCI Express Mini nebo M.2, nebudete moci upgradovat nativní bezdrátovou funkci nebo vyměnit vadný komponent. Ale stále můžete používat adaptér Wi-Fi založený na USB a některé z nich jsou dostatečně malé, že nebudou mít významný dopad na přenosnost počítače.
Která upgrade by mám dostat?
Nejdříve, pokud stačí pouze nahradit kartu Wi-Fi, protože ta je poškozená, stačí získat stejný model. Již víte, že je kompatibilní a vaše nastavení sítě se nezměnilo. Pokud to není zlomené, neopravujte to - kromě toho, co je skutečně zlomené, samozřejmě. Pokud upgradujete na adaptér Wi-Fi s novějším standardem, budete muset trochu prozkoumat.
A nezapomeňte, že pokud pracujete s počítačem nebo notebookem, pokud nechcete obtěžujete otevření pouzdra, aby bylo možné nahradit stávající kartu Wi-Fi, vždy můžete jít na jednodušší trasu a jednoduše přidat adaptér USB.
Zkontrolujte kompatibilitu
Pokud inovujete pracovní plochu pomocí nové karty PCI Express nejprve zkontrolujte kompatibilitu. Budete muset zkontrolovat specifikace nebo fyzicky zkontrolovat základní desku, abyste zjistili, kolik slotů PCI (pokud jsou k dispozici) máte otevřeno. Můžete také použít aplikaci jako Speccy (od výrobců CCleaner), která vám umožní zobrazit informace o PCI slotech v počítači, včetně těch, které jsou v současné době používány a podle toho co.
Karty Wi-Fi pro stolní počítače obvykle používají x1 nebo slot x2, což je menší z dostupných standardů. Pokud si nejste jisti, co mluvím, podívejte se na tento praktický průvodce na stolních počítačích PCI Express.
Pro notebooky budete používat kartu Mini PCIe nebo bezdrátové zařízení M.2. Karty Mini PCIe používají ke spojení pouze stejné elektrické kontakty, ale některé jsou delší než ostatní. Budete chtít získat jednu, která odpovídá délce vaší aktuální karty, aby se mohla vejít do zálivu. Chcete-li zjistit, že je nejlepší se podívat na specifikace vašeho notebooku.

Dvě standardní velikosti pro PCIe Mini jsou plné délky (50,95 mm dlouhé) a poloviční délky (26,8 mm). Pokud máte zásuvku Mini PCIe v plné délce, nevyměňujte kartu za poloviční verzi. Anténový kabel by se s ním nemohl dostat.
Který standard Wi-Fi potřebuji?
Existuje spousta různých standardů Wi-Fi a zdá se, že se nové objevují každých několik let. Jednoduchá odpověď zde je, získejte ten nejnovější, který si můžete dovolit - to znamená, že můžete jít déle, aniž byste znovu vyměnili kartu.
V době psaní je nejnovější verzí Wi-Fi 802.11ac. Je zpětně kompatibilní se všemi staršími verzemi, takže i když vaše osobní síťové zařízení není tak nové, je to dobrý plus. Další upgrade, 802.11ax, pravděpodobně nepřijde do spotřebitelského vybavení po dobu asi jednoho roku.
Všimněte si, že některé karty Wi-Fi obsahují také Bluetooth pro pohodlí. Je snadné upgradovat pracovní plochu pomocí samostatného adaptéru Bluetooth, ale pokud používáte přenosný počítač, chcete nahradit kartu Wi-Fi / Bluetooth kartou
další Wi-Fi / Bluetooth, abyste Výměna bezdrátové karty na ploše
Vyměňování nebo přidávání bezdrátové karty na plochu je poměrně snadné - je to spíš jako přidání grafické karty. Budete potřebovat čistý pracovní prostor - nejlépe v chladné, suché oblasti bez koberce - a šroubovákem Philips s hlavou. Pokud je váš dům obzvláště náchylný k statické, můžete také potřebovat antistatický náramek.
Chcete-li začít, vypněte počítač, odstraňte všechny napájecí a datové kabely a přemístěte počítač do pracovního prostoru. Dále je čas odstranit případ.
Na většině počítačů s plnou velikostí stačí odstranit boční panel, abyste se dostali do slotů pro karty - obvykle na levé straně počítače, pokud čelíte přední. Na některých počítačích budete muset celý případ odstranit. A někteří výrobci to těžší než ostatní. Pokud máte pochybnosti, zkontrolujte manuál nebo prostě vyhledejte na webu, jak odstranit případ z počítače.
Po vyjmutí krytu položte počítač na jeho stranu. Nyní byste se měli dívat na vnitřní plochy vašeho počítače. PCI sloty jsou snadno viditelné. Pravděpodobně už máte nainstalované karty do některých z nich.
Pokud v současné době nemáte bezdrátovou kartu, musíte nejdříve vyjmout jednu z těchto krytů slotů pro slot PCI Express, který odpovídá velikosti karty, kterou instalujete. Stačí stáhnout šroub (1) a držet ho na místě (pokud existuje).

Pokud instalujete novou kartu, vysuňte prázdnou rozšiřující kartu, která odpovídá slotu PCI-Express, který budete potřebovat použít.

Pokud nahrazujete stávající kartu, vyjměte stejný šroub a poté anténu vyjměte ze zadní strany karty. Měli byste buď odskočit, nebo je třeba je odšroubovat prsty. Když je to jasné, jednoduše vytáhněte kartu, vytáhněte ji rovně a položte ji stranou.

Nyní je čas nainstalovat novou kartu. Vložte kovovou část do stejného slotu vedle pouzdra počítače, takže připojení antény směřuje ven. Poté vložte kontakty do slotu PCI, jemně zatlačte dolů, dokud neuvidíte zlatě zbarvené kontakty.

Když je zcela vložen, vyměňte šroub, který drží kartu na svém místě, proti pouzdru. Přidejte antény na zadní stranu karty. Bezdrátové karty nemusí být zapojeny do napájecího zdroje, jako některé grafické karty; vyběhnou elektřinu přímo z základní desky.

jste hotovi! Vyměňte přístupový panel, přišroubujte jej zpět na zadní stranu pouzdra a přeneste počítač zpět na obvyklé místo. Vyměňte všechny datové a napájecí kabely a zavěste.

Výměna bezdrátové karty v notebooku
Je to opakování: otevření notebooku může být náročnou úlohou, pokud jste to ještě nikdy neučinili. A pokud se nechcete obtěžovat, rozhodně vás nebudeme obviňovat. Stačí si koupit malý adaptér USB Wi-Fi. Přesto se podívejme, jak si otevřete notebook a nahradíte kartu.
Notebooky mají ve své konstrukci spoustu rozmanitosti, ale nejčastějším způsobem, jak pro uživatele přistupovat k bezdrátové kartě, je odstranění spodní část pouzdra. Jedná se o obecný průvodce - chcete-li před zpracováním vyhledat konkrétní produkt pro váš model. Hledání uživatelských fór nebo YouTube může být velmi užitečné, ale doporučuji vyhledávat na Googlu vaše specifické číslo modelu notebooku a "opravný manuál" nebo "servisní příručku". Tyto příručky od výrobce vám mohou poskytnout specifické kroky pro váš notebook. Můžete také chtít soubor pinzet, abyste snadněji uchopili anténní dráty, zejména pokud máte velké prsty jako já.
Budeme používat ThinkPad T450s jako ukázku. Chcete-li začít, zapněte jej a vyjměte baterii zezadu. Potom odšroubuju osmi různé šrouby, které drží ve spodní části pouzdra, a zvedněte je, čímž vystavíte komponenty, které si uživatel opraví pod
Můj specifický model používá bezdrátovou kartu M.2. Vidíte ji zde, s malými vodiči zapojenými nahoře - to jsou antény Wi-Fi a Bluetooth. Blokem vedle něj je slot Mini PCI Express, prázdný na svém počítači. Kroky jsou stejné pro obě, i když mnoho karet Mini PCI-Express má pouze jedno připojení antény.

Chcete-li odstranit existující kartu, nejprve odpojte anténní kabely. Tohle jsou drženy na místě jednoduchým třením, takže je prostě odklopím nehty.

POZORNĚTE, KTERÁ Z TĚCHTO ANTÉNOVÝCH KABELŮ JE, KDYŽ <-> míchání kabelů Wi-Fi a Bluetooth znamená, že oba z nich přestanou pracovat . Zhotovte si snímky z nastavení, abyste se vám pomohli vzpomínat. Nyní odšroubuju šroub, který držel kartu dolů a odložil ji stranou. Na většině notebooků to umožní, aby se karta zvedla pod mírným úhlem. Nyní můžu vytáhnout kartu. Chcete-li nainstalovat novou kartu, prostě jdu na opačné straně. Kartu zasuňte do zásuvky pod úhlem. Je úplně zasunut, když už nemůžete vidět elektrické kontakty. Zkrutkuji ho dolů se šroubem, který jsem předtím odstranil.

Nyní připojuji antény, které jsem předtím odstranil, opatrně je připojte na správné místo. Pokud karta, kterou vyměňujete, je jiný model, můžete si přečíst její příručku nebo dokumentaci, abyste zkontrolovali zástrčku.

Nakonec nahradím panel spodního panelu notebooku, jej zašroubujte a znovu vložte baterii Jsem připraven k zapnutí a zapnutí.

Instalace ovladačů karty

Používáte-li moderní systém Windows, je pravděpodobné, že operační systém automaticky rozpozná vaši novou bezdrátovou kartu, nainstaluje příslušný předem nainstalovaný ovladač a budete ji moci používat během jedné nebo dvou minut. Pokud ne, zkontrolujte Správce zařízení. Pokud vidíte zařízení, které není rozpoznáno, předinstalovaný ovladač nefunguje.

Na naší zkušební ploše Windows nalezl a nainstaloval správné ovladače nové karty Wi-Fi. "Potřebuješ dostat ovladač do počítače nějak. Pokud je to na disku, který byl dodán s kartou a máte jednotku CD, je dobré jít. Pokud tomu tak není, připojte internet přes Ethernet a vyhledejte stránku výrobce ovladače ke stažení. Pokud Ethernet není volbou, použijte jiný počítač (nebo dokonce telefon), stáhněte soubor a pak jej přeneste pomocí jednotky USB (nebo kabelu).
Poklepejte na instalační soubor ovladače a postupujte podle pokyny na obrazovce. Po dokončení procesu by měla vaše nová karta fungovat. Pokud tomu tak není, zejména v případě, že hardware vůbec není detekován, vraťte se znovu do procesu instalace - je možné, že karta není správně uložena. Pokud je karta nainstalována, ale nevidíte žádné bezdrátové sítě, zkontrolujte připojení antény a ujistěte se, že je na správné zásuvce.
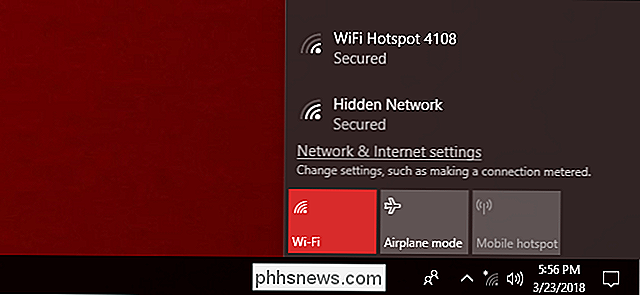
Image credit: Amazon, Newegg,

Jak zablokovat Robocalls a Telemarketers
Moderní robocalls nejsou jen telemarketery, kteří se snaží něco prodat. Často jsou to podvodníci, kteří se pokoušejí vás oklamat, abyste se rozloučili s informacemi o penězích nebo identitě. Takže, jak jim zabránit v tom, aby se dostali? Dostaňte se do seznamu Do not Call V USA můžete své číslo zaregistrovat v registru National Do Not Call.

Jak získat nejvyšší kvalitu obrazu z vašeho HDTV
Cítíte, že nejste dostali nejlepší obrázek z vašeho nového lesklého televizoru? Chcete se ujistit, že sledujete filmy tak, jak byly zamýšleny být viděny? Zde je to, co potřebujete vědět o kvalitě obrazu HDTV a jak nastavit svou sadu pro nejlepší obrázek. Proč televizní přijímač nepřišel s optimální kvalitou obrazu Většina televizorů není určena pro nejlepší kvalitu obrazu -of-the-box.



