Jak automaticky otevřít nejnovější dokument v aplikaci Microsoft Word pro systém Windows

Pokud pracujete na dlouhém dokumentu v aplikaci Word, pravděpodobně jej otevřete často, dokud nebude dokončen. Spíše než otevřete aplikaci Word na obrazovce Start a otevřete soubor, můžete ji automaticky otevřít poslednímu dokumentu, na kterém pracujete.
Existují dva způsoby, jak to provést, a ukážeme vám oba. > Možnost jedna: Vytvořte speciální zástupce
První možností je vytvořit samostatnou klávesovou zkratku se speciálním přepínačem, který otevře poslední dokument otevřený v aplikaci Word. Kdykoli použijete tento zástupce, otevře Word nejnovější dokument.
Chcete-li začít, musíme vytvořit zástupce aplikace Word. Přejděte do jednoho z následujících adresářů v závislosti na použité verzi Office.
Word 2013:
C: Program Files (x86) Microsoft Office root Office15 WINWORD.EXE
2016:
C: Program Files (x86) Microsoft Office root Office16 WINWORD.EXE
POZNÁMKA: Použijte
Program Files (x86)32bitová verze aplikace Word v 64bitovém operačním systému. V opačném případě použijte místo tohoProgram FilesKlepněte pravým tlačítkem myši na soubor WINWORD.EXE a přejděte na položku Send to> Desktop (Vytvořit zástupce)
Klepněte pravým tlačítkem myši na novou zástupce a vyberte Properties .
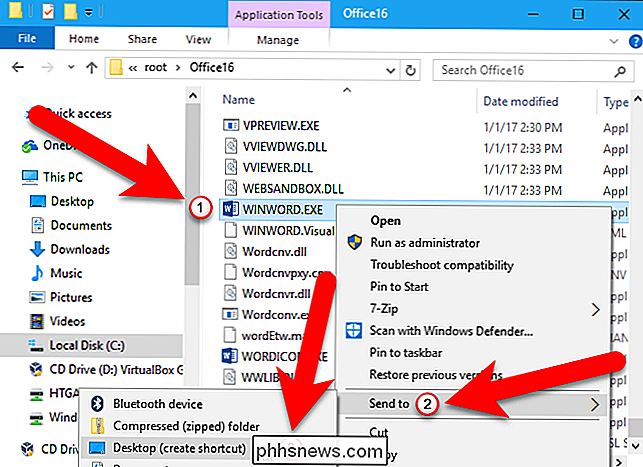
V poli Úpravy cílů umístěte kurzor po aktuální cestě (zachování uvozovek) a zadejte mezeru a poté:
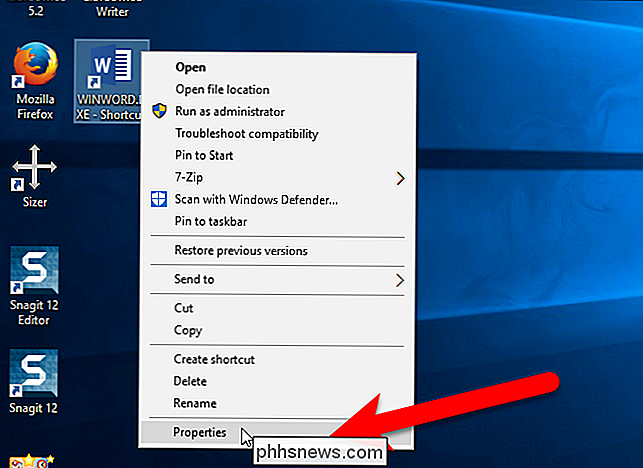
/ mfile1
Klepnutím na tlačítko OK uložte změnu.
Změňte název zástupce a ujistěte se, že se otevře poslední otevřený dokument.
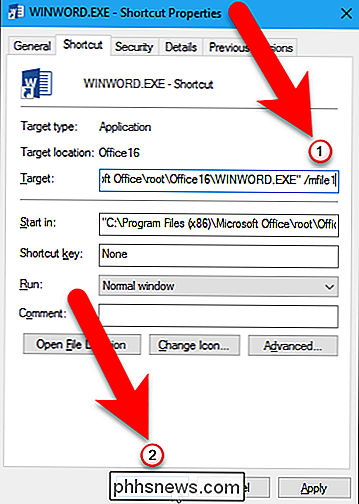
Od této chvíle můžete k této zástupce dvakrát kliknout a otevřít nejnovější dokument bez ohledu na to, co může být. : Použijte dialogové okno Spustit nebo Vyhledat / Cortana Box
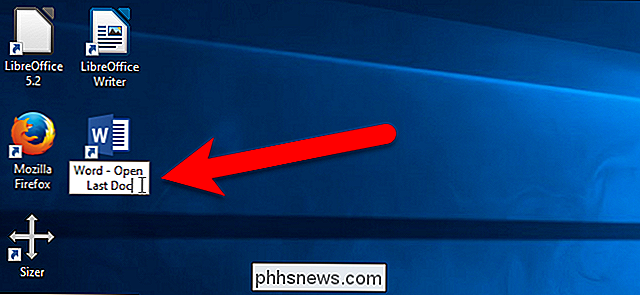
Možná nechcete přidat další zástupce na plochu. V takovém případě můžete otevřít nejnovější dokument v aplikaci Word pomocí pole Hledat / Cortana nebo dialogového okna Spustit. Chcete-li použít pole Vyhledat / Cortana, klepněte na ikonu Cortana vyhledávání na hlavním panelu (nebo ikonu Hledat, pokud jste Cortanu deaktivovali) a vložte následující do rámečku:
winword.exe / mfile1
Použití v dialogovém okně Spustit otevřete nejnovější dokument v aplikaci Word, stiskněte klávesu Windows + R a do pole Otevřít zadejte stejný příkaz (
winword.exe / mfile1
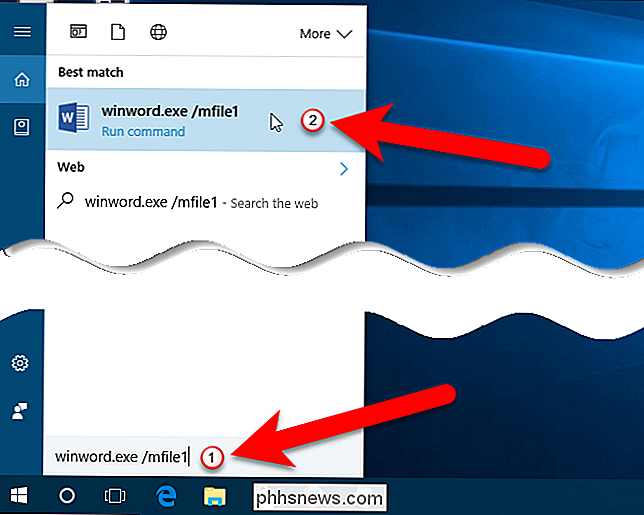
). Poté klikněte na tlačítko OK.Chcete-li automaticky otevřít další dokumenty v seznamu MRU (nejčastěji používané), použijte jiné číslo po/ mfile
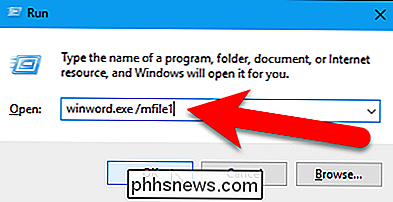
v poli Úpravy cíle nebo v příkazu zadaném na Vyhledat / Cortana nebo dialogové okno Spustit. Chcete-li například otevřít poslední použitý soubor, použijte/ mfile2namísto/ mfile1

Zdarma ke stažení pro prvních 1000 čtenářů: Mobilní video konvertor a správce souborů
Trh elektronických spotřebitelů dosahuje maximálního růstu na konci každého roku. Mobilní telefony a tablety se stanou nejžhavějšími vánočními dárky pro rodinu a přátele, ale jak získáte média na nový telefon? Nejlepší způsob, jak to udělat, je mobilní konvertor videa a správce souborů iPhone. Jsme rádi, že sdílíme velké peníze Vánoční dárky , které nabízí Digiarty Software, (9,95 dolarů) a nejprodávanější správce iPhone - WinX MediaTrans (hodnota 59,95 dolarů) do propagačního fondu 100% OFF Prvních 1000 návštěvníků můžete získat šanci získat oba aplikace zcela ZDARMA!

Jak zastavit specifické lidi, kteří vidí váš příběh Instagram
Funkce Instagram's Story je neuvěřitelně populární; má nyní více denních uživatelů než Snapchat, aplikace, kterou kopíruje. Problém je, že pokud nemáte soukromý účet Instagram, někdo, včetně vaší matky, vás může následovat. Pokud chcete posílat fotografie z vašich divokých párty do vašeho příběhu Instagram, ale také se chcete vyhnout nepříjemné rodinné večeři, můžete zablokovat konkrétní uživatele z jejich prohlížení.



