Jak přetaktovat grafickou kartu pro lepší herní výkon

Chcete-li z grafické karty vašeho PC něco extra oomph , aniž byste museli vynaložit mnoho peněz na nový model , přetaktování GPU je překvapivě jednoduchým způsobem. A skutečně se stalo jednoduchým, alespoň na počítačích se systémem Windows - zatímco proces je časově náročný, nevyžaduje žádné zvláštní znalosti ani pokročilé dovednosti. Zde je návod.
Upozornění: Je-li riziko poměrně nízké, je stále pravděpodobné, že přetaktování vašeho grafického procesoru může poškodit jeho nebo jiné součásti vašeho počítače. Pokračujte opatrně a nenechte nás žalovat, pokud vám věž zachycuje oheň nebo ukradne vaše auto
Co budete potřebovat
Než začneme, budete potřebovat pár věcí:
- PC: Je možné přetaktovat GPU na macOS a Linux, ale Windows je stále domovem hry PC s obrovskou rezervou, takže tohle budeme používat v této příručce.
- Diskrétní grafická karta : Stolní karty PCI-Express jsou stále primárním prostředkem pro přehrávání high-end počítačových her. Tato příručka by měla fungovat pro mobilní karty AMD a NVIDIA v přenosných počítačích, ale opravdu neodpovídáme jejich přetaktování, protože přenosy tepla jsou v notebooku mnohem obtížnější. Nepokoušejte se to na grafice Intel nebo na jiných integrovaných systémech.
- Nástroj pro srovnávání: Budete potřebovat něco, co posune vaši kartu na absolutní maximum, aby testovala svou stabilitu při přetaktování. Můžete použít vestavěný benchmark v jedné z vašich oblíbených počítačových her nebo jít na samostatný program určený pro benchmarking. Máme rádi Unigine Heaven, protože zobrazuje statistiky jako rychlost hodin a GPU teplota během běhu - velmi užitečné, pokud máte pouze jeden monitor.
- MSI Afterburner : Toto je švýcarský armádní nůž s GPU přetaktováním GPU. Nenechte se zmást jménem: ačkoli software je poskytován bezplatně výrobcem grafických karet MSI, nepotřebujete kartu MSI - měla by pracovat na libovolném GPU se systémem NVIDIA nebo AMD.
- GPU-Z : Dalším stlačením PC přetaktování. Nejlepší je, aby byla otevřená, zatímco pracujete, abyste sledovali výsledky v reálném čase.
Jakmile máte všechny nástroje nainstalované a připraveny jít, začneme.
Krok první: Google Vaše karta
Každá grafická karta je odlišná: v základním provedení od společnosti NVIDIA nebo AMD, v přizpůsobeních přidávaných výrobci, jako je ASUS nebo Sapphire, a samozřejmě i v malých rozdílech a nedokonalostech samotného výrobního procesu. GPU jsou velmi složité stroje - zde hrajeme s hračkami Happy Meal.
Důvodem je, že vaše výsledky z přetaktování budou specifické pro vaše zařízení a vaši kartu. Jen proto, že někdo jiný s ASUS GTX 970 STRIX dostal jeden výsledek, neznamená to, že dostanete stejný výsledek - musíte projít procesem (zdlouhavým) sami, abyste zjistili, co může vaše karta zpracovávat. To znamená, že je nejlepší vědět co nejvíce o vašem hardwaru předtím, než se potápí dovnitř. Prohledávejte Google pomocí modelu karty a "přetaktování", abyste viděli výsledky, které ostatní dostanou pouze pro získání odhadu míče a dozvíte se o konkrétních slabostech vaší karty.
Například můj karta, NVIDIA GeForce GTX 970, má poměrně slavnou paměť, která dělá poslední polovinu koncertu video RAM mnohem horší než ostatní 3,5 GB. To opravdu neovlivňuje moje snahy o přetaktování samotného GPU, takže budu pokračovat a pokračovat. Generické vyhledávání "přetaktování GTX 970" odhaluje spoustu podprocesů na oficiálních fórech společnosti Tom's Hardware a NVIDIA, což je úplný průvodce pro ExtremeTech a dokonce i několik videí YouTube. Přečtení výsledků před pokračováním může být užitečné pouze.

Oh, a zatímco se připravujete, je vhodné zkontrolovat a zjistit, zda používáte nejnovější verzi grafického ovladače grafické karty. : Srovnejte stav skladové konfigurace
Chcete-li vidět výsledky své práce, musíte nejprve zjistit, odkud začínáte. Takže předtím, než provedete jakékoliv přetaktování, spusťte referenční nástroj, abyste získali výchozí čtení. Ujistěte se, že jste nastavili grafické nastavení vysoko - chcete, aby každá z těchto měřítek tlačila GPU na 100% své síly. (Zkontrolujte GPU-Z při běhu benchmarku nebo později, abyste se ujistili, že vaše karta tlačila na 100% - pokud to neudělá, nastavte grafické nastavení v programu benchmarkingu.)
Pro testy jsem použil tři různé měřítka, takže na mém inventáři GTX 970 před jakýmikoli změnami v aplikaci Afterburner byly výsledky takto:
Stín války

měřítko: 40,9 průměrný FPS, 79,9 maximum, 24,2 minimum
- 3D Mark Sky Diver: 33683 grafické skóre, 7814 skóre fyziky, 16826 kombinované skóre Nebe: 1381 celkové skóre, 54,8 průměr FPS, 123,6 maximum, 24,5 minimum
- Uložte své výsledky v libovolném formátu. (Některé benchmarky v hře nemají možnost uložit, ale stačí je zapsat.) Pokud používáte Heaven, poznamenejte si, že pro skutečné zaznamenání běhu musíte kliknout na tlačítko "Benchmark" levý horní roh.
- Krok třetí: Použijte Afterburner k posílení hodin GPU a napětí
Nástroj na přetaktování Afterburner trpí trochu "estetického hráče", nešťastná tendence společností vytvářet nástroje specifické pro hry, které vypadají něco z cizí mateřské lodi. Ale existují dvě proměnné, na které se zaměříme: rychlost GPU a napětí. První z nich je vnitřní rychlost, při níž se vlastní procesor GPU nastavil tak, aby běžel, a to druhé, kolik voltů má volba celkové karty nastavena tak, aby převzala z napájení počítače.
Změna jedné z těchto hodnot může způsobit GPU a počítač v celku, nestabilní. Cílem je jemné zvýšení rychlosti a napětí tak dlouho, dokud se nedostanete k problémům se stabilitou, poté se vytáhnete zpět a ustálíte na stabilním maximu. Všimněte si, že v poslední verzi programu Afterburner možná budete muset kliknout na tlačítko Nastavení (ikona ozubeného kola) a povolit volbu "odblokovat regulaci napětí" dříve, než bude k dispozici posuvník
Před spuštěním stiskněte ikonu nastavení ( převodovka pod "Rychlost ventilátoru") a aktivujte řízení napětí v nabídce.
Poznamenejte si nastavení zásob (zde může být užitečná obrazovka). Budete to chtít, pokud se rozhodnete vrátit původní konfiguraci.
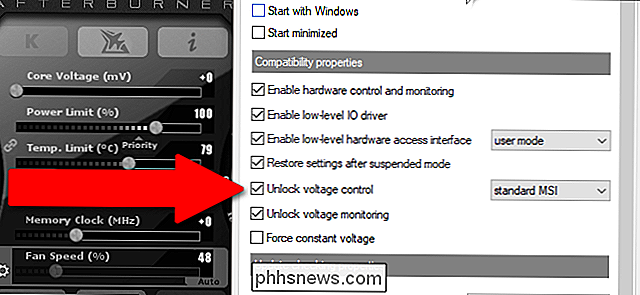
Nejprve změňte rychlost hodin. Zvedněte jej o 10 až 20 MHz, pak použijte nastavení tlačítkem zaškrtnutí. Resistujte nutkání rozbít hodiny většími kusy - je to skvělý způsob, jak úplně narazíte na váš počítač a přenesete tento proces do křiklavého zastavení.
Nastříkejte hlavní hodiny o 10-20MHz a pak stiskněte tlačítko "Apply" .
Zkontrolujte GPU-Z a ujistěte se, že GPU používá novou hodnotu jádrového času. Po uplatnění změn v Afterburneru by měl GPU-Z zobrazovat výchozí "aktivní" hodiny a nově použitý přetakt v polích "Default Clock" a "GPU Clock".
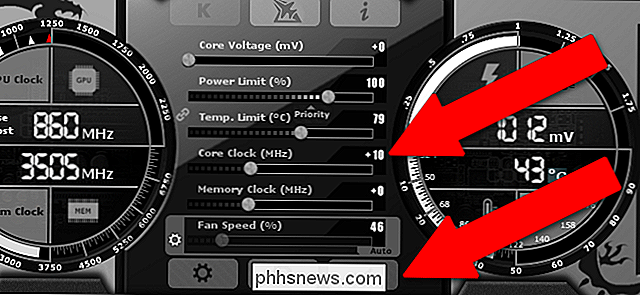
Nyní spusťte jeden z nástrojů benchmarkingu. Měli byste si všimnout mírně lepší hodnoty FPS a skóre.
Pokud vše proběhlo hladce, znovu spusťte hodiny a znovu spusťte měřítko. Tento proces opakujte, dokud se 1) nezruší referenční program, 2) neztratí váš GPU ovladač nebo 3) začnete vidět podivné vizuální artefakty v grafice benchmarku, jako malé černé bloky nebo barevné statické. Je to výsledek nestabilního přetaktování.
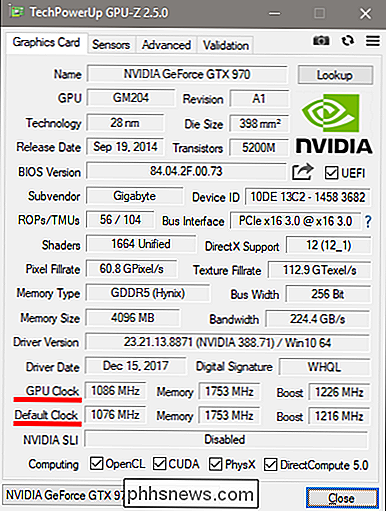
Když k tomu dojde, můžete provést jednu ze dvou věcí: můžete se vrátit zpět na poslední hodnocení MHz, kde nebyl ovlivněn váš počítač, a jít na mírné přetaktování ... nebo vy může zvýšit napětí GPU, aby bylo ještě vyšší. Zvětšete to o 5mV a znovu spusťte měřítko - doufejme, že byste měli zjistit, že tyto artefakty a havárie zmizí a věci jsou opět stabilní.
Pokračujte v opakování tohoto procesu, narážíte na 10MHz do základních hodin, dokud neuvidíte skvrny nebo havarijní měřítka , zkusit až 5mV (milivolts) na procesor, spustit benchmark znovu a uvidíme, jestli to stane se stabilní. Opláchněte a opakujte
Pamatujte, že pokud se rozhodnete zvýšit napětí, může to také zvýšit teplotu GPU. Sledujte své teploty - pro to je obzvláště užitečné, protože ve výchozím nastavení zobrazuje rychlost a teplotu GPU. Vaše GPU automaticky spustí ventilátory pro potřebné chlazení, ale existuje přednastavené maximum, které v případě porušení spustí vypnutí. Dokonce i při přetaktování nechcete jít kolem tohoto bodu a běžící horko na hranici limitu je pravděpodobně také špatný nápad. Pokuste se udržet grafickou jednotku alespoň o několik stupňů pod limitem, která se zobrazí jako "Temp. Limit "v aplikaci Afterburner i po rozšířeném použití. Toto nastavení je možné maximálně za hranici výrobce, ale zvyšuje nebezpečí poškození karty.
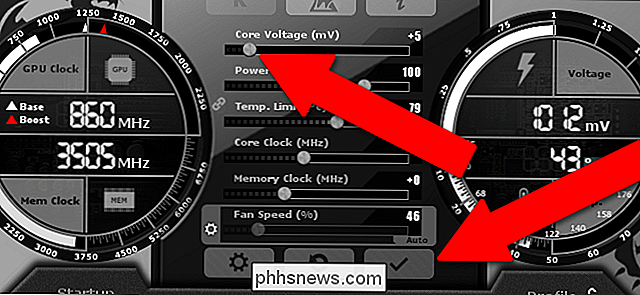
Jakmile dosáhnete rychlosti a napětí, které již nelze udržovat - ať už proto, že teploty jsou příliš vysoké, nebo protože se zdá, že eliminujete pády a artefaktování - zpět na vaše poslední stabilní hodnoty hodin a napětí. Toto je vaše poslední overclockování.
Krok čtyři: Stres test vašeho konečného overclocku
Po několika hodinách tinkeringu na hlavním PC jsem dorazil na + 210MHz na rychlosti hodin s zvýšením napětí o 5mV. Moje měřítko skončilo na:
Stínové války
měřítko: 44,3 průměrné FPS, 72,2 maximum, 24,1 minimum
- 3DMark Sky Diver: 33797 grafické skóre, 7808 skóre fyziky, 1512 celkové skóre, 60.0 průměrné FPS, 134.3 maximum, 27.3 minimum Jak vidíte, je to zhruba deset procent náskoku pro skóre, s výjimkou 3DMarku, který byl mnohem skromnější. Pravděpodobně jsem mohl ještě více posílit věci s troškou dalšího pohybu, lepšího nastavení chladicího hardwaru a ochotou narazit na teplotní tolerance. Nemám o to velký zájem - je to dobrý způsob, jak roztartovat vaši kartu.
- Jakmile zjistíte, že vaše "konečné" nastavení doporučujeme, zkroutí Heaven a nechte ho běžet hodinu nebo dvě. To je testování stability vaší karty pro delší hraní her - to není neobvyklé pro rozšířené použití mít kumulativní namáhání na vaší kartě, obzvláště co se týče nahromadění tepla. Pokud běží po delší dobu, je dobré jít, ale možná budete muset znovu překonat přetaktování, pokud dojde k selhání nebo zobrazování artefaktů s prodlouženým spuštěním.
- Jakmile úspěšně spustit Heaven for pár hodin bez problémů můžete s jistotou říci, že jste dosáhli stabilního přetaktování. Gratulujeme!
Dokončuje to: paměťové hodiny, správa ventilátorů a profily
S funkcí Afterburner je možné zvýšit rychlost hodin také v paměti GPU. To může mít prospěch, ale jsou mnohem jemnější než procesorové hodiny a napětí zvyšuje, takže pokud nejste ochotni strávit několik hodin houpající se o 1-2% zvýšení výkonu, prostě bych to přeskakoval. Stejný obecný postup platí, i když: malé nárazy, testování, opakování, spadnou, když ztratíte stabilitu.

Kromě toho může Afterburner manipulovat s rychlostí ventilátoru na GPU, ale ve výchozím nastavení je v režimu "auto" pravděpodobně nejlépe tam nechat. Vaše GPU automaticky zvyšuje nebo snižuje rychlost ventilátorů chladicího média, protože snímače teploty zjistí, že je potřeba.
Až skončíte se všemi funkcemi v Afterburner, podívejte se do pravého dolního rohu rozhraní. Ujistěte se, že ikona zámku je "odemčená" (klikněte na ni, pokud není), poté klikněte na možnost "uložit" na disketě.
Pokud číslované ikony profilu blikají červeně, klikněte na tlačítko "2." Obnovte nastavení výchozí nastavení, pak klikněte znovu na tlačítko uložit a potom na tlačítko "1." Tímto způsobem můžete snadno aplikovat a odstranit nastavení přeskoku pro přehrávání a dokončení.
Toto je užitečné také v případě, vydává dále. Jakmile začnete hrát skutečné hry, poznamenejte si jakékoliv havárie - různé hry budou reagovat jinak na přetaktování. Většina z nich bude pravděpodobně fungovat dobře, ale je pravděpodobné, že jedna hra může mít nechuť k přetaktování a havárii nebo jiným problémům.
Samozřejmě, že některé hry by mohly selhat samy o sobě bez ohledu na změny, které jste udělali na GPU; jedna náhodná havárie v

Fallout
4
není opravdu příčinou poplachu, protože Bethesda RPG jsou dobře známy jako nestabilní. Důsledná havárie, zvláště když je na obrazovce spousta znaků a efektů a je spárována s havárií ovladače nebo restartováním celého systému, svědčí o problému přetaktování. Pokud někdy narazíte na problémy, stačí načíst profil "1" a přehrát bez přetaktování. Ale pokud jste provedli stresové testování správně, měli byste zjistit, že máte ve svých hrách malý, ale znatelný nárůst výkonu! Užijte si pár dalších snímků za sekundu, protože jste pro ně tvrdě pracovali. Záběr obrázku: Newegg

Jak přidat události do kalendáře Google pomocí panelu Adresa v Chrome
ŘEkněme, že prohlížíte web v prohlížeči Chrome a pamatujete, že do kalendáře musíte přidat schůzku. Místo otevření nové karty a přístupu k kalendáři nebo pomocí aplikace Google Chrome pro Chrome můžete do tohoto kalendáře přidat událost do svého kalendáře přímo z adresního řádku prohlížeče Chrome s tímto trikem.

Jak sledovat a nahrávat živé televizní vysílání s Kodi a NextPVR
PC s domácím kinem Kodi je ideální pro sledování vašich ošizených nebo stažených videí, ale i když jste odřízli kabel život, stále existuje čas a místo pro živé televizní sporty. Nemluvě o nahrávání na DVR. Zde je návod, jak sledovat a nahrávat živé televizní vysílání z Kodi na Windows. Co potřebujete Chcete-li sledovat živé televizní vysílání v počítači se systémem Windows, budete potřebovat televizní tuner, který se připojí k vaší anténě nebo kabelu box.



