Jak zašifrovat vaše Macové zálohování času

Zašifrujete systémovou jednotku systému Mac tak, jak byste měli: pokud je počítač ukraden, vaše data jsou bezpečná před zvědavými očima. Ale na vašem stole, hned vedle vašeho Macu, je kopie všeho na vašem pevném disku: vaše Backup Time Machine. Nebyl by kdokoliv, kdo by ji chytil, mít přístup ke všem stejným informacím?
Ano, to by bylo, proto je důležité šifrovat váš stroj Time Machine. Existují dva způsoby, jak to udělat, a oba jsou poměrně jednoduché. Můžete zpětně šifrovat existující zálohu Time Machine, která umožňuje zachovat staré zálohy. Nevýhoda: toto zpětné šifrování může trvat dlouhou dobu, a proto můžete jednoduše vytvořit šifrovaný oddíl pomocí programu Disk Utility a zálohovat. Projděte si obě možnosti.
Pomalá, ale nedestruktivní volba: Šifrování aktuálních záloh
Pokud už máte na počítači Mac nastaven Time Machine, můžete šifrovat disk zpětně. Proces bude chvíli trvat - pro jeden terabytový mechanický pohon, proces může trvat více než 24 hodin, ale proces můžete spustit a zastavit tolikrát, kolik chcete.
Přejít na systémové předvolby> Čas Stroj a potom klikněte na tlačítko "Vybrat disk".
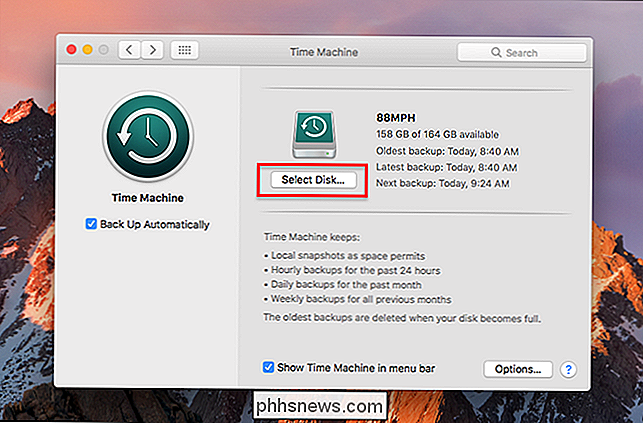
Zvolte aktuální jednotku zálohování a klikněte na tlačítko "Odebrat disk".
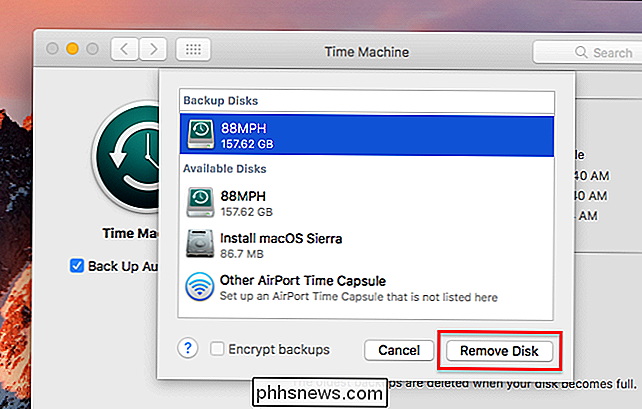
Ano, před tím, než začneme šifrovat, musíme disk odstranit, ale nemějte strach: zůstane na disku. Klikněte na tlačítko "Vybrat zálohovací disk".
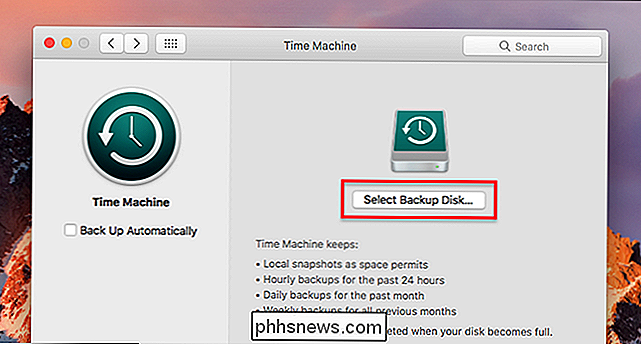
V seznamu možností klikněte na starou jednotku Time Machine a zkontrolujte možnost "Šifrovat zálohování".
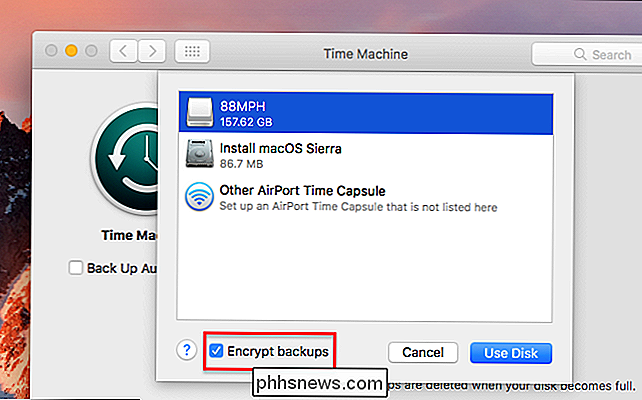
Budete požádáni o vytvoření hesla a zanechání nápovědy . Všimněte si, že pole Hint je povinné: nemůžete pokračovat bez přidání jednoho.
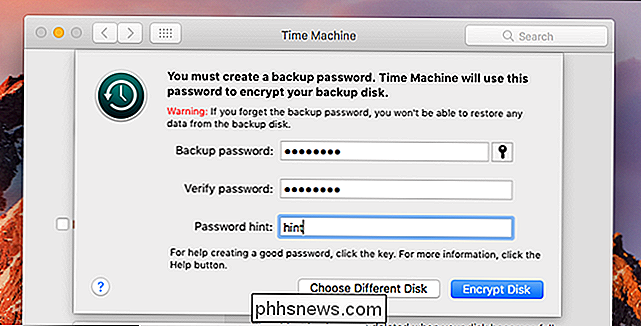
Pokud ztratíte toto heslo, nemůžete z jednotky obnovit žádné soubory, a tak neztraťte heslo. Zapište jej a uložte jej někde v bezpečí, jako je zámek, a uložte jej také do správce hesel. Pokud potřebujete pomoc s myšlenkou na heslo, klikněte na ikonu klíče a vyvolejte pomocníka pro heslo macOS.
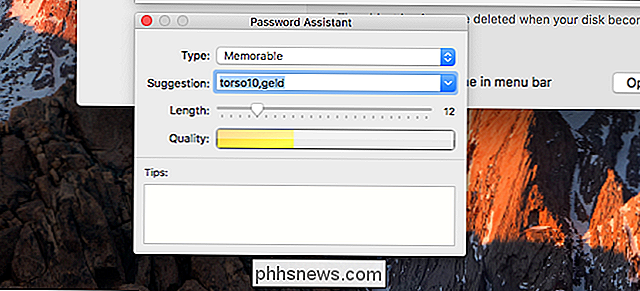
Jakmile nastavíte heslo, klikněte na tlačítko "Šifrovat disk". Váš mac začne šifrovat disk; můžete zkontrolovat průběh v podokně časového stroje v nastavení systému.
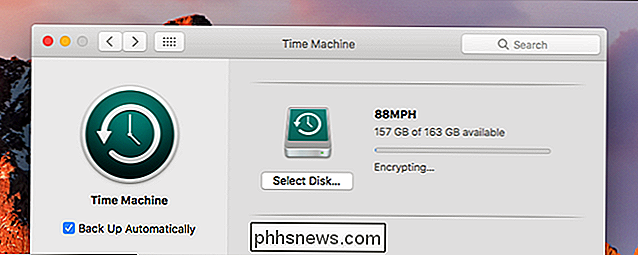
Tento jednorázový proces není rychlý. Stejně jako jsme již dříve řekli, jeden terabytový disk může snadno trvat déle než 24 hodin. Nepotřebujete ponechat připojený disk, dokud se proces nevykoná: odpojte jednotku a šifrování se znovu spustí při příštím připojení. Během procesu šifrování budou zálohy pokračovat stejně.
Nejrychlejší volba: Nastavení nového šifrovaného zálohování
Pokud nastavujete nový pevný disk pomocí nástroje Time Machine nebo jste ochotni začít znovu čistý oddíl, aby se zabránilo dlouhé době šifrování, můžete nastavit šifrovaný oddíl pomocí programu Disk Utility. které naleznete v části Aplikace> Nástroje. Začněte kliknutím na externí disk v levém panelu a potom klepněte na tlačítko "Vymazat" na panelu nástrojů.
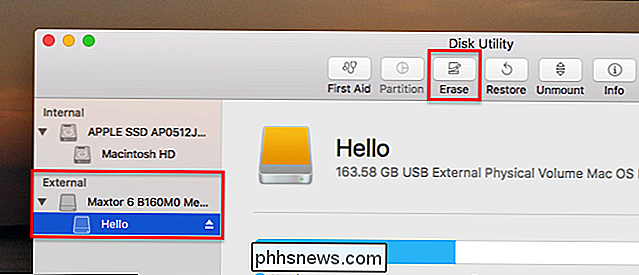
Zadejte oddíl nějaké jméno související s časem cesty a poté klikněte na rozbalovací nabídku "Formát".
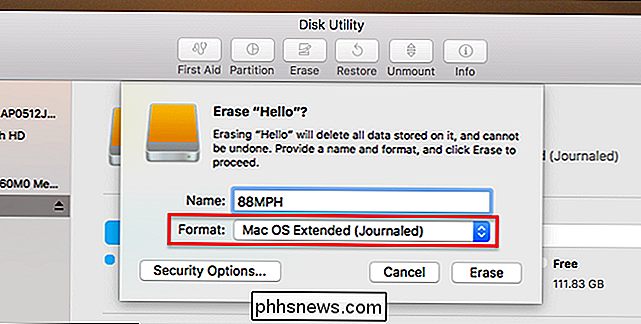
Z nabídky nabídek zvolte "Mac OS Extended (Journaled, Encrypted)" a klikněte na tlačítko "Erase". Budete vyzváni k výběru šifrovacího klíče.
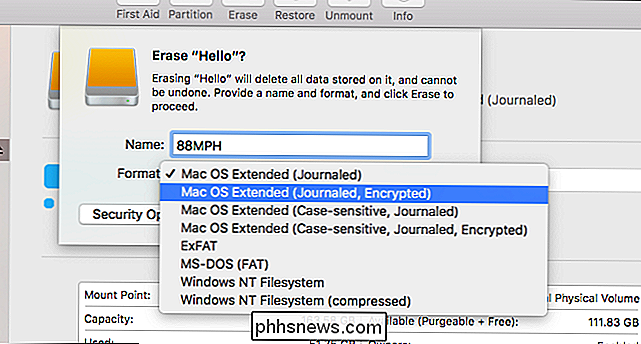
Bez ohledu na to, co zvolíte, neztratíte tento klíč: nebudete moci bez něj obnovit soubory z vaší jednotky. Zapište je a vložte do uzamykací schránky a uložte je do správce hesel. Pokud chcete, můžete klepnout na ikonu klíče a otevřít pomocníka pro heslo, což vám pomůže vytvořit heslo.
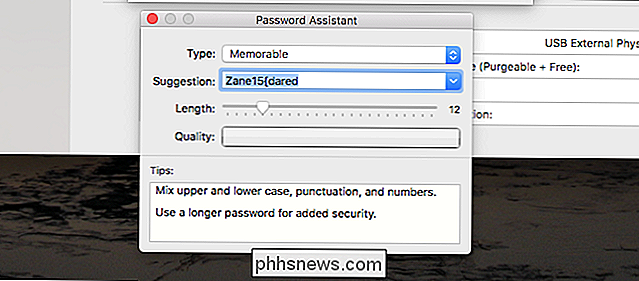
Když skončíte, klikněte na tlačítko "Vybrat" a jednotka bude znovu naformátována. Přejít na předvolby Time Machine a nastavte nově zašifrovanou jednotku jako záložku Time Machine. Nyní máte šifrované zálohování Time Machine bez čekací doby výše uvedené metody
Fotografický kredit: Valerie Everett

Telefony jsou lepší bez vyměnitelných baterií
IPhone můžete urychlit výměnou baterie, ale musíte ji vzít Apple, protože baterie není navržena tak, vyměnitelné. To zanechalo lidi přemýšlet, zda upřednostňují vyjímatelné baterie. Jsem tady, abych řekl, že byste to neudělali. Velmi málo telefonů je dodáváno s vyměnitelnou baterií, kde můžete jen sejmout zadní kryt a vytáhnout baterii.

IOS 11.2.2 Benchmarked: Pravděpodobně nebude zpomalovat váš iPhone Mnoho
Společnost Apple nedávno vydala aktualizaci iOS 11.2.2, která je vyhrazená bezpečnostní oprava určená pro řešení Spectra a Chyby roztavení procesoru. To má malý dopad na výkon na počítačích, ale také zpomalí váš iPhone? Porovnávali jsme několik modelů telefonů iPhone, abychom zjistili. Krátká odpověď?



