Nastavte druhý bezdrátový směrovač v domácí síti
Přesunuli jsme se do nového domu asi před rokem a byl jsem nadšený, protože jsem to všechno dělal s kabelem Cat 6 a ethernetovými porty na celém místě! Bohužel pro mě jsem si neuvědomil, že všechna tato spojení by pocházela z jednoho místa a to se stalo mým šatníkem do ložnice! Ano, když vyšel AT & T, aby připojil internet, musel dát bezdrátový směrovač do stěny mého skříně.
To nebylo z žádných důvodů ideální z několika důvodů:
1. Proč bych chtěl, aby se můj bezdrátový směrovač plnil do stěny ve svém šatníku? Nemohu na ni pohodlně přistupovat k resetování nebo ke kontrole světla apod.
2. Skříň není ve středu domu, a proto signál sotva dosáhne protilehlé strany domu a nefunguje příliš dobře nahoře.
Nakonec jsem se rozhodl, že budu muset získat další bezdrátový směrovač a určitě ji nastavit jako druhý bezdrátový směrovač, který doplní hlavní bezdrátovou síť. V tomto příspěvku vám ukážeme, jak můžete do sítě přidat další bezdrátový směrovač, který bude na jiné podsíti než první směrovač, ale stále se bude připojovat k Internetu pomocí hlavního směrovače jako brány.
V budoucím příspěvku budu také psát tutoriál o tom, jak nastavit druhý bezdrátový směrovač, který je prostě rozšířením hlavního bezdrátového směrovače, což znamená, že oba používají stejnou podsíť a stejný rozsah IP adres.
Nastavení druhého bezdrátového směrovače
První věc, kterou budete potřebovat, je další bezdrátový směrovač. Důvod, proč bude tento tutoriál používat dvě samostatné podsítě, je, že je snadnější konfigurovat druhý směrovač a můžete si koupit libovolný bezdrátový směrovač, než abyste museli najít konkrétní směrovač, který bude fungovat jako bezdrátový most nebo jako bezdrátový opakovač. To je také možnost, ale mnohokrát potřebujete dva stejné směrovače nebo dva směrovače od stejného výrobce.
Bez obav o nastavení mostů a opakovačů je konfigurace mnohem jednodušší a můžeme použít libovolné bezdrátové směrovače, které chceme. Pokud chcete, aby oba směrovače pracovaly ve stejné podsíti, musíte se také starat o zakázání DHCP na jednom směrovači apod. Můžeme ponechat všechny možnosti na výchozí použití této metody dvou podsítě.
Také, protože budeme používat směrovač, oba sítě budou moci komunikovat. Takže pokud máte server v podsíti A a chcete získat přístup k souborům na tomto serveru pomocí počítače v podsíti B, budete to moci udělat.
V mém případě jsem šel dopředu a koupil router Netgear N600 Wireless Dual Band. Zjistil jsem, že Netgear funguje mnohem lépe než směrovače LinkSys a D-Link, ale opravdu na tom nezáleží.

Nyní pro zábavnou část! Nezapomeňte, že k tomu, aby to fungovalo, budete potřebovat jinou ethernetovou zásuvku někde ve vašem domě, abyste mohli fyzicky připojit vaši sekci. První věc, kterou budete chtít udělat, je rozbalení směrovače a jeho připojení. Jakmile je v provozu, měli byste vedle naší současné bezdrátové sítě mít nezabezpečenou, ale fungující bezdrátovou síť.
V tomto okamžiku se musíme připojit k routeru a navštívit konfigurační stránku ve webovém prohlížeči. Pokračujte a připojte se k bezdrátovému směrovači v počítači nebo počítači Mac. Přečtěte si pokyny dodané se směrovačem. Měla by vám říct, jaká je výchozí adresa IP a jak se připojit k administrátorské stránce pomocí webového prohlížeče. Obvykle je to něco jako 10.0.0.1 nebo 192.168.1.254 atd. Mělo by to vypadat takto:
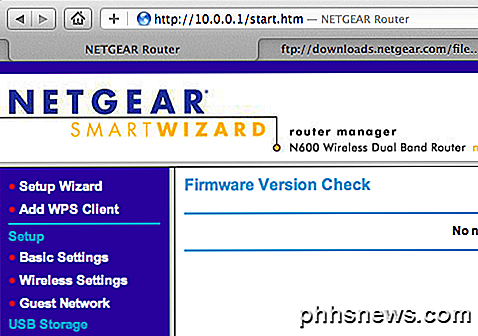
Teď, než budeme moci jít dál, musíme se ujistit, že obě sítě používají oddělené rozsahy podsítě. Pokud váš primární směrovač používá například rozsah 192.168.1.1-254, musíte se ujistit, že druhý směrovač používá jiný rozsah, například 10.0.0.1-254. Předpokládám, že ten, kdo čte, má nějaké technické znalosti a rozumí tomu, o čem mluvím. Pokud potřebujete změnit rozsah adres IP pro směrovač, přejděte na konfigurační stránku na nastavení sítě LAN TCP / IP:
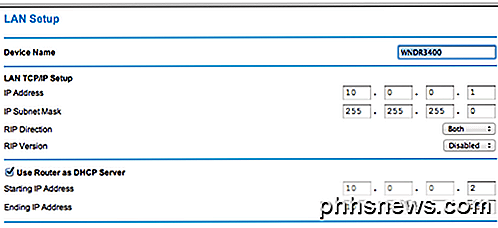
Adresa IP je adresa IP směrovače, která je v mém případě 10.0.0.1. To mi fungovalo dobře, protože současná bezdrátová síť používala adresu IP 192.168.1.x, takže neexistovaly šance na konflikt. Chcete-li použít jiný rozsah adres IP, podívejte se na tento příspěvek, který uvádí tři hlavní soukromé rozsahy IP: http://en.wikipedia.org/wiki/Private_network.
Poté, co jste potvrdili, že jsou podsítě odlišné, můžeme nyní nakonfigurovat bezdrátový směrovač, který používá jako výchozí bránu a server DNS první směrovač (váš hlavní směrovač, který je připojen k Internetu). V podstatě bude "internet" pro druhý směrovač první router sám. Internet pro první směrovač je váš ISP.
Abychom to mohli fungovat, musíme nejprve fyzicky připojit druhý směrovač k síti prvního směrovače. Můžete to provést tak, že odpojte ethernetový kabel z portu LAN prvního směrovače do portu WAN na druhém směrovači. Samozřejmě to má smysl jen tehdy, pokud je váš dům připojen k ethernetovým portům po celém domě, jinak máte první a druhý router vedle sebe, nedává smysl. Nebo pokud nemáte jinou možnost, můžete si koupit ethernetový kabel o délce 100 stop a poté je spojit.

Žlutý port ve výše uvedeném schématu je port WAN na routeru Netgear N600, který funguje jako druhý bezdrátový směrovač. V podstatě jsem vzal kabel a zapojil jeden konec do konektoru portu Ethernet ve zdi a připojil druhý konec do portu WAN routeru Netgear. Opět platí, že pokud nemáte konektory ve zdi, budete muset připojit kabel z portu LAN (černé porty ve výše uvedeném diagramu) na prvním směrovači na port WAN na druhém směrovači.
Jakmile budete mít toto fyzické připojení, stačí říct, že nový směrovač ukazuje na první směrovač pro přístup k Internetu. Můžete to provést přechodem do nastavení WAN v konfiguraci směrovače pro druhý směrovač. V závislosti na tom, který router máte, nemusí být nazýván tak. V podstatě hledáte sekci, kde určíte adresu IP sítě Internet. Za normálních okolností je toto nastaveno na Automatické získání od poskytovatele služeb Internetu, ale v našem případě chceme, aby nový směrovač směřoval na první směrovač v naší síti.
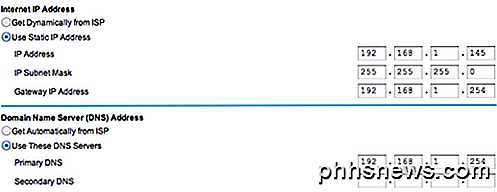
Nejprve musíte dát druhému směrovači adresu IP na internetu. Toto je jiná než adresa IP LAN, kterou jste viděli výše, je pro můj směrovač 10.0.01. Internetová IP adresa bude jednoduše libovolná dostupná IP adresa na vaší první bezdrátové síti. Náhodně jsem si zvolil 192.168.1.145, protože jsem věděl, že na první bezdrátové síti s touto IP adresou není žádné zařízení. Stačí vybrat něco od 2 do 253, ale nejlépe něco takového jako v roce 100. Pokud jste mírně technický, můžete nejdříve zkontrolovat, zda neexistuje žádné zařízení, které reaguje.
Důležitou součástí je změna adresy IP brány a primárního serveru DNS na adresu IP prvního směrovače, což je v mém případě 192.168.1.254. V podstatě to znamená, že druhý směrovač směruje veškerou internetovou komunikaci do prvního směrovače. Adresa IP brány také ukazuje na první směrovač, který v podstatě umožňuje druhé síti mluvit s první sítí a komunikovat se zařízeními v první síti.
A to je vše! Na to opravdu není nic jiného. Druhý směrovač byste měli jednou restartovat a zkusit procházení Internetu po připojení notebooku k nové síti. Možná budete muset restartovat i první bezdrátovou síť, abyste mohli vše fungovat.
Máte-li potíže s tím, jak to funguje, pošlete komentář a já se pokusím o pomoc. Nezapomeňte uvést podrobnosti o vaší síti a konfiguraci atd. Vychutnejte si!

Jak můžu zastavit klíč Windows z přerušení počítačových her
Celoobrazovkové video hry v systému Windows mají určité nebezpečí: klepnutím na tlačítko Okno pomocí libovolných klávesových zkratek Windows jako ALT + TAB, nebo dokonce kliknutím myší na nesprávné místo, pokud používáte více monitorů, může dojít k havárii hry. Přečtěte si, když vyzdvihneme řešení pro každý z těchto problémů.

Jak odemknout počítač pomocí telefonu nebo hodinky
Každý chce heslo vyměnit za něco lepšího. No, už máme smartphony - a někteří z nás dokonce mají smartwatchy. Tyto nástroje vás mohou přihlásit do vašeho počítače pomocí smartphonu nebo smartwatchu. Nejlepších, nejlelejších možností jsou k dispozici pro uživatele Mac s telefony iPhone. Řešení pro Windows a další platformy jsou mnohem omezenější Mac a iPhone nebo Apple Watch Uživatelé Mac s iPhony mají nejvíce - a nejleštěnější - dostupné možnosti: Knock umožňuje používat iPhone nebo Apple Watch, abyste odemkli Mac.



