Jak přiřadit název rozsahu buněk v aplikaci Excel

Při vytváření vzorců v aplikaci Excel můžete odkazy na buňky z jiné části listu ve vzorcích. Ale pokud máte hodně formulace, všechny tyto odkazy na buňky mohou být matoucí. Existuje snadný způsob, jak odstranit zmatek.
Aplikace Excel obsahuje funkci nazvanou "Jména", která může vaše vzorce lépe číst a méně matoucí. Namísto odkazování na buňku nebo rozsah buněk můžete k této buňce nebo rozsahu přiřadit název a použít tento název ve vzorcích. Díky tomu bude vaše vzorce mnohem snazší pochopit a udržovat.
V níže uvedeném vzorci odkazujeme na jeden řádek buněk (tučně) z jiného pracovního listu nazvaného "Databáze produktů" ve stejném sešitu. V tomto případě název pracovního listu nám dává dobrou představu o tom, co je obsaženo v rozsahu buněk "A2: D7". Můžeme však použít název pro tento rozsah buněk, abychom zkrátili vzorec a zjednodušili čtení.
= IF (ISBLANK (A11), ", VLOOKUP (ALL, D7 , 2, FALSE))
Poznámka: Další informace o funkci VLOOKUP používané ve výše uvedeném vzorci naleznete v článku o použití VLOOKUP v aplikaci Excel. Můžete také zjistit, jak používat funkci "IF" a další užitečné funkce.
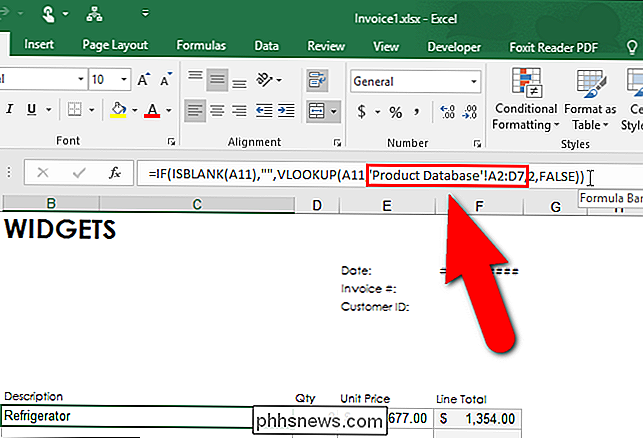
Jak vytvořit název buňky nebo rozsah buněk pomocí pole Název
Chcete-li přiřadit název určitému okruhu buněk, vyberte buňky, které chcete pojmenovat. Buňky nemusí být sousedící. Chcete-li vybrat nesouvislé buňky, použijte při jejich výběru klávesu "Ctrl".
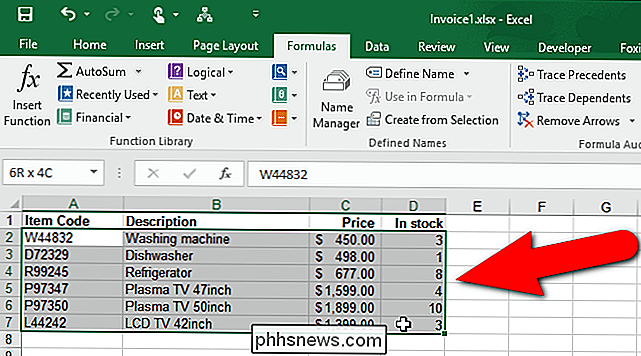
Klepněte myší do pole "Name Box" nad mřížkou buňky
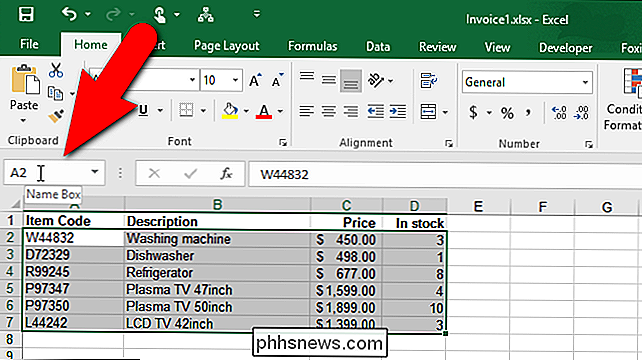
Do pole zadejte název rozsahu buněk a stiskněte "Enter". Například jsme označili vybrané buňky na našem "Product Database" listu "Products". Existují pravidla pro syntaxi, která musíte dodržovat při výběru jména. Můžete začít pouze s písmenem, podtržítkem (_) nebo zpětným lomítkem (). Zbytek jména se může skládat z písmen, čísel, období a podtržítek. Existují další pravidla syntaxe o tom, co je platné, a nikoliv při definování jmen.
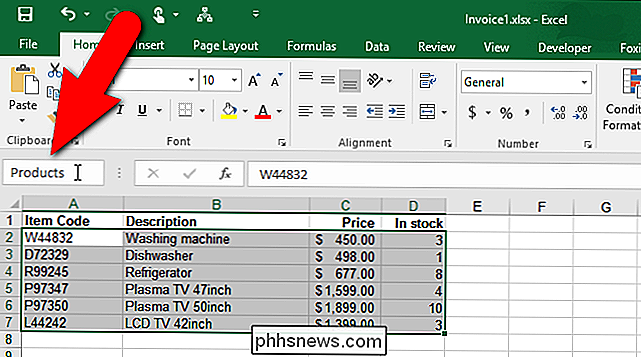
Vzpomínáte si na vzorec od začátku tohoto článku? Obsahoval odkaz na pracovní list "Produkty databáze" v sešitu a rozsah buněk v tomto listu. Nyní, když jsme vytvořili název "Produkty", aby reprezentovali rozsah buněk v našem pracovním listu "Databáze produktů", můžeme tento název použít ve vzorci, který je uveden níže tučně.
= IF (ISBLANK (A11) ", VLOOKUP (ALL, Products , 2, FALSE))
POZNÁMKA: Při vytváření jména pomocí" Name Box "je rozsah názvu výchozí pro sešit. To znamená, že název je k dispozici pro použití v libovolném listu v aktuálním sešitu bez odkazu na konkrétní pracovní list. Můžete se rozhodnout omezit rozsah na určitý pracovní list, aby se název názvu pracovního listu použil při odkazu na název, například v příkladu na začátku tohoto článku.
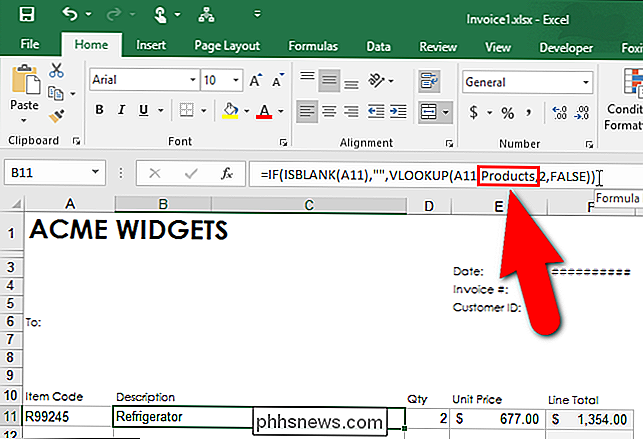
Jak upravit názvy pomocí Správce jmen
Aplikace Excel poskytuje nástroj nazvaný "Správce jmen", který usnadňuje hledání, úpravu a odstranění jmen ve vašem sešitu. Správu jmen můžete také použít k vytvoření jména, pokud chcete zadat další podrobnosti o názvu. Chcete-li otevřít Správce jmen, klikněte na kartu "Formule".
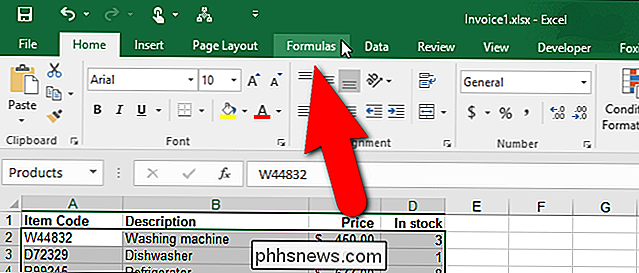
V sekci Definované názvy na kartě "Formuláře" klikněte na "Správce jmen."
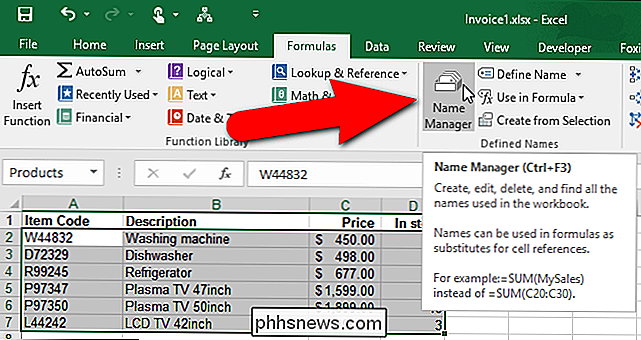
Zobrazí se dialogové okno Správce jmen. Chcete-li upravit existující jméno, vyberte jméno v seznamu a klepněte na tlačítko Upravit. Například upravíme název "Produkty".
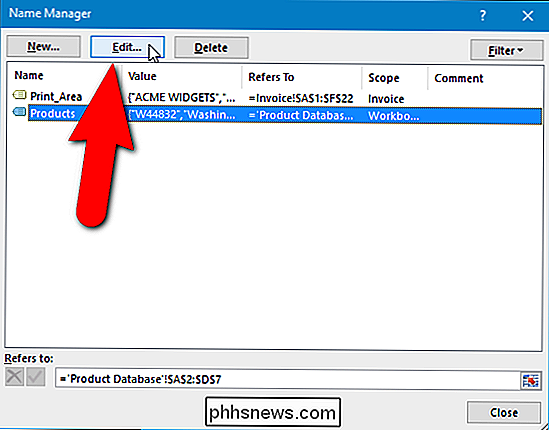
Zobrazí se dialogové okno "Upravit jméno". Můžete změnit název "samotného", stejně jako přidávat ke jménu "Komentář" a poskytnout další podrobnosti o tom, co jméno představuje. Můžete také změnit rozsah buněk, kterým je tento název přiřazen, klepnutím na tlačítko "Rozbalit dialog" na pravé straně pole "Odkazuje se na".
POZNÁMKA: Uvidíte, že "Rozsah" - seznam je šedý. Při úpravě existujícího názvu nemůžete změnit "Rozsah" tohoto jména. Při prvním vytvoření jména musíte vybrat rozsah. Pokud chcete, aby rozsah byl určitý pracovní list, nikoli celý sešit, můžete vytvořit název způsobem, který zpočátku umožňuje určit rozsah. Ukážeme vám, jak to udělat v pozdější části.
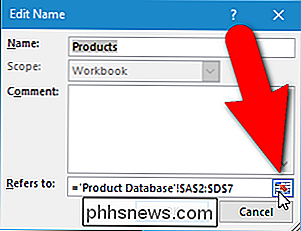
Jako příklad řekněme, že jsme do produktu "Product Database" přidali další produkt a chceme jej zahrnout do buněčného sortimentu s názvem "Produkty". Když klepneme na tlačítko "Rozbalit dialog", zmenší se dialogové okno "Upravit jméno", které obsahuje pouze pole "Odkazuje se na". Rozsah buněk vybereme přímo v pracovním listu "Product Database", včetně řádku obsahujícího nově přidaný produkt. Název pole a rozsah buněk se automaticky zadávají do pole Upravit. Chcete-li přijmout svůj výběr a vrátit se do úplného dialogového okna "Upravit jméno", klikněte na tlačítko "Sbalit dialog". Klikněte na tlačítko "OK" v dialogovém okně "Upravit jméno" pro přijetí změn jména.
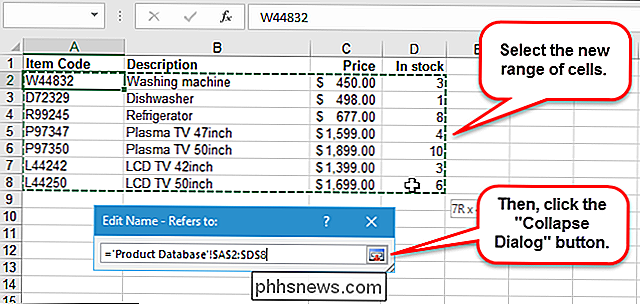
Jak odstranit jméno pomocí Správce jmen
Pokud se rozhodnete, že název již nepotřebujete, je snadné jej smazat to. Jednoduše otevřete dialogové okno "Správce jmen", jak jsme popsali v předchozí části. Poté v seznamu jmen vyberte název, který chcete smazat, a klikněte na tlačítko "Odstranit".
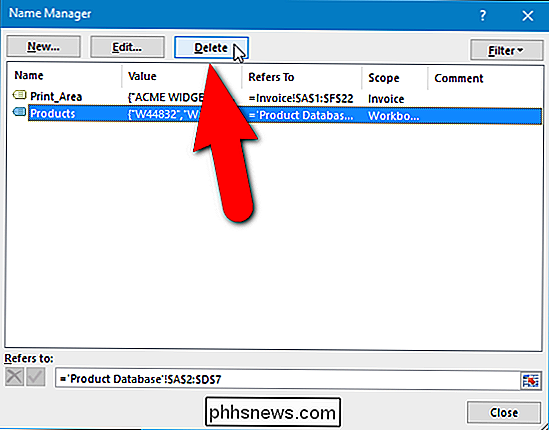
Pokud se v potvrzovacím dialogovém okně zobrazí, klikněte na "OK", pokud si přejete vymazat vybrané jméno. Jste vráceni do dialogového okna "Správce jmen". Klepněte na tlačítko Zavřít a zavřete jej.
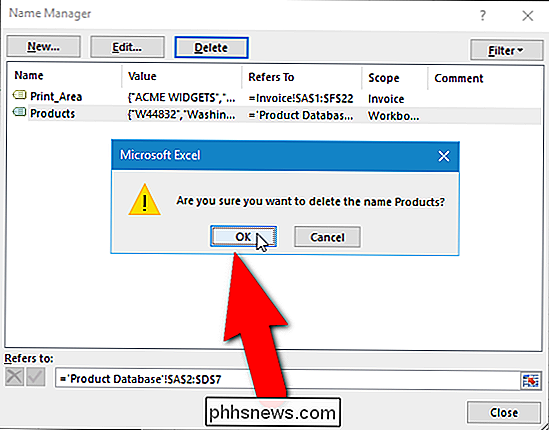
Jak vytvořit jméno pomocí dialogového okna "Nové jméno"
Když vytvoříte nový název vybráním jedné nebo více buněk a zadáním názvu do pole "Name Box" , výchozí rozsah názvu je celý sešit. Takže, co děláte, pokud chcete omezit rozsah názvu pouze na určitý pracovní list?
Vyberte buňky, kterým chcete název přiřadit. Klepněte na kartu "Formuláře" a potom klepněte na tlačítko "Definovat název" v části "Definované názvy".
POZNÁMKA: Nemáte nejprve nutné vybrat buňky. Můžete je také zvolit pomocí tlačítka "Rozbalit dialog", pokud chcete.
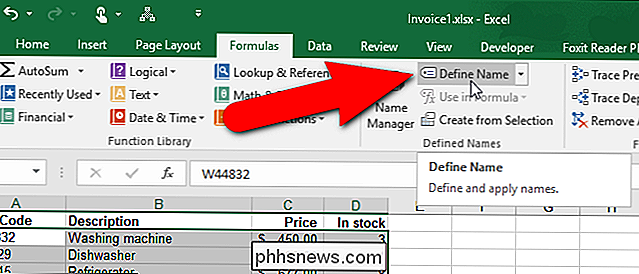
Zobrazí se dialogové okno "Nové jméno". Všimněte si, že je velmi podobné dialogu "Upravit jméno", který byl zmíněn výše. Hlavním rozdílem je, že nyní můžete změnit rozsah názvu. Řekněme, že chceme omezit rozsah názvu pouze na pracovní list "Faktury". Udělali bychom to, kdybychom chtěli použít stejný název pro celou řadu buněk na jiném listu.
Za prvé zadáme jméno, které chceme použít, což je v našem případě "Produkty". Při vytváření jména si pamatujte pravidla syntaxe. Poté, abychom omezili rozsah názvu "Produkty" pouze na pracovní list "Faktury", vybereme to z rozevíracího seznamu "Rozsah".
POZNÁMKA: Dialogové okno "Nové jméno" kliknutím na tlačítko "Nové" v dialogovém okně "Správce jmen".
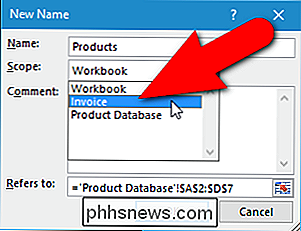
Do pole "Komentář" zadejte další podrobnosti o názvu. Pokud jste nevybrali buňky, ke kterým přiřazujete název, klikněte na tlačítko "Rozbalit dialog" napravo od pole "Odkazuje se na" a vyberte buňky stejným způsobem, jako jsme to udělali, když jsme název dříve upravili . Klepnutím na tlačítko OK dokončíte vytváření nového jména.
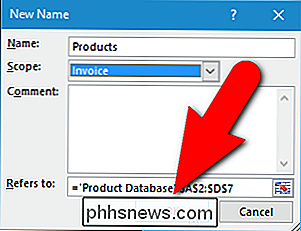
Název se automaticky vloží do stejného pole "Name Box", které jsme použili k přiřazení názvu řadě buněk na začátku tohoto článku. Nyní můžeme ve vzorcích na pracovním listu "Faktury" nahradit odkaz na rozsah buněk ("Databáze produktů"! $ A $ 2: $ D: 7) s názvem (Produkty), podobně jako v předchozím článku. > Jak používat název pro reprezentaci konstantní hodnoty
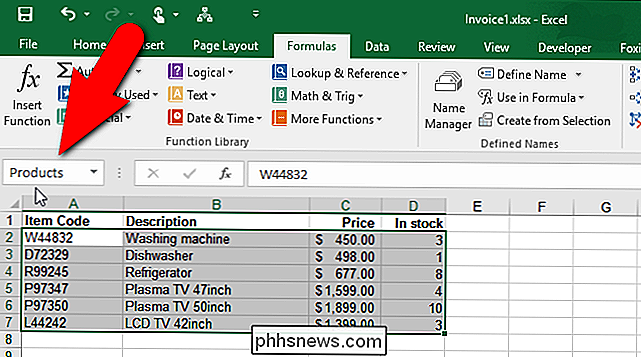
Při vytváření jména nemusíte odkazovat na buňky. Název můžete použít k reprezentaci konstanty, nebo dokonce vzorce. Například níže uvedený pracovní list zobrazuje směnný kurz použitý pro výpočet ceny v eurech pro různé velikosti widgetů. Vzhledem k tomu, že se směnný kurz často mění, bylo by užitečné, kdyby se nacházelo na místech, které lze snadno najít a aktualizovat. Vzhledem k tomu, že názvy jsou snadno upravitelné, jak jsme již uvedli, můžeme vytvořit název, který bude reprezentovat směnný kurz a přiřadit jménu hodnotu.
Všimněte si, že vzorec obsahuje absolutní odkaz na buňku obsahující aktuální směnný kurz. Rádi bychom použili název, který bude odkazovat na aktuální směnný kurz, takže je jednodušší změnit a vzorce s použitím směnného kurzu jsou srozumitelnější
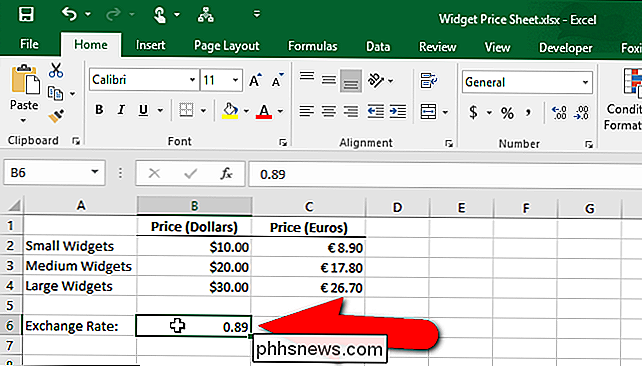
Chcete-li vytvořit název, který bude přiřazen ke konstantní hodnotě, otevřete dialogové okno "Nové jméno" klepnutím na kartu "Formuláře" a klepnutím na "Definovat název" v části "Definované názvy". Zadejte název, který reprezentuje konstantní hodnotu, například "ExchangeRate". Chcete-li tomuto jménu přiřadit hodnotu, zadejte v rozevíracím poli "Odkazuje se na" a za ním hodnotu rovného znaménka (=). Mezi rovným znaménkem a hodnotou by neměl být prostor. Klepnutím na tlačítko OK dokončete vytvoření jména.
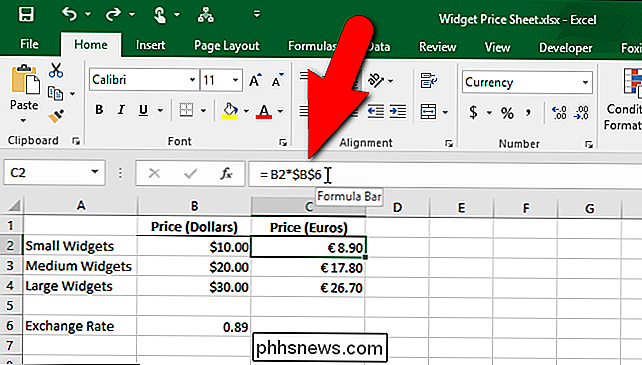
POZNÁMKA: Pokud existuje vzorec, který používáte na mnoha místech sešitu, můžete zadat tento vzorec do pole Upravit, takže můžete jednoduše zadat jméno v každém buňku, kde musíte použít vzorec
SOUVISEJÍCÍ:
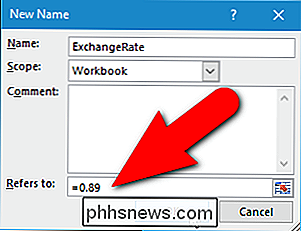
Relativní a absolutní odkaz na buňky a formátování Nyní můžeme použít nový název ve vzorcích, kde chceme použít kurz. Když klikneme na buňku s vzorem, který obsahuje absolutní odkaz na buňku, všimněte si, že výsledek je "0.00". To proto, že jsme odstranili směnný kurz z referenční buňky. Odkaz na buňku nahradíme novým názvem, který jsme vytvořili.
Zvýrazněte odkaz na buňky (nebo jinou část vzorce, kterou chcete nahradit názvem) a začněte psát název, který jste vytvořili. Během zadávání se v rozbalovací nabídce zobrazí odpovídající názvy. Vyberte název, který chcete vložit do vzorce kliknutím na něj v rozevíracím okně.
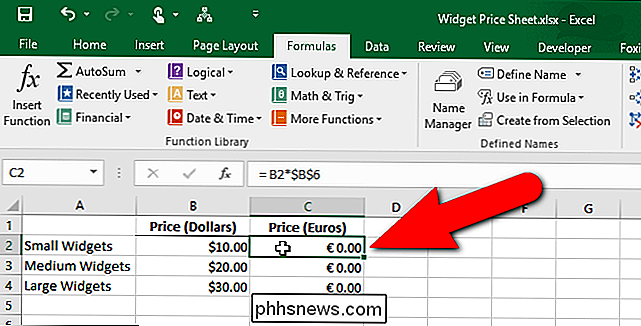
Název se vloží do vzorce. Stiskněte klávesu Enter pro přijetí změny a aktualizaci buňky
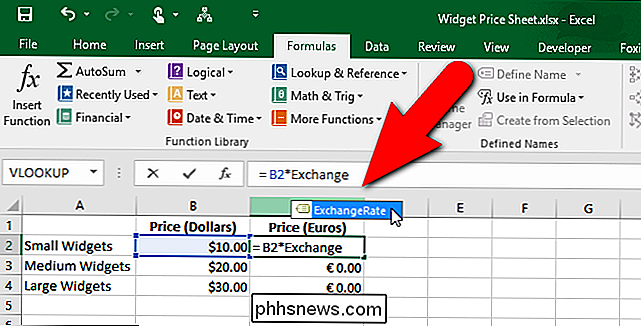
Všimněte si, že výsledek je aktualizován pomocí směnného kurzu uvedeného jménem
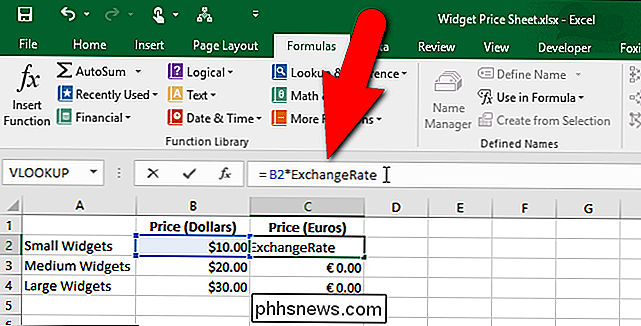
Jména jsou velmi užitečná, pokud vytvoříte složité sešity Excel se spoustou vzorců . Když potřebujete rozdávat své sešity ostatním, pomocí názvů to usnadňuje ostatním, stejně jako sobě, pochopit vaše vzorce.
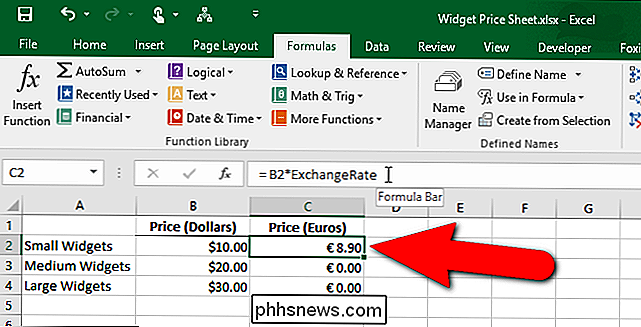

. Se všemi různými platformami sociálních médií, které předcházejí našim životům v dnešních dnech, se někdy může zdát jako nemožný výkon, aby bylo možné udržet krok se všemi těmi najednou. Nyní je úkolem udržet všechna vaše spojení zhutněna na jediný zdroj je to mnohem jednodušší, díky několika klíčovým aplikacím a webovým stránkám, které zjednodušují proces společenského života a ujistěte se, že jste vždy o krok napřed před tím, co se děje ve smyčce Alternion jednoduše se snažíte upevnit desítky různých proudů, které jste přenesli přes několik účtů sociálních médií do jednoho okamžiku, Alternion je lehká a snadno použitelná aplikace pro stolní počítače, která změní vaše sny na realitu.

Co je Centrum nahrávání Microsoft Office a mělo byste jej vypnout?
Centrum nahrávání Office je součástí aplikace Microsoft Office. Nainstalujte sadu Office do počítače a tento nástroj se objeví v systémové liště. Jistě, můžete skrýt tuto ikonu, ale měli byste? Co kdybyste ukládali soubor Microsoft Office do online umístění - například když uložíte soubor do serveru Microsoft Office OneDrive nebo serveru SharePoint, Office doesn ' t uložte soubor přímo na tento server.



