Jak vždy zobrazit řádky komentářů v aplikaci Microsoft Word

Komentáře v aplikaci Word umožňují poskytnout zpětnou vazbu v dokumentu bez změny textu nebo rozvržení. Umístěte kurzor do obsahu nebo vyberte obsah (text, obrázky, tabulky atd.) A přidejte poznámku k té části dokumentu.
SOUVISEJÍCÍ: Používání poznámek k označení změn v dokumentu
Když přidáte komentář k nějakému textu v dokumentu a pak klepnete pryč, můžete si všimnout, že není žádný řádek spojující komentář s textem, který odpovídá (jak je znázorněno na obrázku níže), dokud nepřesunete zadejte komentář nebo vložte kurzor nebo znovu vyberte tento text. Chcete-li, aby bylo možné na první pohled vidět, které komentáře odpovídají kterému textu, aniž byste museli pohybovat myší nad každým komentářem, můžete snadno přidat řádek zpět do komentářů.
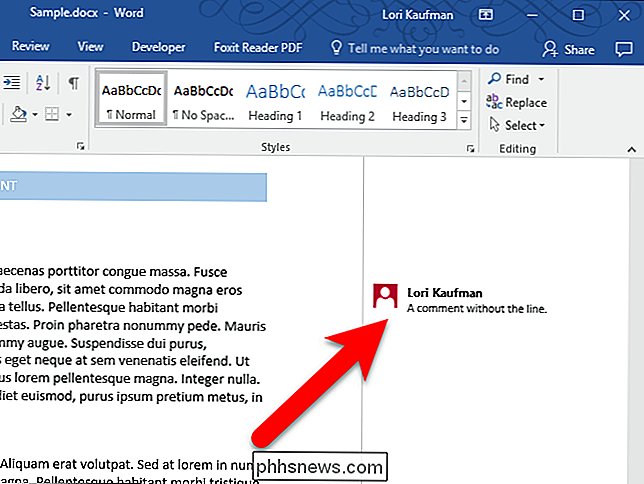
K komentářům jsou různé pohledy. V zobrazení Simple Markup neexistuje žádný řádek z textu do komentáře, dokud nepřesunete nad komentářem nebo nezvolíte nebo neuvedete kurzor v textu, který je k němu přidružen. V zobrazení Všechny značky jsou zobrazeny všechny řádky komentáře po celou dobu, ať už je vybrána poznámka nebo přidružený text. Chcete-li vidět všechny řádky k komentářům, můžete přepnout na zobrazení Všechny značky.
Začněte kliknutím na kartu "Přehled".
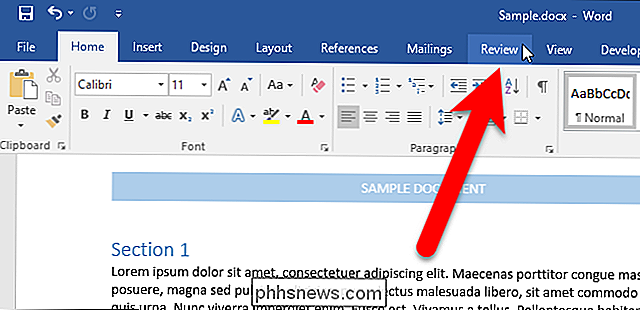
V části Tracking na kartě Revision klikněte na rozbalovací seznam Zobrazit pro kontrolu v horní části oddílu a vyberte možnost "Všechny značky" .
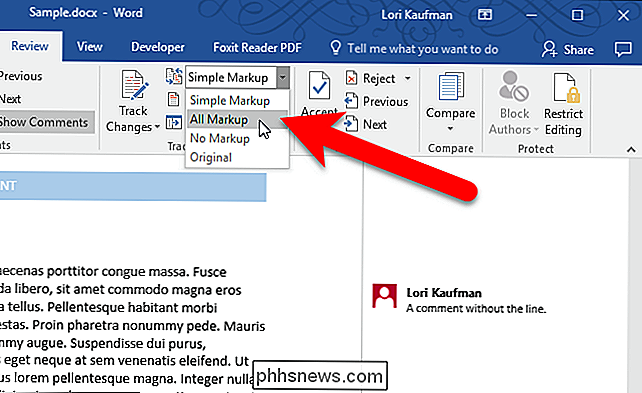
Pokud se nezobrazí rozevírací seznam, může být nutné rozšířit okno aplikace Word. Můžete také kliknout na tlačítko "Sledování" pro přístup k možnostem v sekci Tracking.
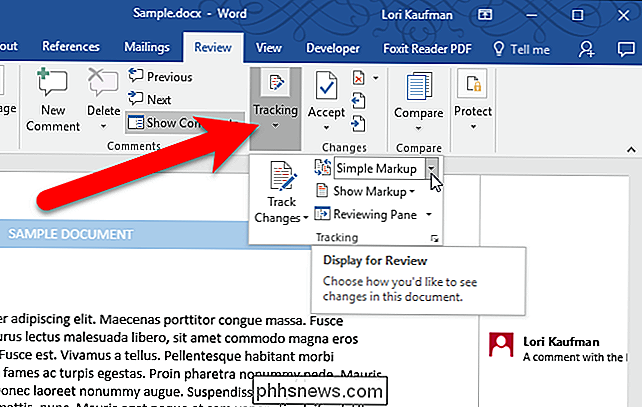
Jakmile vyberete možnost All Markup, okamžitě se zobrazí řádek, který propojí každý komentář s odpovídajícím textem. máte v dokumentu hodně připomínek, zobrazení označení Všechny mohou být trochu matoucí. Chcete-li se vrátit do zobrazení Simple Markup, umístěte ukazatel myši na každý komentář, abyste viděli, do kterého textu je připojen.
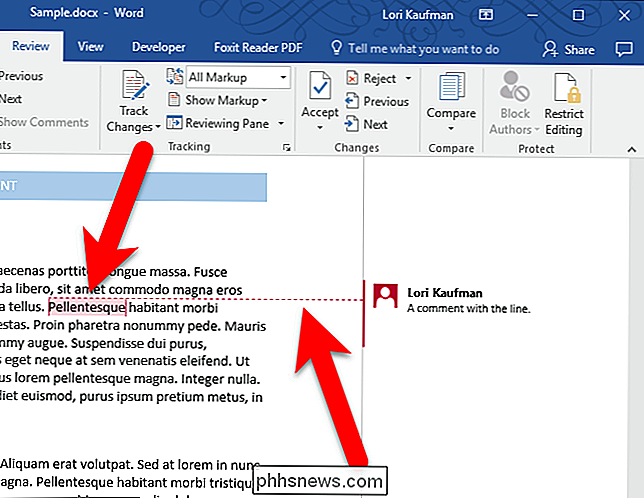
Změna zobrazení značek v jednom dokumentu se týká všech ostatních dokumentů, které jste poté otevřeli.
Jak zastavit sledování umístění vašeho iPhone, když nepoužíváte aplikaci
Většina aplikací pro iOS, které vyžadují vaši polohu, vám dává možnost vybrat si: nebo mu udělujte přístup pouze "Během používání aplikace". Uber vám ale dává možnost "Vždy" nebo "Nikdy", což znamená, že vás může sledovat po ukončení vaší jízdy a aplikaci přestanete používat. A oni to udělali. S iOS 11 to konečně změnilo - Apple vynucoval aplikace nabízet volbu "Při používání" pro umístění oprávnění.

Co se spouští a proč běží na počítači Mac?
Procházíte sledováním aktivity, když zjistíte proces, který nejste obeznámeni s: launchd. Máte-li strach? Ne, toto je vlastně hlavní část softwaru macOS SOUVISEJÍCÍ: Co je tento proces a proč to běží na mém Macu? Tento článek je součástí našeho pokračujícího seriálu vysvětlujícího různé procesy, , jako kernel_task, hidd, mdsworker, installd, WindowServer, modrý a mnoho dalších.



