Jak kombinovat více PowerPoint prezentací
Máte několik prezentací v aplikaci PowerPoint, které je třeba kombinovat nebo sloučit do jedné prezentace? Musím to udělat párkrát a jeden z nejdůležitějších aspektů při spojování prezentací je, zda chcete zachovat formát a téma vložené prezentace, nebo se má shodovat s tématem hlavní prezentace. Druhým nejdůležitějším faktorem je, zda potřebujete zachovat jakékoliv animace a přechody, které by mohly být zahrnuty do vložené prezentace.
V závislosti na tom, jak chcete, aby se vložené snímky zobrazovaly v hlavní prezentaci, budete si muset zvolit mezi dvěma různými způsoby pro připojení prezentací. V tomto článku uvedu obě metody spolu s výhodami a nevýhodami pro každou metodu.
První metoda používá možnost Opětovné použití snímků v aplikaci PowerPoint a druhá metoda používá možnost Vložit objekt .
Metoda opakovaného použití snímků
Pokud chcete, aby vložené snímky odpovídaly tématu hlavní prezentace, musíte použít volbu Opětovné použití snímků. Vkládané snímky budou jednoduše převzít snímky jako v externí prezentaci a přidat je do hlavní prezentace.
Existuje však jedna velká poznámka: žádná animace nebo přechody nebudou přeneseny. Cokoliv uvidíte na snímku v normálním režimu zobrazení je to, co bude importováno do hlavní prezentace.
Pokud potřebujete zachovat všechny animace nebo přechody, přeskočte dolů na metodu Vložit objekt.
Chcete-li začít s touto metodou, otevřete hlavní prezentaci a klepněte na tlačítko mezi dvěma snímky, do kterých chcete snímky vložit. Nestojí to za to, že tato metoda také umožňuje vybrat a vybrat, které snímky chcete vložit z externí prezentace, zatímco metoda Vložit objekt vloží celou prezentaci.

Nyní klikněte na nabídku Vložit a potom klikněte na slova Nový snímek a zobrazí se nabídka. Na samém konci této nabídky je volba Reuse Slides .
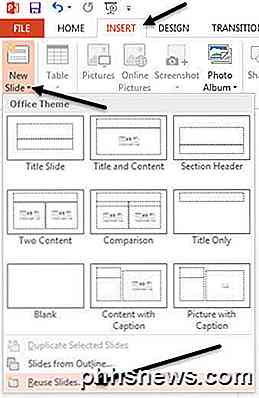
Když na ni kliknete, na pravé straně se objeví záložka. Klikněte na tlačítko Procházet a vyberte možnost Procházet soubor . Zaškrtněte políčko Uchovat zdrojové formátování, chcete-li zachovat formátování témat a textu externí prezentace.
Pokud zrušíte zaškrtnutí tohoto políčka, pak při vkládání snímků do hlavní prezentace nebude zachováno původní formátování. Namísto toho budou snímky používat téma a formátování hlavní prezentace.
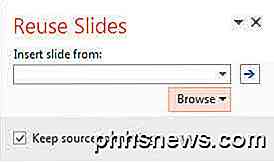
Vyberte prezentaci aplikace PowerPoint, kterou chcete vložit, a potom klepněte na tlačítko OK. Okamžitě byste měli vidět malou miniaturu a název jednotlivých snímků.
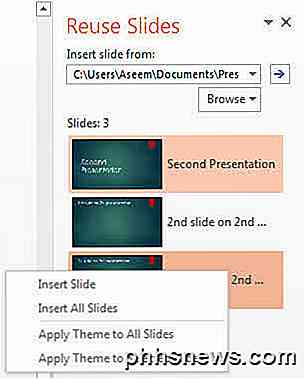
Jak vidíte výše, druhá prezentace má jiné téma než moje první prezentace. V této chvíli můžete udělat mnoho věcí. Za prvé, pokud chcete pouze vložit jednu snímek nebo pár snímků z externí prezentace, jednoduše klikněte na snímek a vloží se!
Formátování bude záviset na tom, zda jste zaškrtli políčko Keep source formatting, jak jsem vysvětlil výše. Jak je znázorněno níže, vložil jsem pouze jeden snímek z externí prezentace a uchoval formátování zdroje.
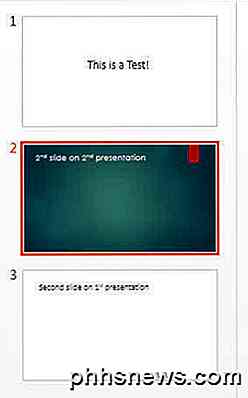
Vloží se tam, kde jste klikli dříve s červenou čárou. Chcete-li vložit všechny snímky, vyberte možnost Vložit všechny snímky, která se objeví po klepnutí pravým tlačítkem myši na libovolné snímky.
Nakonec můžete použít motiv použitý v externí prezentaci k hlavní prezentaci kliknutím pravým tlačítkem myši a výběrem možnosti Použít motiv ke všem snímkům . Tím bude aplikována externí prezentace na hlavní prezentaci.
Jak již bylo zmíněno dříve, při použití této metody ztratíte všechny animace, efekty, přechody atd. Nyní mluvte o tom, jak sloučit dvě prezentace.
Vložte metodu objektu
Druhá metoda vloží celou vnější prezentaci do jednoho snímku jako objekt. Poté je třeba nakonfigurovat některá nastavení tak, aby při spuštění prezentace zobrazovala také všechny snímky v externí prezentaci.
Existuje několik věcí, které je třeba zmínit dříve, než se dostaneme k použití této metody:
1. Když vložíte prezentaci jako objekt, nejde o odkaz na prezentaci, ale o úplnou kopii do hlavní prezentace. To znamená, že pokud otevřete externí prezentaci později po vložení do hlavní prezentace a provedení změn, nebudou tyto změny v importované verzi odráženy uvnitř hlavní prezentace.
2. Pokud chcete provést změny již vložené prezentace, můžete ji upravit v hlavní prezentaci. Tyto změny se opět týkají pouze verze uvnitř hlavní prezentace.
Podle mého názoru je tato metoda lepší než metoda Reuse Slides, protože umožňuje zachovat všechny animace a přechody a umožňuje vám změnit nebo udržet téma vložené prezentace.
Chcete-li začít, otevřete hlavní prezentaci a vložte nový snímek. Ujistěte se, že v novém snímku odstraníte libovolné výchozí textové rámečky nebo něco jiného, takže je zcela prázdné.
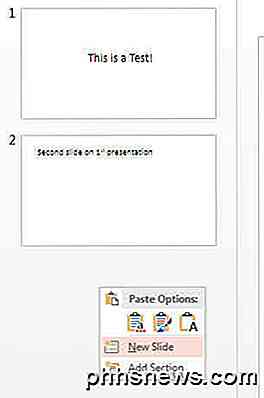
Nyní klikněte na kartu Vložit a potom na objekt .
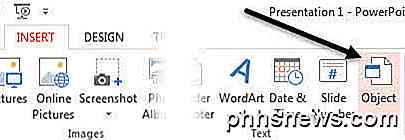
Vyberte přepínač Vytvořit ze souboru a klepněte na tlačítko Procházet . Vyberte externí prezentaci, kterou chcete vložit do hlavní prezentace.
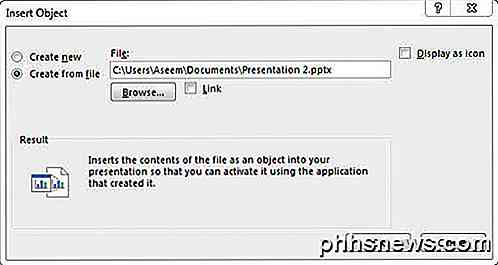
Nyní se zobrazí první snímek prezentace vložené jako volitelný objekt. Všechny ostatní snímky jsou tam, ale prostě je nemůžete vidět.

Dalším krokem je přesunout kurzor do levého horního rohu vloženého objektu, dokud se nezmění na oboustrannou šipku. Klepněte na a přetáhněte roh do levého horního rohu hlavního snímku. Nyní proveďte totéž v pravém dolním rohu objektu a přetáhněte ho do pravého dolního rohu na hlavním snímku.
Vložený objekt by měl mít přesně stejnou velikost jako snímek, do kterého byl vložen. Chcete to udělat tak, aby při přehrávání prezentace nebyla žádná změna velikosti snímků.
Jakmile je toto nastavení nastaveno, musíme nakonfigurovat druhou prezentaci, kterou chceme přehrát, když zaskočíme ten snímek, do kterého jsme vložili prezentaci. Chcete-li to provést, vyberte objekt, klepněte na karet Animace, klikněte na Přidat animaci a pak se posuňte až dolů, kde se vyskytují slovesa OLE Action .
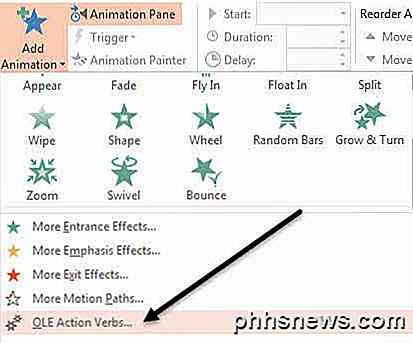
Objeví se další dialog a chcete zvolit možnost Zobrazit . Pokud byste v tomto okamžiku hráli prezentaci, všimli byste si, že když se dostanete do snímku s vloženou prezentací, zobrazí se všechny snímky v vložené prezentaci, ale bude obsahovat také snímku prvního snímku na přední a zadní část vložené prezentace.
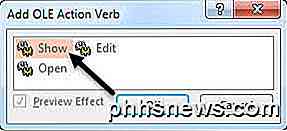
Bylo to pro mě trochu nepříjemné a naštěstí se toho téměř zbavíš. Nejprve klikněte znovu na Animace a pak klikněte na podokno Animace, které se zobrazí vpravo.
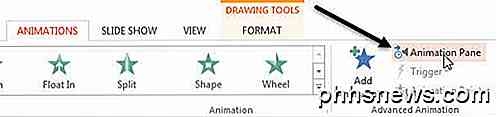
V podokně animace uvidíte vložený objekt uvedený jako Objekt 1 nebo Objekt 2 atd. A při jeho výběru se objeví malá černá šipka, na kterou můžete kliknout. Zobrazí se vám několik možností a první, kterou chcete vybrat, je Začátek s předchozím .
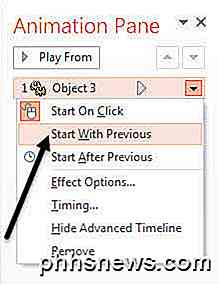
Nyní, když přehráváte prezentaci, nebude vám zobrazovat statický obraz prvního snímku, ale ve skutečnosti bude přehrávat první snímek z externí prezentace. Chcete-li odstranit statický snímek na konci prezentace, musíte vybrat položku Možnosti efektu z výše uvedené nabídky a v rozevíracím rámečku Po animaci vybrat možnost Skrýt po animaci .
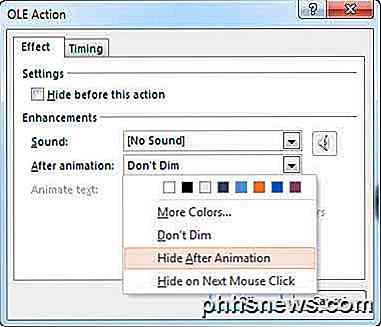
Není to dokonalé, protože stále zobrazuje prázdný snímek, že vložená prezentace byla vložena jednou před koncem prezentace. Naštěstí jsem našel jednoduchý hack pro to také, že funguje opravdu dobře. Jednoduše přidejte něco do snímku, který má objekt externího prezentace jako textové pole nebo cokoli chcete, a pak klikněte pravým tlačítkem myši na objekt a zvolte Odeslat zpět .
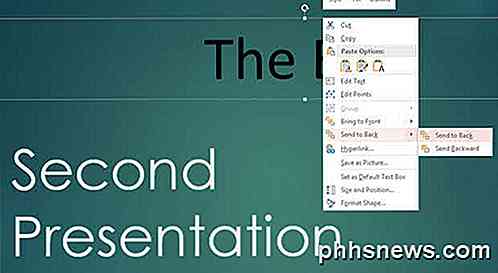
Tím se účinně skrývá objekt za objektem prezentace. Nyní, když hrajete svou prezentaci, skryje objekt prezentace po posledním snímku, protože to je to, co jsme zvolili v možnosti Po animaci . Když je objekt prezentace skryt, uvidíte jakýkoli obsah, který byl pod ním skryt. Je to skvělý způsob, jak se vyhnout prázdné prezentaci během prezentace.
Jedna poslední věc, kterou jsem chtěl zmínit, bylo o úpravě vložené prezentace. Můžete klepnout pravým tlačítkem myši na libovolný objekt a vybrat položku Prezentace - Upravit a upravit libovolný snímek v vložené prezentaci přímo v hlavní prezentaci.
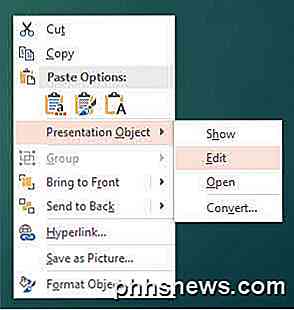
Doufejme, že toto byl dostatečně podrobný výukový program pro každého, kdo chce sloučit, spojit nebo vložit jednu prezentaci do jiné aplikace PowerPoint. Máte-li jakékoli dotazy, neváhejte se k tomu vyjádřit. Užívat si!

Přidání zástupce Hotspot na domovskou obrazovku Android
Přenosné hotspoty Wi-Fi v telefonu Android jsou skvělé, protože hotel Wi-Fi obvykle není, ale přepíná tento hotspot na a je to bolest. Zde je několik snadných způsobů, jak přidat widget hotspot na domovskou obrazovku. SOUVISEJÍCÍ: Jak se Tether Android telefon a sdílet jeho připojení k internetu s ostatními zařízeními Šance jsou docela dobré budete muset vytvořit přenosný hotspot na vašem smartphonu s Androidem najednou.

Oprava prázdné obrazovky po změně nastavení zobrazení počítače
S problémy s obrazovkou? Nedávno jste změnili rozlišení displeje v systému Windows a nyní máte prázdnou nebo černou obrazovku, kterou nelze změnit? Je to nepříjemné, když se to stane! Stalo se mi to četné časy a musím říci, že je strašné, že Windows nemá vestavěný mechanismus, který by zjistil, zda monitor může podporovat konkrétní rozlišení nebo obnovovací frekvenci.Každopádně, pokud jste již v situac



