Jak chránit soubory z Ransomwaru S novým přístupem "Controlled Folder Access" systému Windows Defender

Aktualizace Windows 10 Fall Creators zahrnuje novou funkci Windows Defender navrženou k ochraně souborů před ransomware. Je pojmenován jako "přístup k řízené složce" a ve výchozím nastavení je vypnutý.
SOUVISEJÍCÍ: Jaký je nejlepší způsob, jak zálohovat počítač?
Tato funkce není náhradou za dobré zálohování, které vám mohou pomoci obnovte své soubory v případě, že část ransomware projde bezpečnostním softwarem.
Jak funguje přístup k řízenému adresáři
SOUVISEJÍCÍ: Co je nového v aktualizaci Windows 10, která je nyní dostupná
Tato funkce je součástí programu Windows Defender. Poskytuje další vrstvu ochrany, když se programy pokusí provést změny ve složkách vašich osobních dat, jako jsou složky Dokumenty, Obrázky a Plocha. Obvykle může každý program spuštěný ve vašem systému dělat cokoliv, co se jim líbilo. S touto novou funkcí máte povoleno pouze "aplikace označené společností Microsoft jako přátelské" nebo aplikace, které specificky povolíte, změny v osobních souborech v těchto složkách.
Jinými slovy zabráníte ransomwaru před šifrováním nebo jiným způsobem veškeré změny chráněných složek.
Přístup k řízené složce nebude chránit před zobrazováním škodlivého softwaru a vytvářením kopií souborů. Chrání pouze proti malwaru, který tyto soubory mění. V případě, že by byl v počítači spuštěn škodlivý software, mohl by stále vytvářet kopie vašich osobních údajů a odesílat je jinde - prostě by tyto soubory nemohl přepsat nebo je smazat.
Jak povolit přístup k řízené složce
Chcete-li povolit tuto funkci, otevřete aplikaci Windows Defender Security Center. Chcete-li to zjistit, klepněte na tlačítko Start, zadejte příkaz "Windows Defender" a spusťte program Windows Defender Security Center.
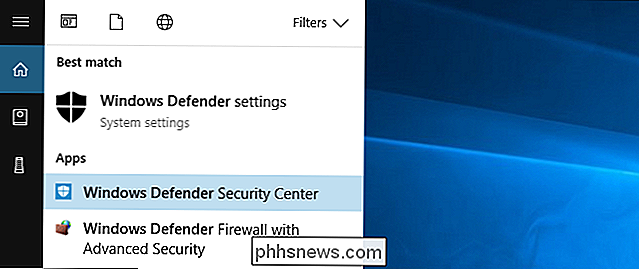
Klikněte na ikonu "Virus & Threat Protection" v bočním panelu Windows Defender. Po kliknutí klikněte na odkaz "Nastavení ochrany před viry a hrozbami".
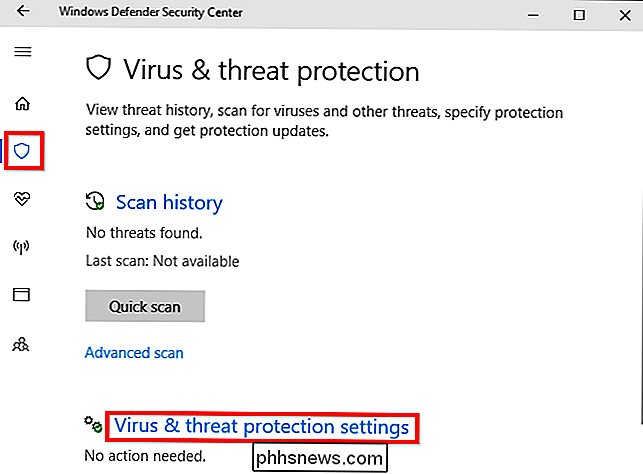
Přejděte dolů a klepnutím na něj nastavte volbu "Přístup k řízené složce" na hodnotu "Zapnuto". Souhlasíte s výzvou k řízení uživatelských účtů, která se objeví poté, než tuto změnu potvrdíte.
Pokud tuto možnost nevidíte, počítač pravděpodobně nebyl aktualizován na aktualizaci Fall Creators
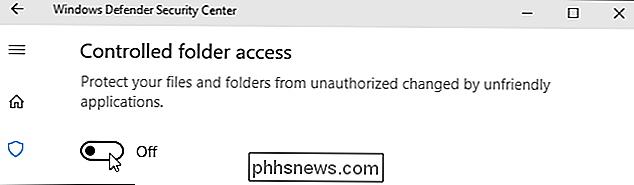
Jak zvolit, které složky Jsou chráněny
Po povolení této funkce můžete klepnutím na položku "Chráněné složky" v okně Ovládaná složka v rozhraní aplikace Windows Defender spravovat, které složky jsou chráněny.
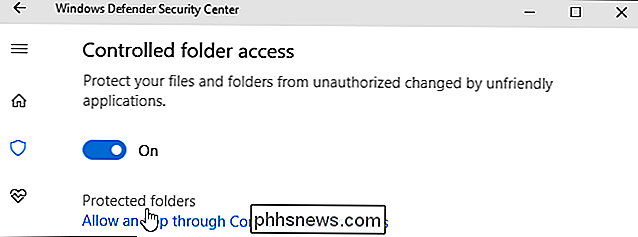
Ve výchozím nastavení zjistíte, že systém Windows chrání systémové složky a uživatelské datové složky. Mezi tyto složky patří složky Dokumenty, Obrázky, Videa, Hudba, Plocha a Oblíbené ve složce uživatelského účtu.
Pokud ukládáte důležité údaje do jiných složek, klikněte na tlačítko Přidat chráněnou složku a přidejte jiné složky s důležitými osobními údaji.
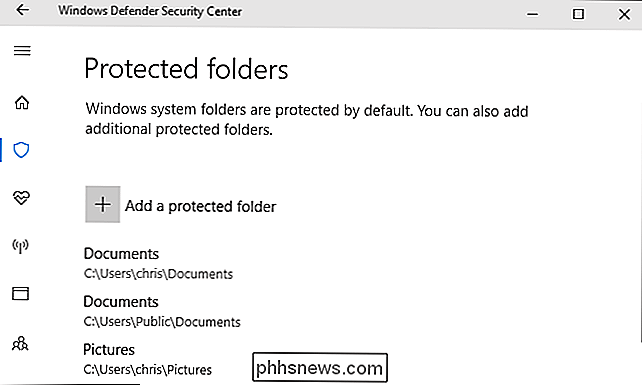
Jak programům poskytnout přístup k vašim souborům
Zde je dobrá zpráva: Windows se o to pokouší chytřit. Program Windows Defender automaticky povolí známé programy bezpečné pro změnu souborů v těchto složkách, takže nemusíte procházet potížemi umožňujícími přístup ke všem různým programům, které používáte k přístupu k osobním souborům.
Pokud však program, který Program Windows Defender není si jistý, zda se pokusí změnit soubory nalezené v těchto složkách, bude tento pokus blokován. Pokud k tomu dojde, uvidíte upozornění "Nepovolené změny zablokované", které vás informuje o tom, že přístup k řízené složce zablokoval konkrétní program z psaní do určité chráněné složky. Program bude pravděpodobně zobrazovat chybovou zprávu.

Pokud vidíte toto oznámení a víte, že program, který používáte, je bezpečný, můžete mu povolit přístup podle hesla programu Windows Defender> Ochrana proti virům a hrozbám> Nastavení ochrany proti virům a hrozbám a klepnutím na odkaz "Povolit aplikaci přes přístup k řízené složce" pod položkou Kontrolovaná přístupová složka
Můžete také jednoduše kliknout na oznámení, které bude v rámci vašeho Akčního centra, pokud jste jej ještě nezbavili, a přejdete přímo na tuto obrazovku.
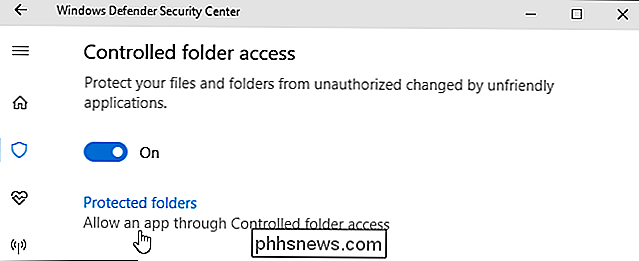
Klepněte na tlačítko "Přidat povolenou aplikaci" a vyhledejte program, který chcete k přístupu k. Budete muset najít soubor .exe přidružený k programu, který bude pravděpodobně někde ve složce Program Files.
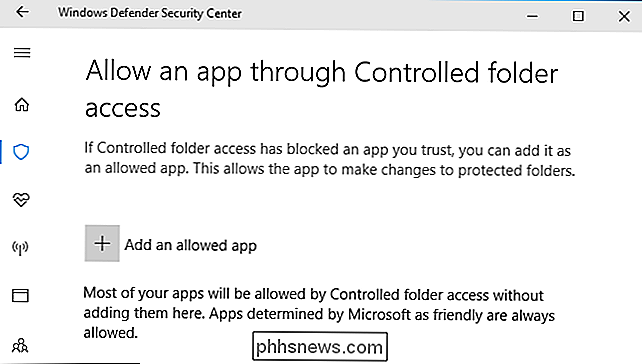
Kdykoli uvidíte oznámení a chcete aplikaci odblokovat, vraťte se sem a přidejte ji. Neměli byste to muset dělat pro příliš mnoho aplikací, protože populární aplikace by měly být známy - bezpečné a automaticky povoleny prostřednictvím přístupu k řízené složce.
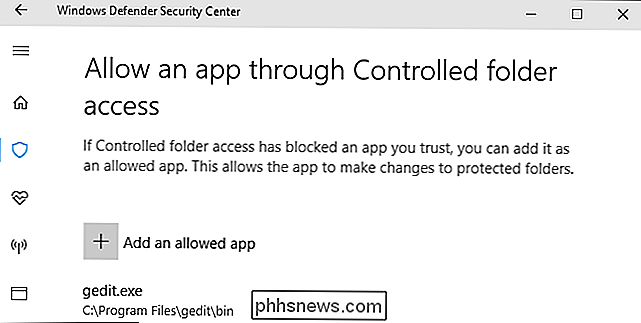
Správci systému, kteří řídí sítě počítačů, mohou používat zásady skupiny, PowerShell nebo správu mobilních zařízení (MDM) server povolit tuto funkci v celé síti počítačů. Další informace o tom naleznete v oficiální dokumentaci společnosti Microsoft

Jak zastavit Windows 10 hry DVR od zpomalení vašeho herní hry
Windows 10 vestavěný funkce DVR hry vám pomůže zaznamenat hratelnost, zachytit snímky obrazovky a sdílet je online. Ale může to také narušit výkon hry. Nahrávání na pozadí vyžaduje některé z vašich GPU napájení a někteří hráči budou chtít veškerý výkon GPU, který mohou získat. SOUVISEJÍCÍ: Jak nahrávat hraní PC se systémem Windows 10 Game DVR a Game Bar "Je služba na pozadí spojená s herním pruhem.

Jak si vzít snímky na telefonech Samsung Galaxy
Existují dva různé způsoby, jak pořídit screenshoty na většině telefonů Samsung Galaxy v závislosti na modelu, který používáte. Jak si vzít snímky na Galaxii S8 a S9 Existuje několik různých způsobů, jak pořídit screenshoty na S8 a S9 a několik možností v těchto cestách. Může to vypadat trochu ohromující, ale je to opravdu jednoduché.



