Jak používat (nebo zakázat) pracovní plochu Windows Ink v systému Windows 10

Aktualizace Windows 10 Anniversary zlepšuje podporu stylusů systému Windows 10 pomocí nové funkce "Windows Ink Workspace". Je navržena tak, aby se pomocí digitálního pera rychleji a jednodušeji používala tableta nebo konvertibilní zařízení s operačním systémem Windows 10.
Pracovní plocha Windows Ink zahrnuje vedle nových vyhrazených spouštěč aplikací s podporou pera nové aplikace Sticky Notes, Sketchpad a aplikace Sketch obrazovky . Více možností pro ovládání funkce pera v aplikaci Nastavení najdete také.
Jak otevřít pracovní plochu inkoustu v systému Windows
Chcete-li spustit pracovní plochu, klepněte nebo klepněte na ikonu pracovního prostoru Windows Ink Workspace, která se objeví v oblasti oznámení
Pokud máte stylus nebo digitální pero s klávesovou zkratkou, můžete také rychle spustit pracovní plochu Windows Ink pomocí tlačítka na peru. Například pokud máte povrchové pero, můžete stisknutím tlačítka na peru spustit pracovní plochu. Toto je výchozí nastavení - můžete si přizpůsobit to, co tlačítko dělá z aplikace Nastavení.
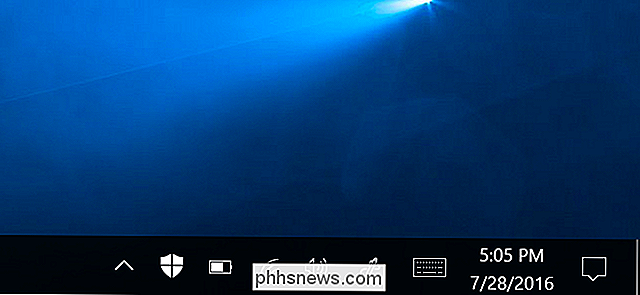
Jak spustit a najít aplikace s perotem
Pracovní plocha Windows Ink je podobná nabídce Start pro práci se zařízením pero. Spíše než lovit jednotlivé aplikace, stačí vzít pero, stisknout tlačítko a potom klepnout na aplikaci, kterou chcete použít s perem.
Otevře se jako postranní panel na pravé straně obrazovky a poskytuje rychlý přístup k aplikace jako nové nástroje Sticky Notes, Sketchpad a náčrtek obrazovky a rychlé zkratky pro spuštění aplikací s podporou pera, které jste použili nedávno. Tyto klávesové zkratky jsou jenom jiným způsobem, jak najít a spustit aplikace podporující pero, aniž by se vaše ostatní nainstalované aplikace dostaly do cesty.
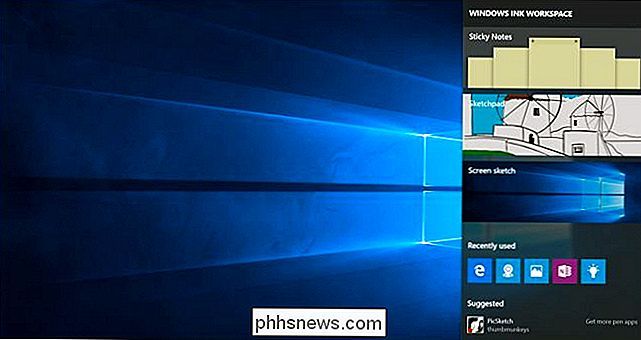
Zde také uvidíte aplikace "Navrhované" z obchodu Windows a můžete kliknout nebo klepnout na tlačítko " Získejte více aplikací s perem ", chcete-li zobrazit speciální stránku v systému Windows Store, která uvádí pouze aplikace s povolenou funkcí pera. To vám umožní rychlejší způsob, jak najít aplikace podporující pero, jako je například vlastní aplikace Fresh Paint společnosti Microsoft pro digitální umění.
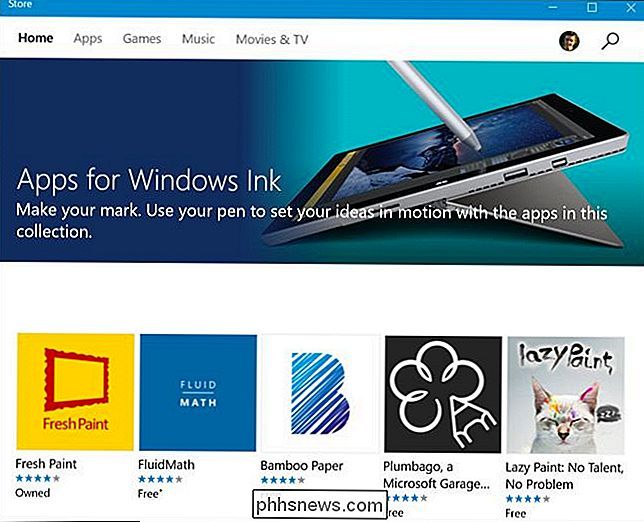
Použití lepicích poznámek, náčrtu a nákresu
SOUVISEJÍCÍ: Průvodce pro začínající uživatele OneNote v systému Windows 10
Tři hlavní aplikace Windows Ink Workspace jsou poskytovány v systému Windows a jsou navrženy tak, aby usnadnily a rychleji používaly pero.
Použijte poznámku s poznámkovým písmem (nebo je jednoduše zadejte pomocí klávesnice ) a později se k nim seznámíte. Sticky Notes je lehčí aplikace, která je ideální pro rychlé poznámky. Podrobnější a rozsáhlejší převzetí notní je pravděpodobně lepší u aplikace Microsoft OneNote
Když otevřete Sticky Notes, budete dotázáni, zda chcete "Povolit statistiky", čímž bude systém Windows rozpoznán rozpoznávání znaků vaše poznámky a používat Bing a Cortana poskytnout podrobnější informace. Například pokud zaznamenáte číslo letu, Sticky Notes provede rozpoznávání znaků, rozpozná číslo letu a změní jej na odkaz. Kliknutím na odkaz nebo klepnutím na něj zobrazíte aktuální informace o daném čísle letu. To je zcela volitelné a hlavním účelem aplikace Sticky Notes je jen psaní poznámek s perem nebo klávesnicí.
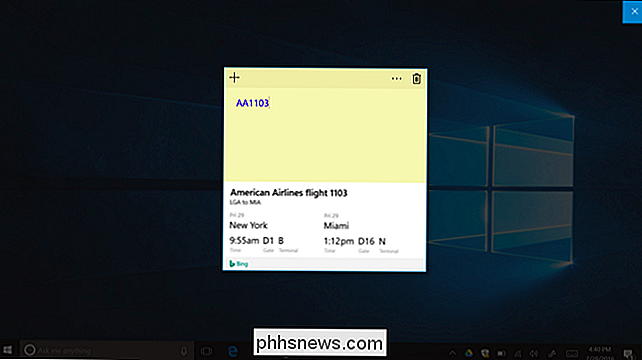
Sketchpad je v podstatě jen digitální tabule. Najdete zde možnosti výběru různých stylů psaní, od tenké tužky po barevné pera a silnější zvýrazňovače různých barev. Existuje také virtuální pravítko, které můžete povolit, což vám umožní nakreslit zcela přímku. Umístěte pravítko, nakreslete a vaše čára zůstane přitlačena k okraji pravítka. Můžete uložit obrázek své tabulky do souboru s obrázkem nebo použít tlačítko sdílení k odeslání někomu pomocí jiné aplikace.
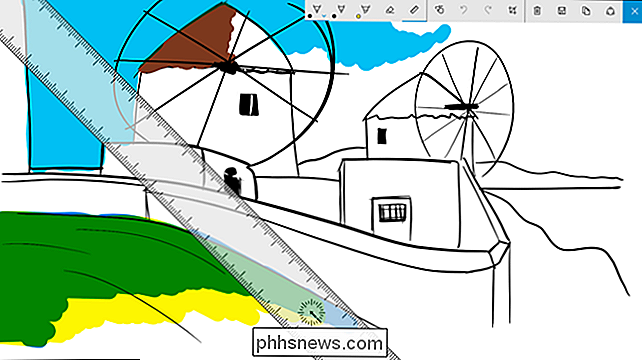
Skenování na obrazovce je poměrně jednoduchý nástroj, který vám umožní označit obrazovku. Když spustíte nákres obrazovky, pořídíte snímek obrazovky a vytvoříte nástroje pro kreslení, které můžete použít k jeho anotaci. Nakreslete nebo napište vše, co chcete na obrazovce, a pak můžete nákres uložit do souboru s obrázky a odeslat ho někomu, nebo použít tlačítko sdílení a sdílet jej s jinou aplikací.
Chcete-li pouze uložit snímek obrazovky bez poznámky, použijte namísto toho klávesovou zkratku Windows + PrintScreen.

Jak konfigurovat pero a přizpůsobit pracovní prostor
Chcete-li přizpůsobit pracovní plochu Windows Ink, přejděte do Nastavení> Zařízení> Pero & Windows Ink. Najdete zde různé možnosti ovládání pera a pracovní plochy Windows Ink. Například můžete říci systému Windows, zda zapisujete pravou nebo levou ruku, a zvolíte, jakým způsobem tlačítko na peru udělá po kliknutí, poklepání nebo dlouhém stisknutí.
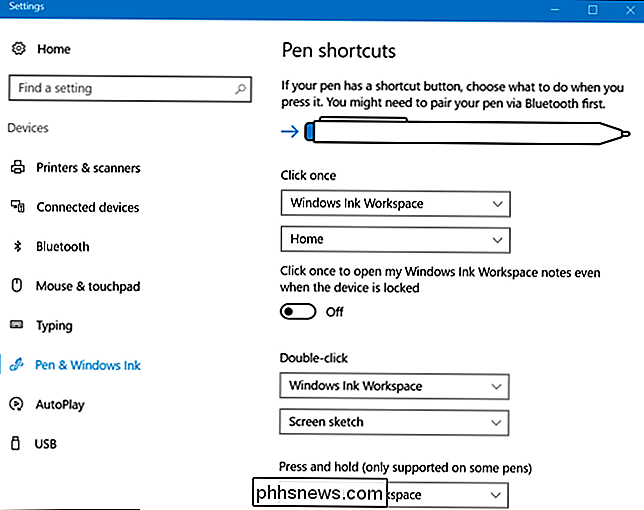
Jak zakázat ikonu pracovního prostoru inkoustu v systému Windows
Pokud neplánujete používat pero s operačním systémem Windows 10 a chcete z pracovního panelu Windows Ink Workspace dostat, můžete jej vypnout stejně, jako kdybyste vypnuli jiné systémové ikony. přejděte do Nastavení> Personalizace> Hlavní panel> Zapnout nebo vypnout systémové ikony. Najděte zde ikonu pracovního prostoru Windows Ink a nastavte jej na hodnotu "Off".

Jak děláte klávesy Shift, Ctrl a Alt Toggle jako Caps Lock?
Ať už je to kvůli zdravotnímu postižení, nebo jen osobní preference, někdy musíte vytlačit nějakou jedinečnou funkcionalitu z klávesnice. Ale jak to děláš? Dnešní příspěvek SuperUser Q & A má odpověď, aby pomohla čtenáři, kteří to potřebují. Dnešní zasílání dotazů a odpovědí nám přichází s laskavým svolením SuperUser - podřízené rozdělení Stack Exchange, což je komunita řízená seskupení webových stránek Otázky a odpovědi.

Rozdíl mezi BD-R, BD-RE, DVD-R, DVD + R
Pokud máte zájem získat DVD nebo Blu-ray disk pro vypálení některých dat na externí disk, který můžete uložit v bezpečnostní schránce nebo z nějakého jiného důvodu, pak naprostý počet formátů a verzí může dělat úkol docela matoucí.Existuje například pět různých formátů pro disky DVD a disky Blu-ray mají ještě více formátů! V tomto článku se pokouším rozdělit různ



