Jak upgradovat na větší pevný disk bez přeinstalace systému Windows

Pokud zjistíte, že váš starý pevný disk praskne ve spojích a chcete upgradovat na větší, je to opravdu snadné a to bez ztráty dat.
Je to díky procesu klonování disku . Klonování pevného disku znamená, že vezmete starý existující disk a vytvoříte přesnou bitovou kopii pro novou. Když zapojíte nový počítač, počítač se z něj bez problémů přeskočí a bez nutnosti přeinstalovat systém Windows od začátku. To může být dosaženo volným softwarem a obvykle méně než hodinu vašeho času (možná víc, pokud se pohybujete spoustou dat).
SOUVISEJÍCÍ: Jak migrovat instalaci systému Windows na pevný disk
Tato příručka předpokládá, že inovujete na větší disk než aktuální. Pokud se přesunete na jednotku s volným prostorem, jako SSD, budete chtít tuto příručku zkontrolovat, neboť v tomto procesu se jedná o další kroky.
Co vy Potřebujete
Než začnete, budete samozřejmě potřebovat nový pevný disk, ale existuje i několik dalších věcí:

Způsob připojení obou pevných disků k počítači
. Máte-li stolní počítač, můžete obvykle jednoduše nainstalovat nový pevný disk vedle starého pevného disku ve stejném počítači, abyste ho klonovali. Pokud však používáte notebook, není to obvykle možné, takže budete muset koupit něco jako kabel SATA-USB (zobrazený vpravo), který vám umožní připojit pevný disk k notebooku přes USB. Pokud upgradujete mechanický pevný disk 3,5 "s rotujícími deskami a chcete použít kabel SATA-to-USB, bude muset mít externí zdroj napájení. Něco jako tento model by mělo být více než dostatečné pro přizpůsobení libovolné druh pohonu, který hodíte na to (2.5 "disky to nepotřebují.) Můžete také nainstalovat novou jednotku do externího prostoru pevného disku před spuštěním procesu migrace, ačkoli to je trochu časově náročnější. kopie zálohování EaseUS Todo- . Jeho volná verze má všechny funkce, které potřebujeme k tomu, abychom před úkolem dosáhli úkolu, stáhněte si bezplatnou verzi a nainstalujte ji jako byste použili jakýkoliv jiný program Windows Zálohování dat
- zkopírujte disk, doporučujeme zálohování před spuštěním velkých procesů pro zápis dat, jako je tento. Podívejte se na naši příručku k zálohování vašeho počítače a ujistěte se, že máte úplnou zálohu důležitých dat předtím, než budete pokračovat. Disk pro opravu systému Windows
- Jedná se o nástroj pro snadné použití. Pokud máte šanci, že váš Master Boot Record bude poškozen, budete moci vykreslit na opravném disku systému Windows a opravit ho během několika minut. Postupujte podle těchto pokynů pro systém Windows 7 a pokynů pro Windows 8 nebo 10. Nezapomeňte vytisknout kopii našeho průvodce k opravě bootloaderu, abyste byli připraveni jej opravit, pokud potřebujete. Né vážně. Udělej to. Vypálit toto CD a vytisknout ten článek, který ho má po ruce, vám ušetří potíže s nalezením jiného počítače pro vytvoření bootovacího CD, pokud ho potřebujete. SOUVISEJÍCÍ:
7 způsobů, jak uvolnit místo na pevném disku v systému Windows Vzhledem k tomu, že děláte nějaký úklid stejně, může to být také dobrý čas na odstranění souborů, které nepotřebujete. Čistý dům je šťastný dům (nebo pevný disk, případně).
Jak klonovat váš pevný disk s EaseUS Todo Backup
S pevnými disky zapojenými a připraveni jít, je čas se pohybovat na velké výstavě. Jakmile nainstalujete aplikaci EaseUS, spusťte ji a potom v pravém horním rohu zvolte "Clone".
Naše systémová jednotka má tři oddíly: malý spouštěcí oddíl vpředu, hlavní systémový oddíl v systému uprostřed a malý oddělovací oddíl na konci. Chceme klonovat celý disk, tyto oddíly jsou zahrnuty, proto zaškrtněte políčko vedle názvu disku (v našem případě "pevný disk 2" a klikněte na tlačítko Další.) Ujistěte se, že vybíráte správnou jednotku! : "Někde na jednom z oddílů.
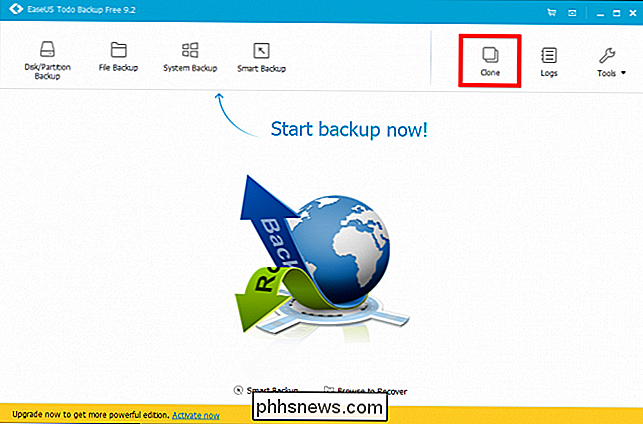
Výběr cílového disku by měl být zřejmý. Pravděpodobně bude velká, prázdná (pokud nebyla dříve použita jednotka). Jen se ujistěte, že vyberete ten správný, protože to vymaže vše, co je na této jednotce aktuálně!
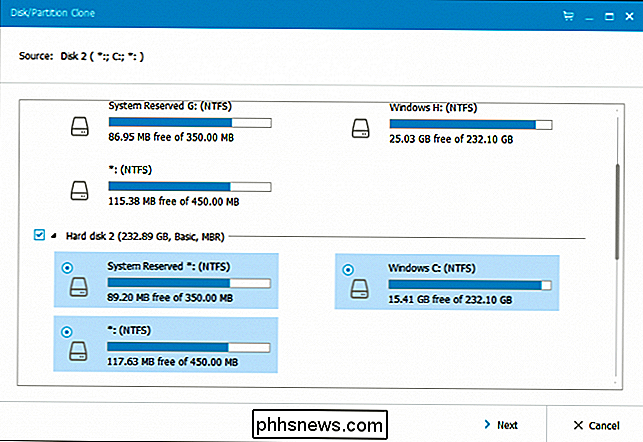
Umístěte zaškrtnutí vedle jednotky a klikněte na tlačítko "Upravit" napravo. Před pokračováním budeme muset provést rychlou kontrolu oddílů.
V našem případě nejsou naše oddíly optimálně nastaveny. Aplikace EaseUS se pokouší klonovat naši starou jednotku pomocí stejných diskových oddílů na nové jednotce - i když se přesouváme na disk s více volným prostorem! Takže to musíme opravit.
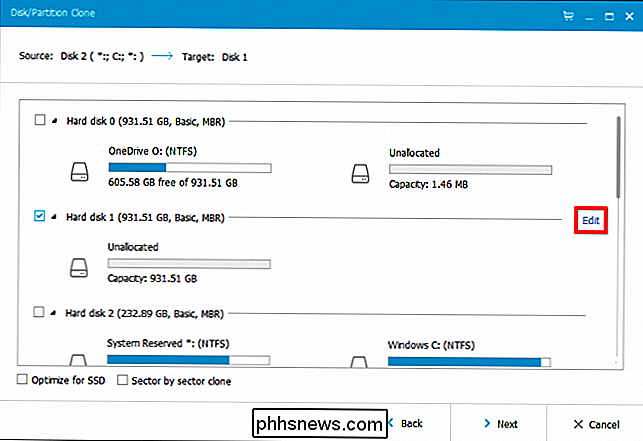
Pamatujte si, že na konci systémového oddílu je malý oddíl pro obnovení. Právě teď je to oproti našemu oddílu Windows, takže na konci disku zůstává více než 700 GB nepřiděleného místa. Musíme tento oddíl vybrat a přesunout na konec pevného disku. Stačí kliknout na ten malý oddíl a přetáhnout jej celou cestu napravo. (Ujistěte se, že přesouváte oddíl a neměníte jeho velikost.)
Nyní můžeme vybrat naši systémovou jednotku a rozbalit ji tak, abychom vyplnili nový nepřidělený prostor mezi koncem systémového oddílu a počátkem našeho přemístěného oddílu pro obnovení. Klepnutím a tažením na okraji rozbalte (nehýbejte) oddíl.

Pokud se pohybujete z menší jednotky na větší, pravděpodobně se s tímto problémem setkáte, proto se ujistěte, že jste změnili velikost svých diskových oddílů před vámi pokračujte dále. Když skončíte, můžete pokračovat kliknutím na tlačítko OK.
Jakmile se všechno zkontroluje a jste připraveni pokračovat, pokračujte a klikněte na "Pokračovat", aby se spustil proces klonování.

Jak dlouho trvá bude záviset na rychlosti počítače a pohonech a také na tom, kolik dat se pohybujete. To může trvat od 15 minut do více než hodinu.
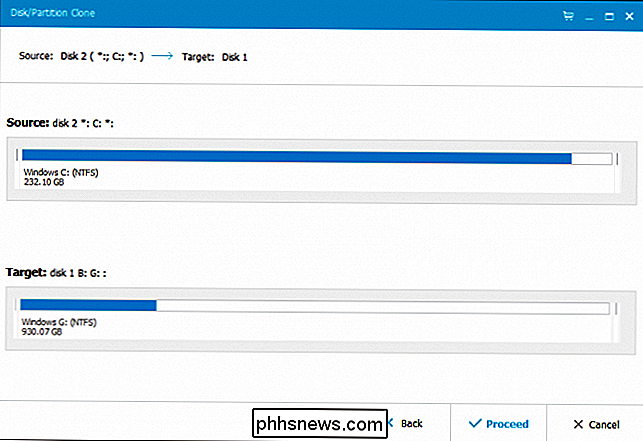
Naše operace trvala jen něco málo přes 50 minut. Po dokončení klikněte na tlačítko Dokončit a je hotovo.
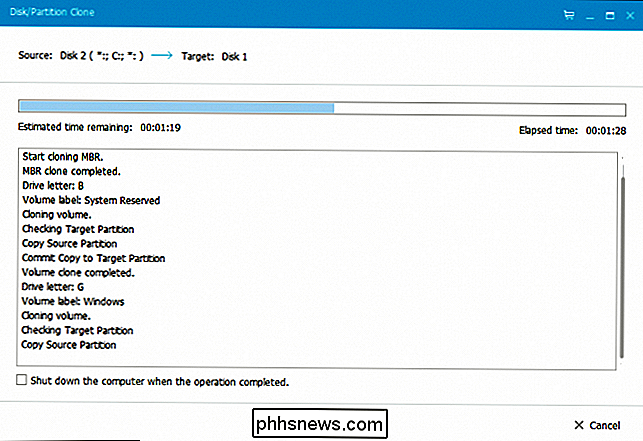
Zavedení z nové jednotky
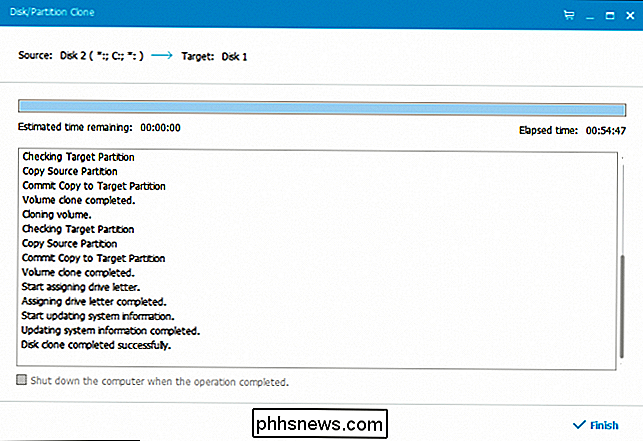
Nyní je čas nasměrovat počítač na novou systémovou jednotku. Na většině počítačů je to snadné. Stačí, abyste vypnuli počítač, stáhněte starý disk a vložte nový do stejné zásuvky. Zapněte počítač a spusťte jej, jako by se nic nestalo.
SOUVISEJÍCÍ:
Jak spustit počítač z disku nebo jednotky USB Pokud používáte stolní počítač a udržujete obě disky, máte několik možností. Novou jednotku můžete umístit do staré zásuvky a připojit starou jednotku jinam (počítač se automaticky zavede z nové jednotky) nebo ji ponechat tam, kde je, a upravovat nastavení BIOS tak, aby se váš počítač spouštěl z nové jednotky . buď pracuje.
Chcete-li zkontrolovat, zda vše funguje tak, jak bylo zamýšleno, klepněte pravým tlačítkem myši na jednotku C: a znovu zkontrolujte vlastnosti. Ujistěte se, že má správné množství prostoru - pokud tomu tak není, váš počítač se pravděpodobně spustí do starého disku.
Podívejte se na vše, co je volné místo!
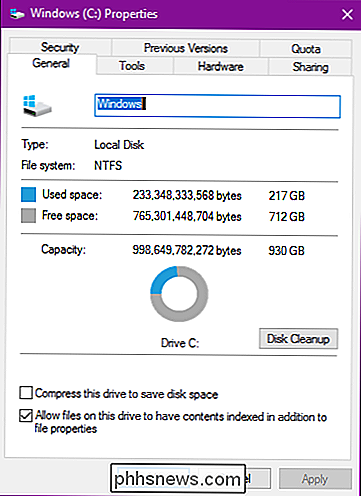
To je ono! Nyní, když je vaše nová systémová jednotka nainstalována a pracuje, můžete s starým diskem dělat, jak chcete. Před vymazáním starého disku nebo vymazáním všech dat se ujistěte, že je vše copacetické.

Jak zastavit Apple hudbu od převzetí vašeho iPhone Play Button
Apple Music app je ... v pořádku. Je to slušný hudební přehrávač a Apple Music je kompetentní streamovací služba. Tady je ta věc: I nepoužívám to. A to je neustále hádka, abych ji použil. SOUVISEJÍCÍ: Co je Apple Music a jak to funguje? Apple Music má nejhlubší integraci s iOS jakoukoli zvukovou aplikaci.

ŠIfrování disku je mimořádně důležité, zejména u notebooků. Dokonce i kdyby někdo ukradl váš laptop nebo jste někde vyvráceni, lidé nemohou prohlížet vaše soukromá data bez povolení, pokud je váš disk zašifrován. Nejde o to, aby vás vláda přestala špehovat. Jedná se o ochranu libovolných citlivých informací, které můžete mít na notebooku proti zlodějům a jiným hrozbám.




