Jak slepit aplikaci Android z aplikace APK na Chromebooku

Chromebooky nyní mohou stáhnout a nainstalovat aplikace Android z Google Play a funguje to celkem dobře. V každé službě Google Play však není k dispozici žádná aplikace pro Android. Některé aplikace jsou k dispozici jako soubory APK mimo Google Play a můžete je na Chromebook nainstalovat s trochou další práce.
Toto funguje pouze v případě, že Chromebook obsahuje podporu Google Play a aplikace pro Android. V době tohoto psaní to znamená, že potřebujete Chromebook Flip od ASUS na devovém kanálu s povolenou aplikací pro Android.
Krok první: Umožněte, aby váš Chromebook byl v režimu vývojáře
SOUVISEJÍCÍ: Jak povolit režim vývojáře na vašem Chromebooku
Pokud jste zvyklíte na systém Android, víte, že musíte povolit možnost Neznámé zdroje, abyste nainstalovali aplikace, které nejsou k dispozici v Google Play. Tato volba je však v systému Chrome OS skrytá a normálně není k dispozici.
Pro přístup k této možnosti budete muset svůj Chromebook přepnout do režimu vývojáře (což je odlišné od toho, co je v kanálu dev na Chrome - sady API Android sideload). Jedná se o stejný přepínač, který potřebujete převrátit, pokud chcete nainstalovat tradiční linuxový desktopový Ubuntu - podél Chrome OS. Postupujte podle pokynů k uvedení Chromebooku do režimu vývojářů, abyste zakázali ověřování operačního systému.
Všimněte si, že to uklidní úložný prostor Chromebooku, takže jej budete muset nastavit od začátku. Ovšem prakticky vše v systému Chrome OS je synchronně synchronizováno online, takže by to nemělo trvat příliš dlouho.
Režim pro vývojáře také znamená, že při každé spouštění se zobrazí hrozivá varovná obrazovka a budete muset stisknout klávesy Ctrl + D to přeskočit. Bohužel se zdá, že se toto omezení neobejde. Možná, že společnost Google tento limit v budoucnu zvedne a povolí APK bez nutnosti zakázání funkce ověřování operačního systému.
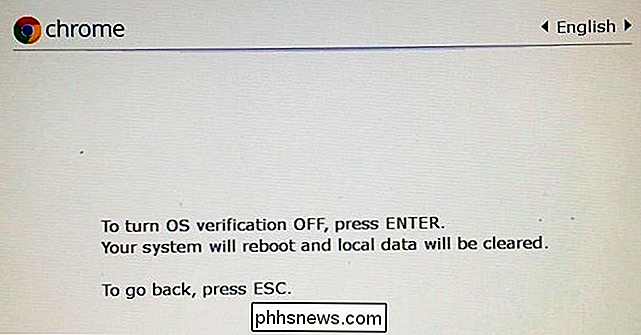
Druhý krok: Povolit neznámé zdroje
Na obrazovce nastavení systému Android budete muset povolit aplikace z "Neznámých zdrojů" na vašem Chromebooku. Chcete-li se k němu dostat, otevřete obrazovku nastavení operačního systému Chrome OS a v aplikaci Android Apps klikněte na odkaz Nastavení aplikace.
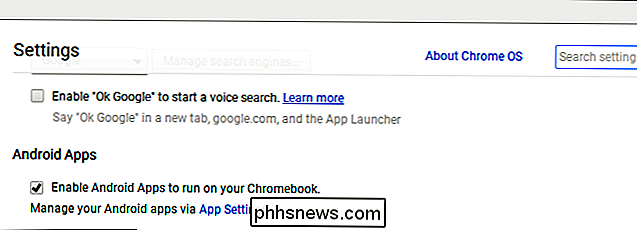
Na Chromebooku se otevře okno s nastavením Android. Klepněte nebo klepněte na volbu "Zabezpečení".
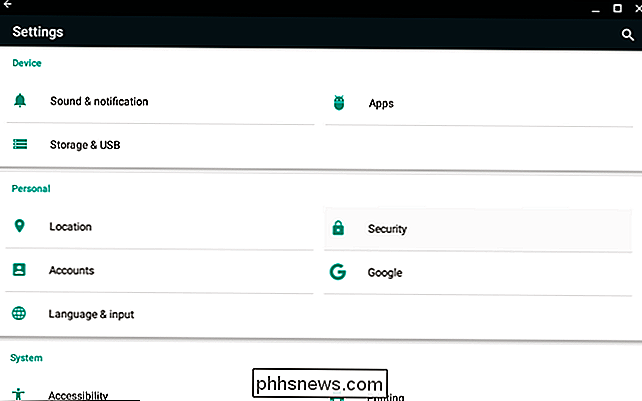
Povolte volbu "Neznámé zdroje" v části Správa zařízení. Zobrazí se varování, které vás upozorní na to, co si stáhnete a nainstalujete.
Pokud zde nezobrazíte možnost Neznámá zdroje, Chromebook není v režimu vývojářů. Tato možnost se zobrazuje pouze tehdy, když je Chromebook v režimu vývojáře, a zkuste znovu projít krok 1.
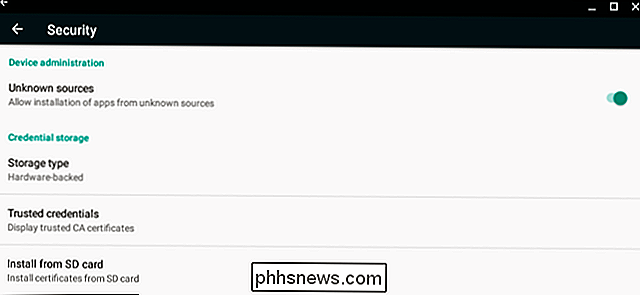
Krok třetí: Nainstalujte soubor APK
Nyní můžete nainstalovat aplikaci ze souboru APK. Nejprve stáhněte soubor APK do Chromebooku a uložte jej ve složce Stažení.
Můžete očekávat, že z aplikace Soubory Chrome můžete jednoduše poklepat nebo načíst soubor APK, ale to nefunguje. Zobrazí se chybové hlášení "Tento typ souboru není podporován."
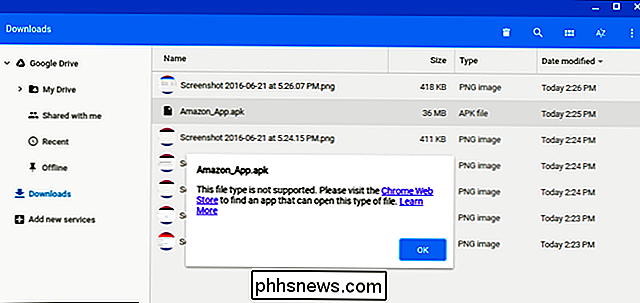
SOUVISEJÍCÍ: Použití integrovaného Správce souborů Android 6.0
Budete potřebovat aplikaci pro správu souborů Android nainstalovat soubory APK. Spusťte aplikaci Google Play a nainstalujte aplikaci pro správu souborů. Máme rádi Solid Explorer, ale existuje mnoho dalších možností. (Z nějakého důvodu aplikace Android vestavěná správce souborů nenechá otevřít a nainstalovat soubory APK.)
Spusťte aplikaci Správce souborů, kterou jste stáhli, zadejte složku "Stáhnout" a otevřete soubor APK. Vyberte aplikaci Installer balíčků a budete vyzváni k instalaci souboru APK stejně jako na Chromebooku.
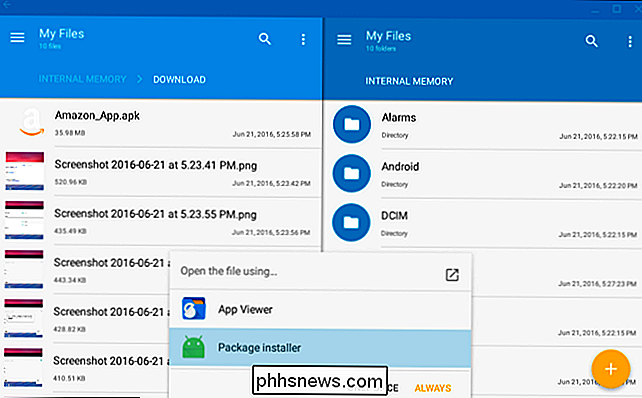
Aplikace, které nainstalujete ze souborů APK, budou pracovat stejně jako aplikace Android, kterou stáhnete z Google Play, získáte jejich vlastní okna, klávesové zkratky a ikony na panelu úloh.
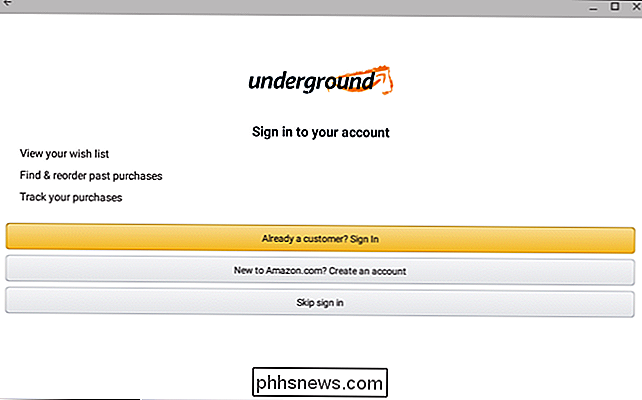
Stejně jako u skutečného smartphonu nebo tabletu Android, měli byste být opatrní, které aplikace jste vynechali ve formuláři APK. Tam jsou škodlivé aplikace tam, a bránit pirátskou aplikaci nebo hru je běžný způsob, jak dostat malware Android. Stahujte a instalujte aplikace pouze ze zdrojů, kterým důvěřujete.

Amazon Prime je více než bezplatná doprava: zde jsou všechny jeho další funkce
Milióny lidí mají předplatné Amazon Prime z jednoho důvodu: můžete získat téměř všechno, co bylo doručeno do vašeho domu dva dny, bez dalších poštovních poplatků. Ale Amazon Prime přichází s řadou dalších funkcí, o kterých možná nevíte. Zde jsou všechny způsoby, jak můžete maximalizovat hodnotu vašeho členství v Prime.

Jak nastavit novou kartu SD v systému Android pro mimořádné úložiště
Je zařízení s Androidem málo místa? Pokud má váš telefon slot pro kartu MicroSD, můžete jej rozšířit o hudbu, filmy nebo dokonce i aplikace, a to díky vylepšeným funkcím karty SD v aplikaci Android 6.0 Marshmallow. Toto se zdá být pro Google velkou změnou. Po odvrácení slotů pro karty SD v zařízeních Nexus a doporučuje, aby se výrobci drželi dál od externího úložiště, Android je nyní začíná lépe podporovat.



