Zrcadlení obrazovky systému Windows nebo zařízení Android na vašem Roku

Zařízení Roku nedávno získaly funkci "zrcadlení obrazovky". S několika kliknutími nebo klepnutím můžete do vašeho Roku zrcadlit obrazovku Windows 8.1 nebo Android. Funguje to trochu jako zrcadlení Apple AirPlay nebo Google Chromecast.
Toto funguje společně s otevřeným standardem Miracast, který je zabudován do počítačů Windows 8.1, telefonů a tablet Android a telefonů Windows.
Povolit Roku obrazovku
SOUVISEJÍCÍ: Co je to Miracast a proč bych měl pečovat?
Mějte na paměti, že obrazovka zrcadlení je beta funkce, takže se s ní můžete setkat s problémy. Ještě horší je, že Miracast jako celek může být flakey, takže zařízení, ze kterých odléváte, mohou mít vlastní chyby Miracast. Webová stránka Roku má oficiální seznam certifikovaných kompatibilních zařízení. Teoreticky by mělo fungovat jakékoliv zařízení kompatibilní se zařízením Miracast - ale na to se nepočítejte. To je jeden z problémů MIracastových. To znamená, že Miracast se zlepšuje a stává se stabilnějším díky nedávným zařízením.
Chcete-li tuto funkci aktivovat, přejděte do obrazovky Nastavení Roku, zvolte Systém a vyberte zrcadlení obrazovky (Beta). Ujistěte se, že je zaškrtnuto volba "Povolit zrcadlení obrazovky".
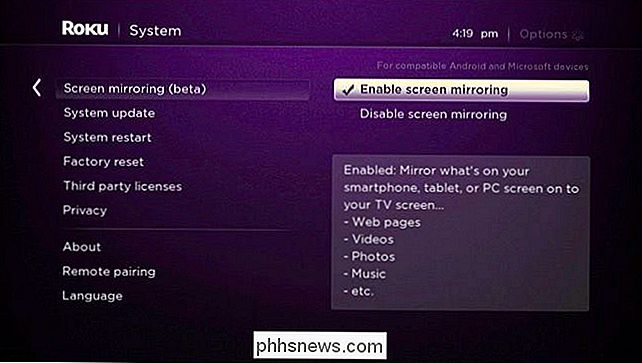
Přidejte Roku do počítače se systémem Windows nebo do zařízení Android
SOUVISEJÍCÍ: Použijte Mirrorast obrazovku z Windows nebo Android
z přístroje. V počítači se systémem Windows 8.1 přejetím prstem doprava nebo stisknutím klávesy Windows + C otevřete přívěsky. Zvolte kouzlo Zařízení a vyberte možnost Projekt. Zvolte "Přidat bezdrátový displej" a začněte přidávat Roku.
To bude fungovat pouze v případě, že používáte moderní počítač se systémem Windows, který obsahuje hardware kompatibilní se systémem Miracast.
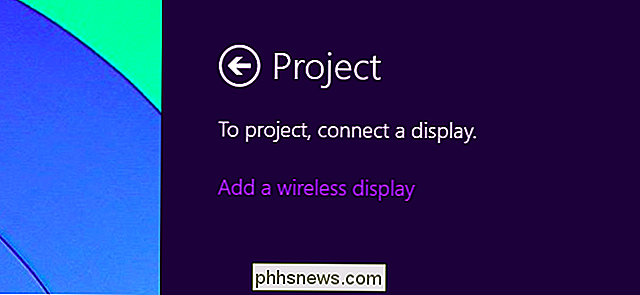
Váš Roku byste měli vidět v seznamu zařízení. Vyberte ji, chcete-li jej přidat do seznamu dostupných zařízení počítače se systémem Windows. Systém Windows vás požádá, abyste postupovali podle pokynů svého Roku, ale to nebude nutné. Po několika sekundách by se mělo automaticky připojit a zahájit nahrávání.
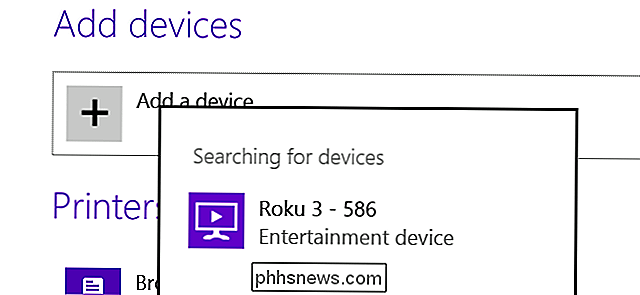
V systému Android otevřete obrazovku Nastavení, klepněte na položku Zobrazit, klepněte na obrazovku Cast a v dostupném seznamu bezdrátových displejů byste měli vidět Roku. Pro podrobnější informace se podívejte do našeho podrobného průvodce pro nahrávání s Miracastem.
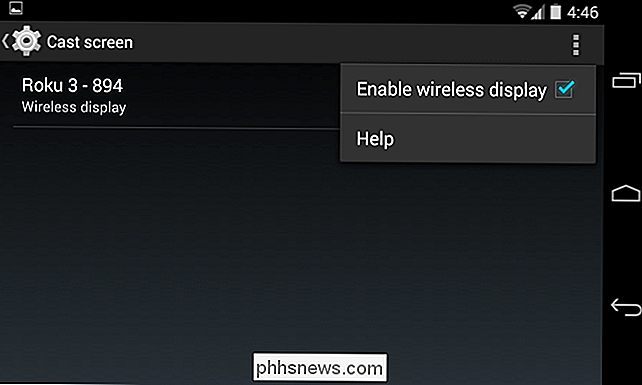
Přehrávání v Roku
Chcete-li spustit znovu nahrávání v systému Windows, vyberte zařízení Přívěsky, klepněte na Projekt a uvidíte, seznam, pokud je poblíž. Klepnutím na něj nebo klepnutím na něj zobrazíte projekt. Na vašem Roku se zobrazí úvodní obrazovka "zrcadlení obrazovky" a na vašem televizoru se objeví displej vašeho zařízení.
V systému Android můžete začít nahrávat stejným způsobem, jakým jste přidali Roku. Měli byste ji také vidět v seznamu Rychlé nastavení.
Ať tak či onak, když skončíte s nahráváním, stačí se dotknout tlačítka Home - nebo prakticky jakéhokoli jiného tlačítka na dálkovém ovladači Roku. Budete okamžitě opouštět režim odlévání a zobrazovat svou domovskou obrazovku, abyste mohli začít sledovat něco jiného.
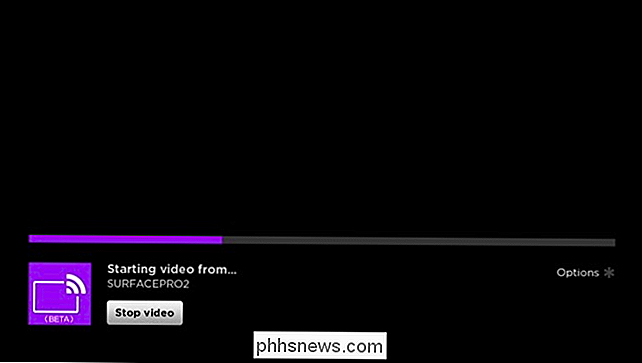
Tipy pro odstraňování problémů
SOUVISEJÍCÍ: Co je Wi-Fi Direct a jak to funguje?
V minulosti jsme měli problémy s tím, že tuto funkci pracujeme, ale to mohlo být způsobeno beta povahou této funkce. Pracovala pro nás na nejnovějším modelu Roku 3 s Surface Pro 2.
V minulosti jsme si všimli, že nástroj Miracast nebude fungovat, pokud máte v počítači instalovaný software VirtualBox, VMware nebo podobný virtuální stroj Počítač se systémem Windows. Miracast potřebuje "čistý Wi-Fi stack" a tyto programy zasahují do vytváření sítí. Zkuste odinstalovat programy virtuálního počítače a cokoliv jiného, co se potýká s vaší sítí, pokud nemůžete Miracast. V systému Android mohou uživatelské ROMy neumožňovat službu Miracast správně - ujistěte se, že používáte oficiální verzi Androidu na podporovaném zařízení.
Teoreticky nemusí být zařízení na stejné síti Wi-Fi síť používat službu Miracast. To proto, že se objevují a vzájemně propojují pomocí sítě Wi-Fi Direct, nikoliv přes vaši stávající síť Wi-Fi. Máte-li problémy, můžete zkusit připojit obě zařízení k téže síti Wi-Fi - to může nebo nemusí pomoci. A protože používá Wi-Fi, zdroje rušení Wi-Fi by mohly způsobit problémy.
Jakékoli problémy, se kterými se setkáte, mohou být způsobeny beta povahou funkce zrcadlení obrazovky na Roku. Mohly by to být i obecné problémy Miracastu - mnozí výrobci se zdáli, že se snaží, aby Miracast pracoval spolehlivě.
Ale to je stále vzrušující rys - to znamená, že mnoho lidí nyní má zařízení kompatibilní s Miracastem připojeným k jejich televizorům. Mohlo by to pomoci Miracastu být rozšířenější a užívanější - pokud bude fungovat spolehlivě pro většinu lidí.

Jak spravovat vaše Kindles a knihy z webu Amazonky
Možná jste si všimli, že váš účet Amazon má tolik možností, že je poněkud těžké vědět, co dělá, a proto chceme vysvětlit dnes, jak spravovat vaše Kindles a jejich obsah. Správa vašich Kindles a jejich obsahu z webových stránek Amazon umožňuje dělat mnoho věcí, které možná nevíte, můžete dělat. Můžete například zrušit registraci zařízení, znovu stáhnout obsah, přidat popisy a mnoho dalších cenných možností.

Jak naučit iPhone zastavit "Fixování" nepravidelných slov
Pravděpodobně jste měli zkušenosti, když se snažíte hláskovat liché slovo, které není ve slovníku a iPhone zachovává to, jak si myslí, že by to mělo být napsáno. Může to být čas naučit se to, co se snažíte říct. Mohl byste se jen vrátit zpět poté, co udělá opravu a vynutit ji, aby to napsalo tak, jak chcete, ale to je nepříjemné a časově náročné, snažil se vypustit rychlou zprávu příteli nebo příbuznému.



