Jak používat klávesnici Bluetooth se zařízením Android

Stále více lidí začíná objevovat, že tablety vytvářejí slušnou produktivitu. S zařízeními, jako je Microsoft Surface a iPad Pro stále populárnější, možná budete chtít vytvořit něco podobného se zařízením Android. Díky klávesnici Bluetooth je to jednoduché. Zde je návod, jak připojit jeden a vše, co s ním můžete udělat.
Jak spárovat klávesnici
Nastavení klávesnice Bluetooth s Androidem je velmi snadné. Nejprve budete potřebovat klávesnici Bluetooth a samozřejmě zařízení Android. V tomto příkladu používám klávesnici Logitech Keys-to-Go.
V systému Android povolte technologii Bluetooth, pokud ještě není aktivní. Chcete-li zapnout funkci Bluetooth, jednoduše přejděte na položku Nastavení> Bluetooth a klepnutím na posuvníku na hodnotu "Zapnuto". Poté zapněte klávesnici Bluetooth a přepněte ji do režimu párování. (Obvykle se po zapnutí automaticky přepne do režimu párování, i když některé klávesnice mohou vyžadovat dodatečnou kontrolu vašeho manuálu, pokud si nejste jisti.)
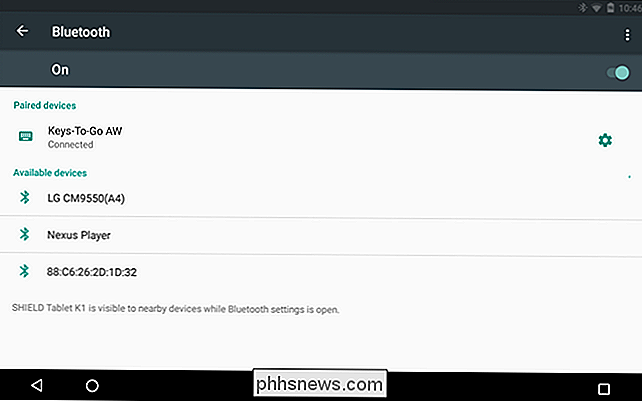
Na obrazovce Bluetooth by vaše zařízení Android mělo automaticky vyhledávat a najděte klávesnici. Pokud se vám to nepodaří poprvé, jednoduše znovu zapněte klávesnici a pak klepněte na "Vyhledat zařízení" a zkuste to znovu. Pokud stále nefunguje, ujistěte se, že máte nové baterie (nebo je klávesnice nabitá) a klávesnice není spárována s jiným zařízením. Pokud ano, musíte ji zrušit předtím, než bude fungovat se zařízením Android.
Pokud Android najde klávesnici, vyberte ji v části Dostupné zařízení a vyzváni k zadání kódu. (9)> Chcete-li testovat věci, zkuste stisknout klávesu Windows + Esc na klávesnici (nebo Command + Esc, pokud je to klávesnice Mac) , a dostanete se na domovskou obrazovku.
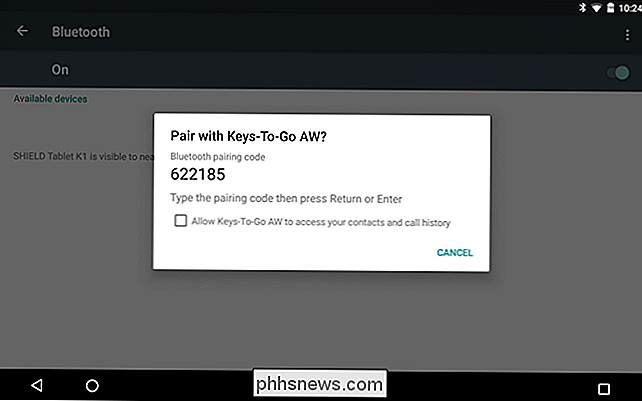
Jak používat klávesnici
Pravděpodobně víte, že můžete použít klávesnici k psaní e-mailů, příspěvků na blogy nebo jakéhokoli jiného textu s dlouhým formátem, který chcete. Ale klávesnice může dělat víc než psát. Tradiční uživatelé systému Windows a Mac vědí, že obvykle existuje klávesová zkratka pro
vše
. Takže, kde Android spadá, pokud jde o vypalované klávesové příkazy? Řekli bychom, že klávesové zkratky systému Android jsou "dost, ale ne moc". Existují určitě zavedené kombinace, které můžete využít k tomu, abyste se obešli, ale nejsou jasné a zdá se, že neexistuje žádná autorita na to, čím jsou. Přesto je v Androidu dostatek funkčnosti klávesnice, aby se stala životaschopnou volbou, a to pouze tehdy, když potřebujete něco udělat a klávesnice na obrazovce prostě nedělá. Je důležité si uvědomit, že Android je , a pravděpodobně vždy bude, rozhraní touch-first. To znamená, že udělá nějaké ústupky fyzickým klávesnicím. Jinými slovy, můžete se dostat kolem Android poměrně dobře, aniž byste museli zvednout ruce z klíče, ale budete muset klepnout na obrazovku pravidelně, pokud nepřidáte myš. Například můžete přístroj probudit klepnutím na tlačítko namísto stisknutím jeho tlačítka napájení. Máte-li heslo nebo kód PIN, můžete jej zadat pomocí klávesnice, ale pokud je vaše zařízení posunuté nebo zablokované vzorem, musíte jej odemknout pomocí dotykové obrazovky. Ostatní funkce, jako widgety a ovládací prvky a funkce aplikací, budou také potřeba.
Klávesové zkratky a navigace
Jak jsme řekli, pečené klávesové zkratky nejsou nutně hojné ani zjevné. Jediné, co můžete vždy dělat, je hledání. Vždy, když chcete něco Google, začněte psát z domovské obrazovky a vyhledávací obrazovka se automaticky otevře a začne zobrazovat výsledky.
Jinak než je to, co jsme mohli zjistit:
Esc = Zpět
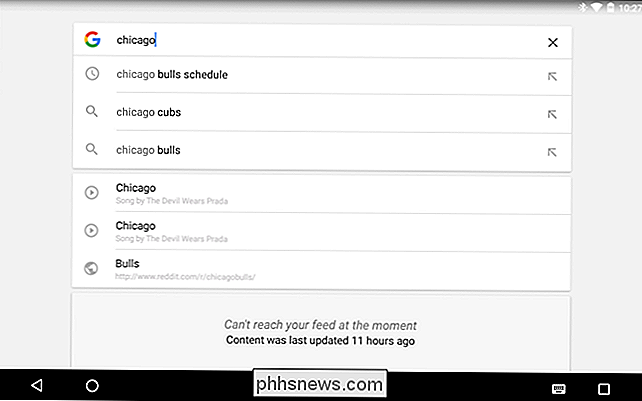
Ctrl + Esc = Menu
- Alt + Space = Vyhledávací stránka
- Alt + Tab + Alt + Shift + Tab = označené funkční klávesy pro volbu, budou pravděpodobně fungovat také. K dispozici jsou také některé speciální zkratky, které spouštějí aplikace jako kalkulačka, Gmail a několik dalších:
- Windows + C = Kontakty
- Windows + G = Gmail
Windows + L = Kalendář
- a neexistují žádné vyhrazené klávesové kombinace pro celou řadu produktů společnosti Google. Je zřejmé, že je těžké si představit, že se z Mapy dostanete spousty kilometrů z klávesnice, ale s něčím, jako je Keep, můžete psát dlouhé a podrobné seznamy na tabletu a pak je prohlížet na smartphonu, když nakupujete.
- Pomocí kláves se šipkami můžete také procházet zkratky na domovské obrazovce a otevřít zásuvku pro aplikace. Když je vybráno něco na obrazovce, bude zvýrazněno. Chcete-li volbu otevřít, stiskněte tlačítko "Enter".
- Pokud má aplikace vlastní sadu odkazů, jako je Gmail nebo Chrome, bude fungovat i v Androidu (nikoliv ve službě YouTube). Také mnoho univerzálních zkratek jako Copy (Ctrl + C), Vyjmout (Ctrl + X), Vložit (Ctrl + V) a Vybrat vše (Ctrl + A) Klávesové zkratky
- Zatímco vlastní klávesové zkratky byly ve skutečnosti součástí systému v perníkových dnech, je to smutně už ne. Naštěstí existuje nějaká aplikace (jako u všech).
- Říká se tomu externí klávesnice pomocník (EKH), a zatímco tam je bezplatná demo verze, platová verze je jen pár dolarů.
Použití , nejprve otevřete aplikaci a zobrazí se hlavní obrazovka aplikace. Nebojte se volit vlastní layout nebo něco takového. Chcete-li přejít přímo na "Pokročilá nastavení",
zvolte "Mapování klávesnice" a poté "Aplikace".
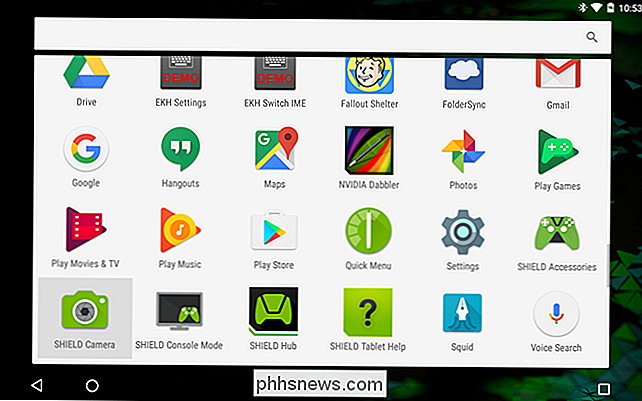
Můžete mít až 16 vlastních zkratek pro aplikace. V tomto příkladu vytvoříme vlastní aplikaci pro zkrácení aplikace pro Facebook. Nejprve zvolte "A0" a z výsledného seznamu Facebook. Můžete to udělat pro libovolný počet aplikací, služeb a nastavení. Jak nyní vidíte, aplikace Facebook je nyní propojena s aplikací nula (A0):
Nyní se vraťte na stránku Upřesnit nastavení a zvolte "Přizpůsobit mapování klávesnice". Budete požádáni o vytvoření vlastního rozvržení klávesnice - vyberte možnost "Vlastní 1".
Když se rozhodnete vytvořit vlastní rozložení, můžete s klávesnicí udělat mnohem víc věcí. Například mnoho klávesových zkratek má předdefinovanou funkci Fn), které můžete namapovat do ovládacích prvků vašeho tabletu, přepínače Wi-Fi a mnoho dalšího.
Slovo radu: Aplikace automaticky uloží určité klíče při vytváření vlastního rozvržení. klávesnice kombinaci.Pokud prostě chcete přidat některé funkce na klávesnici, můžete pokračovat a odstranit výchozí změny EKH a spustit vlastní rozložení od začátku
Chcete-li vytvořit nové combo, vyberte "Přidat nové mapování klíče".
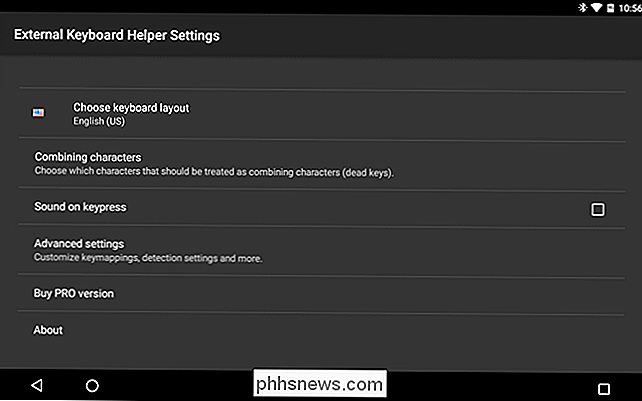
Pro novou zkratku přidělíme aplikaci Facebook, která se otevře po stisknutí klávesy Alt + F. Klepněte na pole "Scancode" a vložte klávesu "F" na klávesnici - zobrazí se jako "33, "Neboť toto je kód klávesy písmena F. Můžete také později změnit pomocí tlačítka" Změnit ".
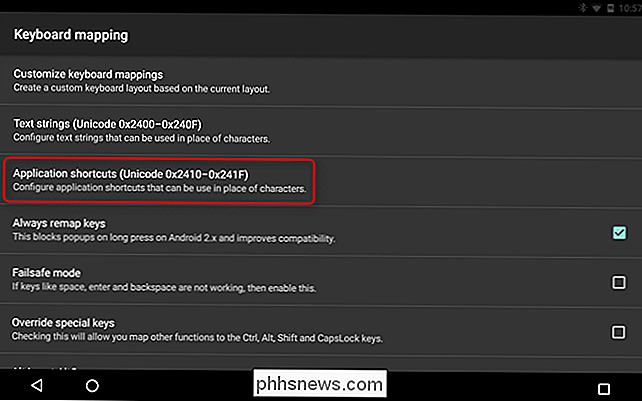
Nyní udělíme klávesu Alt aplikaci "A0", dříve označenou jako aplikace Facebook. Do pole "AltGr" zadejte "A0" a uložte vlastní combo.
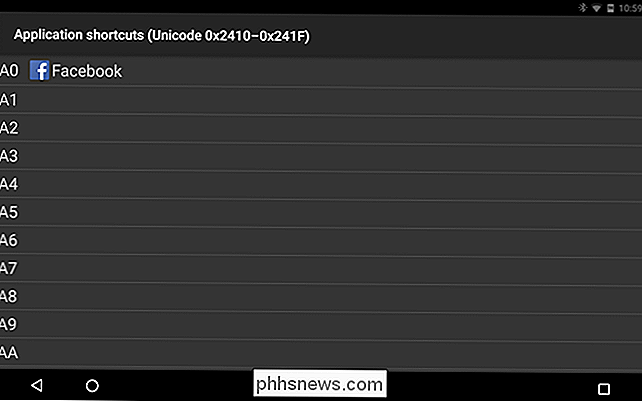
Z tohoto důvodu, pokud používáte vlastní rozvržení, které jste právě vytvořili, aplikace Facebook by se měla spustit vždy, když stisknete Alt + F na klávesnici. Jednoduché peasy.
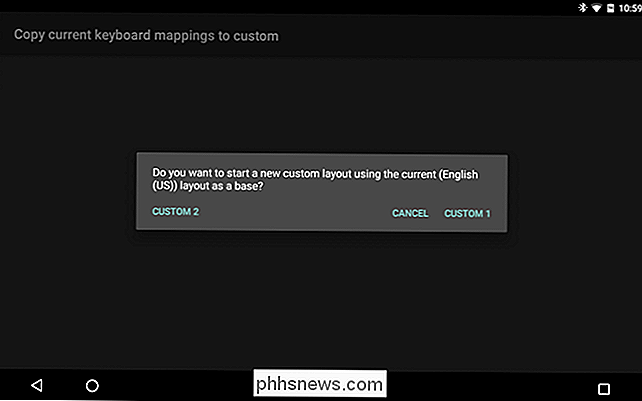
Pomocník externí klávesnice se rozšiřuje daleko za prosté klávesové zkratky pro aplikace a pokud hledáte hlubší možnosti přizpůsobení klávesnice, určitě byste to měli zkontrolovat. Kromě jiného podporuje EKH také desítky jazyků a umožňuje rychle přepínat mezi rozloženími pomocí klávesy nebo kombinace, přidat až 16 vlastních textových zkratek a mnoho dalšího.
Můžete plnou verzi za 1.99 dolarů Obchod Play, ale vyzkoušejte demo verzi zdarma. K dispozici je také rozsáhlejší dokumentace, jak používat aplikaci.
Na rozdíl od tradičních operačních systémů pro stolní počítače nepotřebujete fyzickou klávesnici a myš k používání mobilního operačního systému. Můžete si koupit iPad, Pixel C nebo libovolnou jinou tabletu Android a nikdy nepotřebujete další příslušenství nebo periferní zařízení - fungují tak, jak to má, přímo z krabice. Teoreticky byste mohli psát esej, knihu nebo cokoli jiného, jen pomocí dotykové klávesnice na tabletu - ale to by bylo únavné a absurdně časově náročné. Nedoporučuje se.
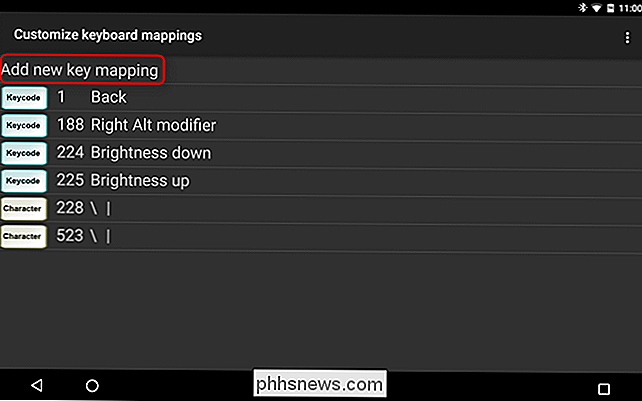
Použití klávesnice s Androidem má v této situaci větší smysl. Dokonce ani nemusíte přidávat přizpůsobení (i když jsou hezké), protože v Androidu existuje dostatek existujících klávesových zkratek, které jsou použitelné. Navíc, pokud jde o zadávání textu, například v editoru nebo terminálové aplikaci, plně prosazujeme velké fyzické klávesnice. Dolní řádek: Pokud hledáte způsob, jak zlepšit svůj tablet Android, dejte klávesnici šanci.

Otočte malinovou Pi do parního stroje s měsíčním světlem
Ventilové parní stroje se snaží přenést vaši knihovnu Steam přímo do vašeho obývacího pokoje (ale na poměrně strmé prémii). Dnes vám ukážeme, jak přenést Steam knihovnu (plus všechny ostatní počítačové hry) do vašeho obývacího pokoje za zlomek ceny s Raspberry Pi Proč to chci dělat? Ruce nejvíce univerzální herní zážitek je ten, který máte v počítači se systémem Windows.

Jak otevřít více instancí aplikace Excel
Pokud jste někdy pracovali s více sešity v aplikaci Excel, víte, že to může někdy způsobit problémy, pokud jsou všechny sešity otevřené ve stejné instanci aplikace Excel. Například pokud přepočítáte všechny vzorce, bude to u všech otevřených sešitů ve stejné instanci.Pokud nechcete, aby se to stalo, nebo pokud prostě chcete vidět obě tabulky vedle sebe ve dvou různých oknech, pak vytváření více instancí aplikace Excel dává smysl. Stále můžete rozdělit více tabulek obr



