Jak nastavit službu Google Family na sdílení vašich služeb Google

Pokud zaplatíte za knihu v Knihách Google Play, měla by ji i vaše významná další schopnost si ji přečíst. Totéž platí pro filmy, hudbu a dokonce i pro aplikace nebo hry - pokud si koupíte, všichni v rodině by si měli užívat to. Díky rodině Google to mohou.
Co je to rodina Google?
Rodina Google umožňuje rodinám sdílet obsah v jejich účtech Google Play. V rodině můžete mít až šest účtů, v rámci rodiny jsou k dispozici dva primární typy účtů. Existují rodinní manažeři - obecně rodiče - a pak omezené účty členů, které jsou obvykle děti (nebo někdo jiný, který nechcete povolit plný přístup).
S rodinou Google může každý v rodině koupit obsahové knihy, filmy, hry, aplikace, hudbu a podobně - a pak k tomu mají přístup další lidé ve vaší rodině. Každá osoba má samozřejmě granulární kontrolu nad tím, jak je sdílený jejich obsah: můžete svůj obsah automaticky sdílet, jakmile ho zakoupíte, nebo ručně vybrat a vybrat.
Poznámka: Vývojáři aplikací a her musí povolit jejich aplikace
SOUVISEJÍCÍ: Jak správně spravovat váš telefon s dítětem Android pomocí odkazu Rodina Google
Pokud se přihlásíte k odběru určitých služeb Google, jako je YouTube Červený, Televizní kanál YouTube nebo Plán pro rodinu Hudby Google Play, můžete také tyto příspěvky sdílet s rodinou (třebaže tento požaduje rodinný plán). Je to docela všestranné, pokud jde o sdílení obsahu se svými blízkými - Google Calendar a Keep také oba umožňují snadné sdílení konkrétních věcí s lidmi ve vaší rodině. Rodina Google je také povinna používat aplikaci Family Link společnosti Google, aby zařízení vašeho dítěte v zařízení Android bylo o něco bezpečnější.
Správce účtu si zvolí sdílenou platební metodu, kterou mají všichni členové rodiny přístup, stačí získat přístup k kartě (pouze pokud ji nastavíte tímto způsobem). Vybíráte a vybíráte, co každá osoba v rodině získá přístup, ať už vyžaduje souhlas s placeným obsahem, pouze nákupy v aplikacích nebo vůbec žádný obsah.
Je však třeba si uvědomit, že pokud nastavíte-li rodinu Google, aby vyžadovala souhlas s nákupy, musíte fyzicky mít k dispozici své heslo. To znamená, že pokud vaše dítě v té době není s vámi, nemůže nic koupit - i když říkáte, že je to v pořádku. Chtěl bych opravdu vidět, že společnost Google implementuje nějakou funkci oznámení, kde můžete dálkově schvalovat nákupy. Je to čestně obrovský dohled.
Jak nastavit svoji rodinu Google
Pravděpodobně to samozřejmě není samozřejmé, ale budete chtít být uživatelem Androidu a není překvapením, že nejsnadnější způsob, jak nastavit rodina je z vašeho telefonu. K dispozici je také webový server Google Family, ale není to tak užitečné. Takže jo, stačí použít telefon.
Nejdříve otevřete Obchod Play a poté otevřete nabídku a zvolte možnost "Účet". Z tohoto místa vyberte nastavení "Rodina".
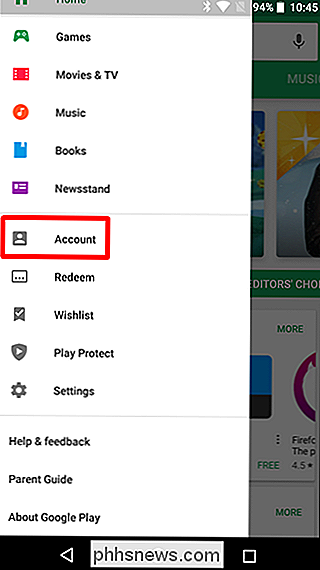
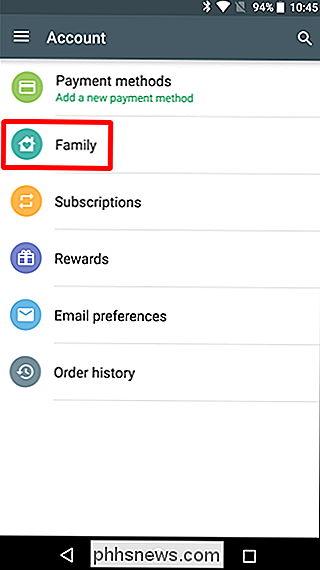
Nejprve se musíte zaregistrovat do Rodinné knihovny, kterou uděláte klepnutím na možnost "Registrace pro rodinu". Otevře se krátký pohled na to, co je to v rodinné knihovně Google Play - stačí klepnout na tlačítko "Registrace" v dolní části.
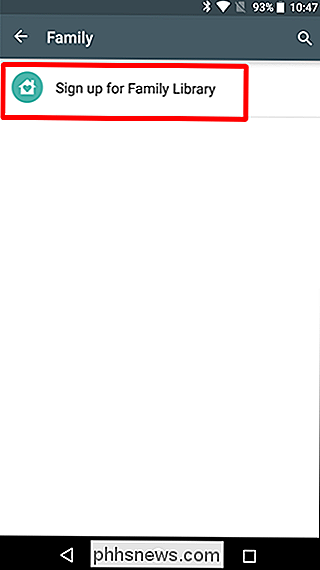
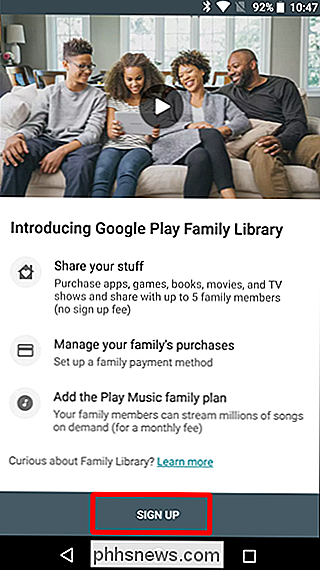
Registrace pro rodinnou knihovnu trvá několik sekund, ale po dokončení klepněte na tlačítko "Pokračovat" .
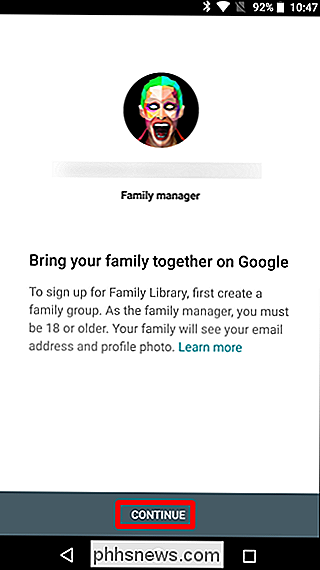
Dále nastavte metodu platby pro rodinu. Chcete-li pokračovat, poklepejte na další pár stránek.
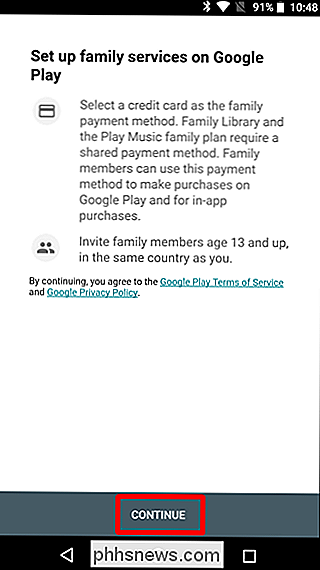
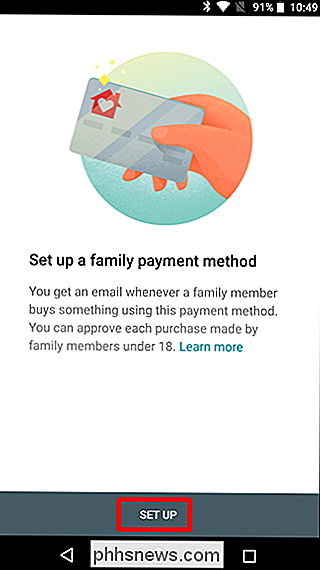
Pokud již máte v Peněžence Google uloženou platební metodu, zobrazí se zde. Pokud tomu tak není, musíte nyní přidat způsob platby.
Jakmile je platební metoda zavedena, je čas přidat obsah do své rodinné knihovny. Můžete si vybrat možnost "Přidat všechny způsobilé nákupy nyní", nebo jen vybrat a vybrat položky, které chcete sdílet jednu po druhé. Udělejte to.
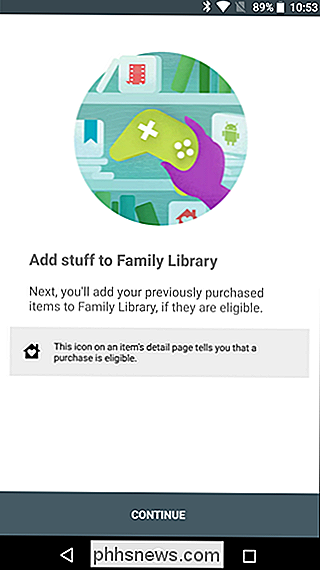
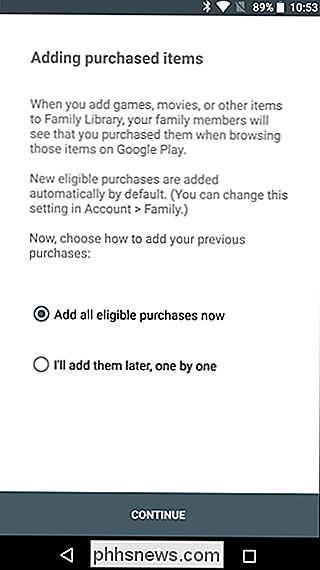
V tomto okamžiku jste připraveni přidat svou rodinu. Klepněte na tlačítko "Pokračovat" a poté pošlete nějaké pozvánky. Při přijetí pozvánek budete obdrženi e-mailová upozornění
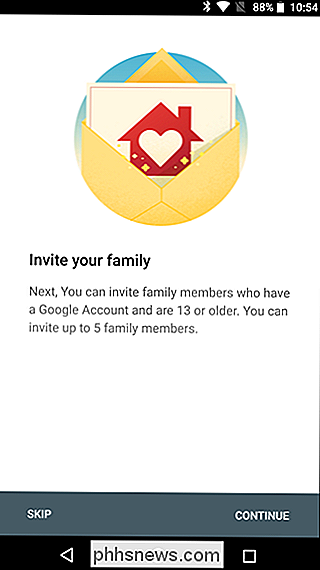
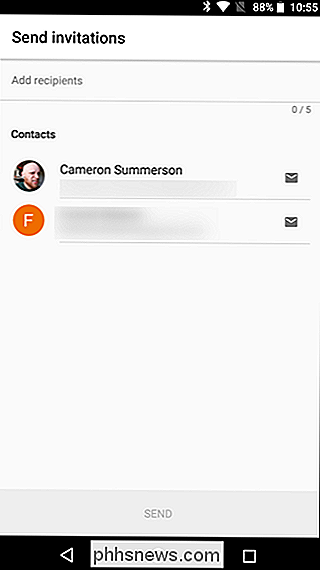
Správa rodiny Google
Při přijetí pozvánek je čas podívat se na správu rodiny. Nastavení rodiny můžete otevřít otevřením obchodu Play Store, otevřením nabídky otevřením nabídky, výběrem možnosti "Účet" a nakonec nastavením "Rodina".
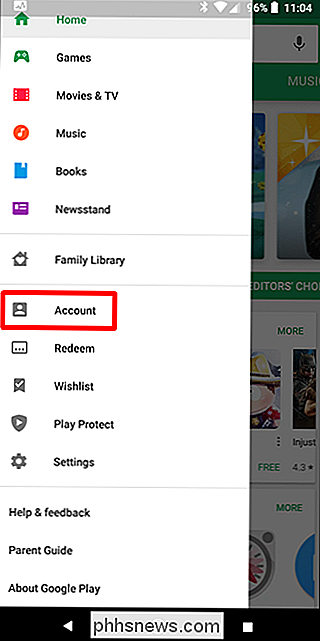
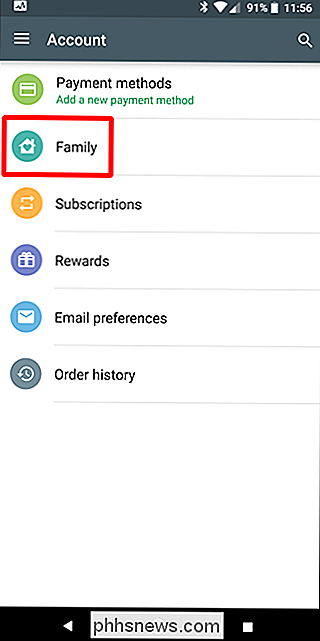
V této nabídce jsou dvě osamělé možnosti: "Spravovat členy rodiny" a "Nastavení rodinné knihovny" Začneme s první a řídíme některé členy rodiny
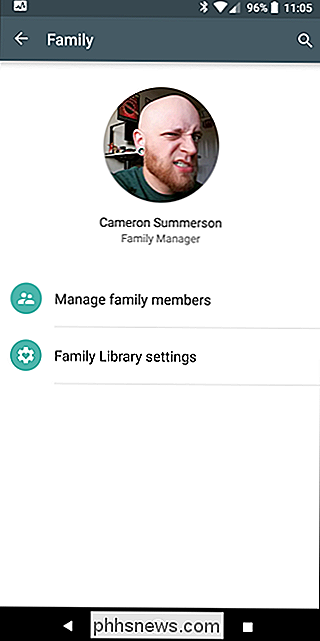
Řídíme členy rodiny
V tomto menu to není moc vědět, takže budeme stručný. Zobrazuje všechny členy vaší rodiny, včetně těch, kterým jste zaslali pozvánky, ale kteří je ještě nemají přijmout.
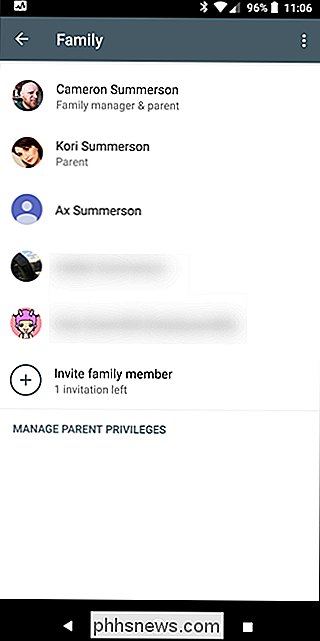
Dále můžete ovládat přístupovou úroveň každého člena klepnutím na jeho položku v tomto seznamu. Klepnutím na nastavení "Koupit schválení" nastavte úroveň nákupu, kterou má vybraný člen rodiny. Můžete úplně odebrat člen poklepáním na tři body v pravém horním rohu a volbou možnosti "Odebrat člena".
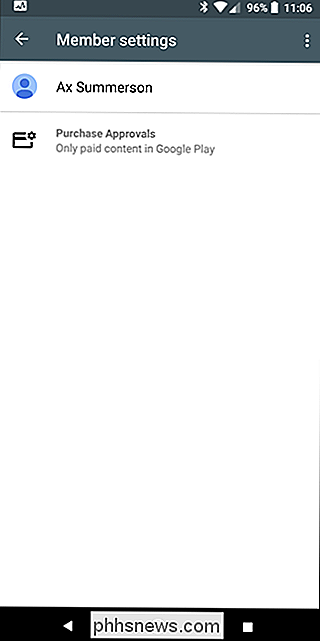
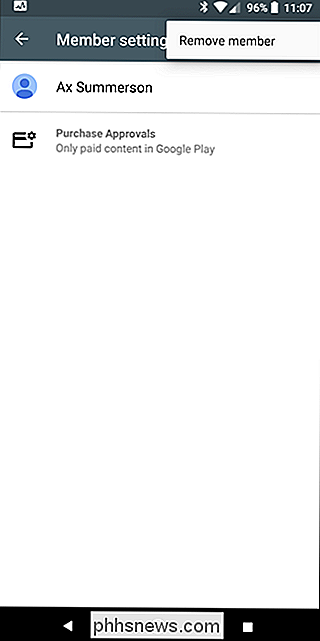
Správa nákupních schválení je poměrně jednoduchá. Každý člen ve věku od 13 do 17 let má tři možnosti schválení: Placený obsah, Pouze nákupy v aplikacích nebo Nevyžaduje se schválení. Tato poslední volba je skutečně odvážná (nebo věřím, že myslím).
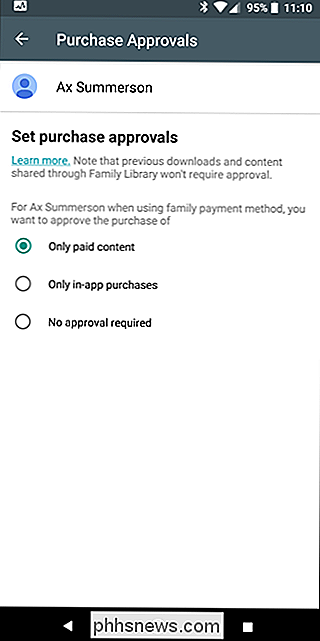
Členové nad 18 let nebudou vyžadovat žádné souhlasy, ani neexistují možnosti, jak to vyžadovat. Stejně tak je.
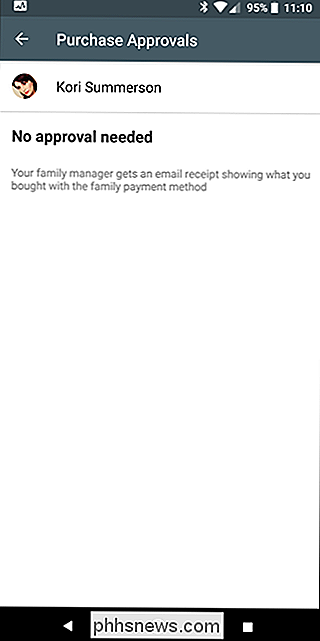
Mluvíme-li o více než 18 účtech, máte také možnost zadat další rodiče pomocí tlačítka "Spravovat rodičovské oprávnění" ve spodní části seznamu členů rodiny. Zobrazí se pouze uživatelé nad 18 let a po udělení rodičovského oprávnění budou moci spravovat účet a schválit nákupy se sdíleným způsobem platby
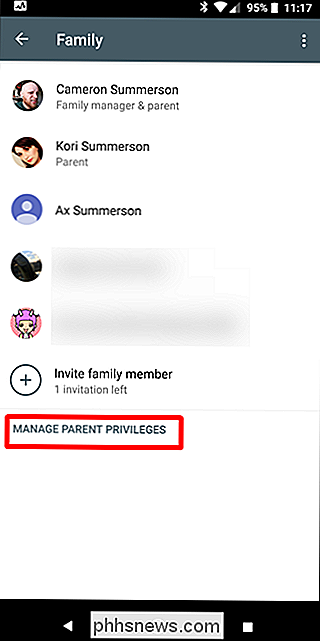
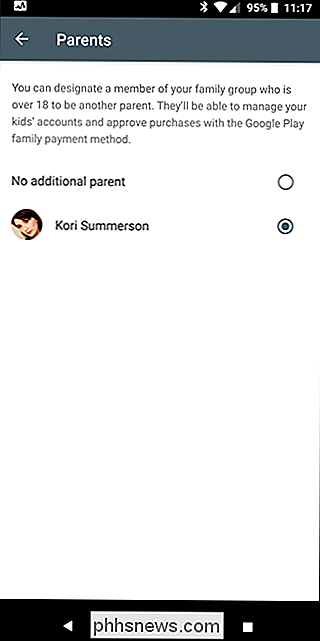
Správa obsahu a nastavení rodinné knihovny
Další věc, kterou můžete ovládat z hlavní stránky Rodina je to, jak fungují nastavení rodinné knihovny. Klepněte na možnost "Nastavení rodinné knihovny" a uvidíte tři hlavní kategorie obsahu, které můžete spravovat: Aplikace a hry, Filmy a televize a Knihy.
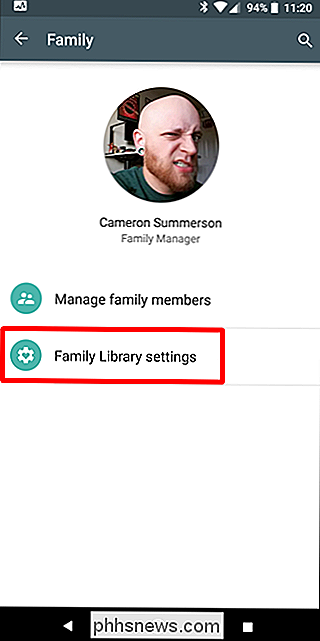
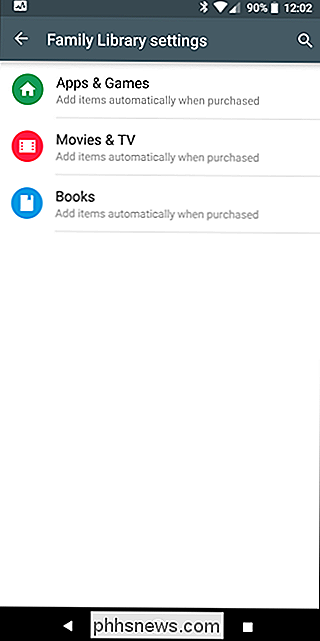
Bez ohledu na kategorii, kterou si vyberete, jsou možnosti stejné : "Automaticky přidávat položky při nákupu" nebo "Nepřidávat automaticky". Nebojte se vybrat to, co nejlépe funguje pro vás a vaši rodinu. Je třeba také zmínit, že všichni mají stejné možnosti - dokonce i podřízené účty.
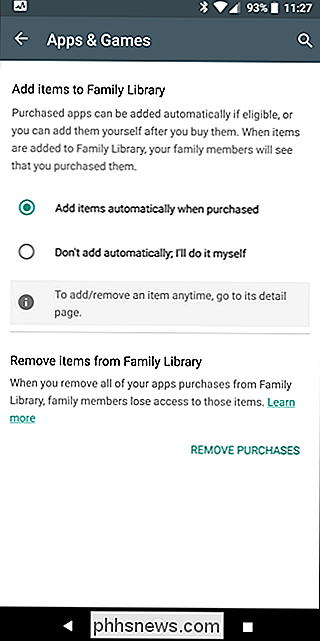
Nakonec, pokud chcete odebrat všechny nákupy ze své rodinné knihovny, můžete to udělat výběrem volby "Odebrat nákupy". > Obsah, který se sdílí ve vaší rodinné knihovně, můžete otevřít otevřením Obchodu Play, klouzavým otevřením nabídky a výběrem "Rodinné knihovny". Zobrazuje vše, co bylo ve vaší rodině sdíleno, včetně věcí, které jste sdíleli.
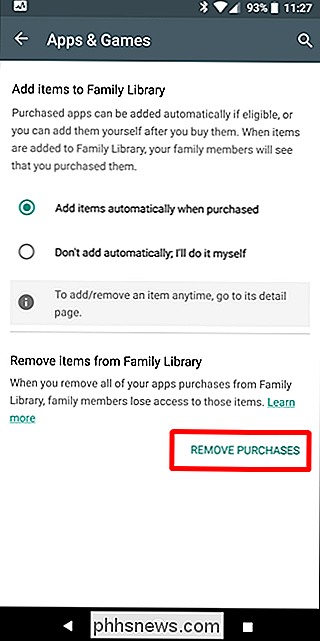
Toto uspořádání můžete uspořádat tak, aby zobrazovalo všechny položky v kategorii, pouze položky, které členové rodiny přidali, nebo jen obsah, který jste přidali.
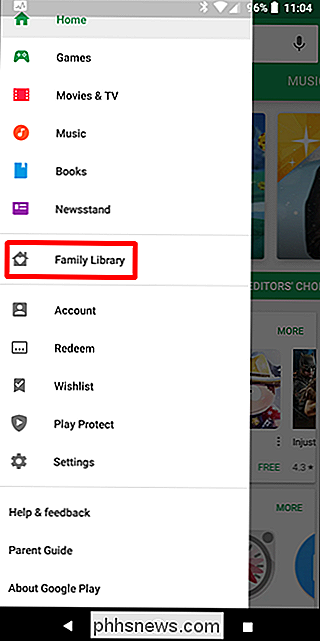
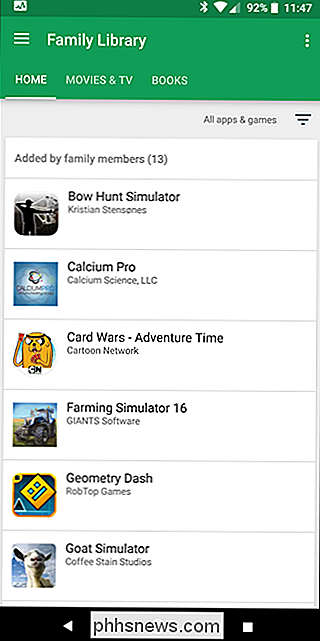
Obsah, který je ve vaší rodinné knihovně, je také označen v Obchodě Play - je to již ve vaší knihovně malou domovní ikonou se srdcem (v závislosti na konkrétním rozhraní, může to být také "Rodinná knihovna"). To znamená, že buď vy, nebo někdo z vaší rodiny, zakoupíte a sdílíte položku.
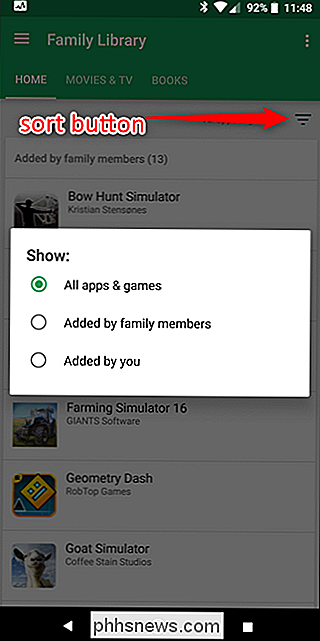
Další možnosti a úvahy
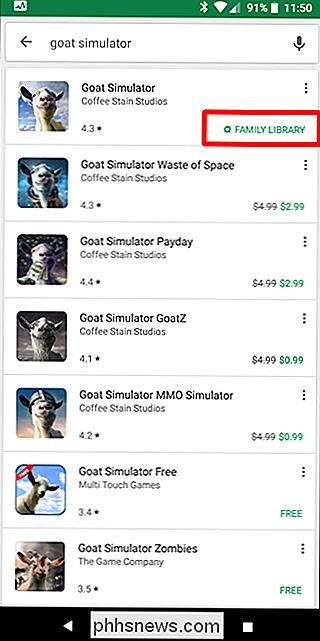
Je zde ještě pár dalších věcí, které stojí za to mluvit. Nejprve může každý člen opustit rodinu v libovolném okamžiku - musí pouze vstoupit do nastavení rodiny, stisknout tři body v pravém horním rohu a zvolit možnost "Opustit rodinu".
Podobně Family Manager může podle stejných kroků zcela vymazat rodinu a odstranit všechny její členy. To je docela drastické, ale hej - udělejte to, co musíte udělat.
Jinak řečme, jak fungují služby, jako je YouTube Red nebo Rodinný plán Hudby Google Play. Pokud máte nějaký účet (který obecně jde ruku v ruce) s rodinným plánem, všichni členové vaší rodiny mají automaticky přístup. Žádné další kroky, takže se zaregistrujte, nic. Prostě to funguje, což je skvělé. Moje děti milují skutečnost, že díky našemu plánu pro hudební přehrávač Play Music získávají neomezený přenos hudby a ad-free YouTube a já opravdu vykopávám, jak to jen
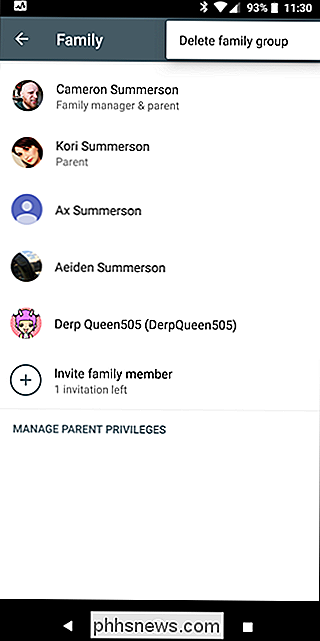
works. Některé další služby Google, například kalendář, také poskytují přístup pro rodinu. Když vytvoříte novou událost, můžete tuto událost zobrazit v rodinném kalendáři, který se objeví na zařízení každého. Je to skvělý způsob, jak udržet rodinu na stejné stránce, kde se události týkají.
Navzdory poměrně málo nedostatkům je služba Google Family vynikající službou, s níž moji celá rodina byla velmi spokojená. Dělá skvělou práci, jak se zastavit, když to potřebuje - jediný čas, kdy si moje děti dokonce uvědomují, že když chtějí něco koupit. Jak jsem již řekl, rád bych viděl nějaký systém oznámení, který mi dovoluje schvalovat nákupy na dálku, ale to je opravdu jediná stížnost na Google Family. Jinak je to skvělé.
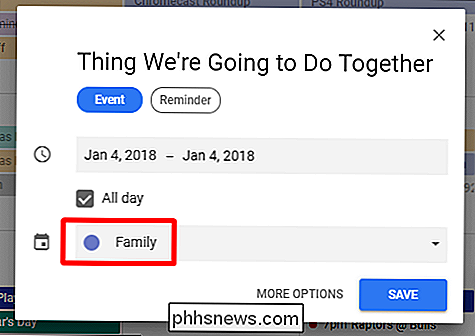

Jak přizpůsobit oznámení o kalendáři Google na webu
Kalendář Google je nepochybně účinným nástrojem pro správu všeho od schůzek až po připomenutí (a vše mezi nimi). Jak správně funguje, můžete udělat ještě lepší systém oznámení. SOUVISEJÍCÍ: Jak přidat kalendář Google do kalendáře v systému MacOS Zatímco se většinou zaměřujeme na webových nastaveních v kalendáři, některé z vylepšení, o kterých budeme mluvit, se také mohou převést do mobilní aplikace, takže nebudete chybět vlastní upozornění jen proto, že jste mimo počítač.

Automatické zavírání garážových vrat s MyQ
Pokud někdy zapomenete zavřít garážová vrata na konci dne, můžete nastavit konkrétní čas pro Vaši garáž MyQ automatické zavírání dveří. Zde je návod, jak jej nastavit v rámci aplikace MyQ Chcete-li začít, otevřete aplikaci MyQ v telefonu a klepněte na tlačítko nabídky v levém horním rohu obrazovky Vyberte možnost "Plány".



