Jak skrýt (nebo upravit) zařízení Android v seznamu instalačního programu Google Play

Webové rozhraní Google Play je opravdu pohodlný způsob, jak nainstalovat aplikace do telefonu Android. Bohužel se drží všech vašich zařízení Android - dokonce i těch, které již nemáte. Zde je návod, jak je skrýt z této instalační nabídky.
V podstatě každé nové zařízení Android, které přidáte do svého účtu Google, je součástí nabídky instalace Play na webu. Nyní většina lidí nebude přidávat nová zařízení každý týden, ale uživatelé, kteří rádi flash ROMy často uvidí některé zvláštní efekty: ROM způsobí zařízení být registrován jako nová jednotka na účtu. Jinými slovy, pokud máte zařízení Nexus 6, které bylo přerušeno 12 až 15krát, je tu velká šance, že se zařízení zobrazí na vašem účtu 12-15krát. Je to trochu směšné.
Ale i když je to stranou, nikdo nemusí vidět, že jejich staré telefony jsou uvedeny v instalačním menu, protože pravděpodobně nebudete instalovat něco na staré sluchátko. novinkami je, že můžete snadno ovládat, která zařízení se zobrazí v instalačním menu služby Play.
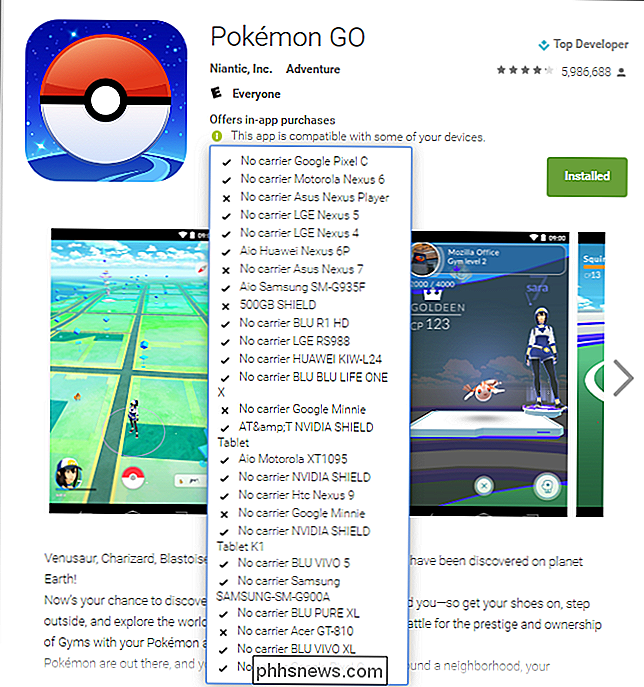
Chcete-li začít, musíte z vašeho webového prohlížeče přejít na web Google Play. Za zmínku stojí, že když to
dokáže provést z vašeho mobilního zařízení, je to z počítače mnohem jednodušší. V pravém horním rohu webového rozhraní Play naleznete několik možností: Google Aplikace, oznámení, účet, nápověda a nastavení. Poslední - označená ikonou - je to, co chcete. Klepněte na tlačítko
Po klepnutí na tlačítko se otevře nabídka se dvěma možnostmi: Nastavení a Správce zařízení Android. Zatímco ta druhá se zdá logická, není to to, co hledáme tady. Správce zařízení Android je vyhledávač zařízení Google a nemá nic společného s nastavením, které používáte. Místo toho klikněte na tlačítko "Nastavení".
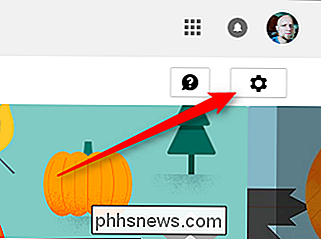
Otevře se nabídka "Moje zařízení", což je přesně to, co chcete. Toto menu by mělo zobrazovat všechna vaše stará a nová zařízení s několika možnostmi. Je to rozděleno do kategorií, které vám pomohou jednoduše zjistit, co je to.
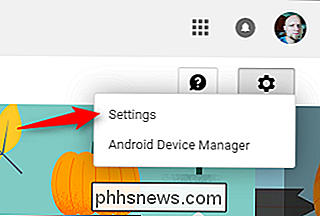
Chcete-li přejmenovat některá z vašich zařízení na něco konkrétního než generického formátu
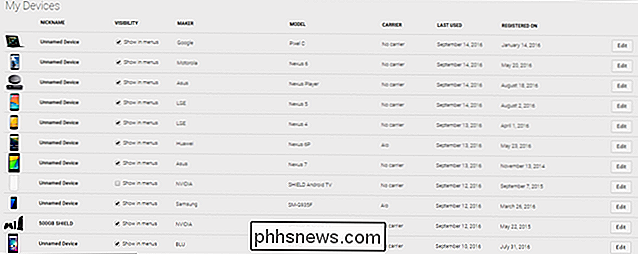
Make-Model-Carrier můžete tak učinit kliknutím na tlačítko Upravit na pravé straně a uvedením nového názvu na levé straně. Chcete-li však skrýt zařízení, jednoduše zrušte volbu "Zobrazit v nabídkách". To je do značné míry.
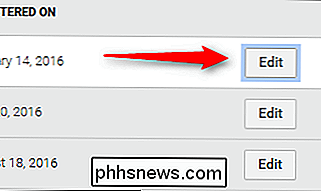
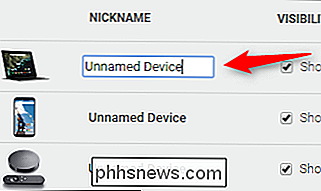
Změny budou trvat několik minut, než se objeví v instalačním menu hry Play, ale jakmile to udělají, skončíte. Gratulujeme.


Použití "Seznamu čtení" programu Safari k uložení článků pro pozdější
Máme rádi libovolnou aplikaci, která vám umožní uložit webovou stránku a přečíst ji později. Existuje mnoho způsobů, jak Udělej to. Používáte-li zařízení Apple, nepotřebujete nic jiného než Safari. SOUVISEJÍCÍ: Nejlepší způsoby, jak uložit webové stránky na čtení později Safari již přichází s vlastním read-it-later funkce nazvanou Seznam čtení a je to opravdu užitečné, zejména pokud používáte různá zařízení v ekosystému Apple.

Proč je můj VPN-založený ping rychlejší než ne VPN?
Pokud jde o hraní online her, tím rychlejší je naše rychlost připojení, tím více si můžeme vychutnat. Ale jaký typ připojení je pro naše potřeby v konečném důsledku nejlepší? Dnešní příspěvek SuperUser Q & A obsahuje odpovědi na zmatenou otázku čtenáře. Současná otázka a odpověď se objevuje u nás s laskavým svolením SuperUser - subdivize Stack Exchange, což je komunita řízená seskupení webových stránek Otázky a odpovědi.



