10 Rychlé způsoby, jak urychlit pomalý Mac

Počítače Mac mohou také pracovat pomalu. Pokud váš počítač Mac vypadá, že běží pomaleji než by měl, rozmanitost tipů by vám měla pomoci identifikovat a odstranit problém. Stejně jako u počítačů se systémem Windows existuje řada důvodů, proč by Mac mohl být pomalý.
Zůstaňte pryč od programů, které slibují "optimalizovat" váš Mac a urychlit jeho běh. Některé programy pro čištění, jako je verze CCleaner pro Mac, mohou dočasné soubory odstranit a uvolnit místo, ale nebudou vaše Macy provádět rychleji.
Najděte procesy
SOUVISEJÍCÍ: Jak Vynutit ukončení aplikací na počítači Mac, když neodpovídají
Použijte Monitor aktivity - něco jako Správce úloh v systému Windows - pro zobrazení běžících procesů a nalezení těch, které hromadí příliš mnoho zdrojů. Chcete-li ji spustit, stiskněte klávesu Command + Space pro otevření hledání Spotlight, zadejte Activity Monitor a stiskněte klávesu Enter.
Klepněte na nadpis "% CPU" pro třídění podle využití procesoru a zobrazte spuštěné aplikace a procesy používající většinu CPU. V některých případech může dojít k použití jediného úniku pomocí 99% CPU, který chcete ukončit. Chcete-li proces ukončit, vyberte jej kliknutím na něj a klepnutím na tlačítko X na panelu nástrojů. Ujistěte se, že nezastavíte proces, který dělá něco důležitého. Vždy se můžete pokoušet nejprve zavřít zdrojovou aplikaci.
Pokud to nefunguje, klikněte na nabídku "Zobrazit" a vyberte "Všechny procesy", abyste viděli všechny procesy spuštěné v počítači Mac. Můžete také kliknout na sekci Paměť - proces s velkým množstvím paměti může zpomalit Mac. Vyzkoušejte také část "Disk" - proces, při němž je disk velmi těžký, může také způsobit zpomalení vašeho Macu.
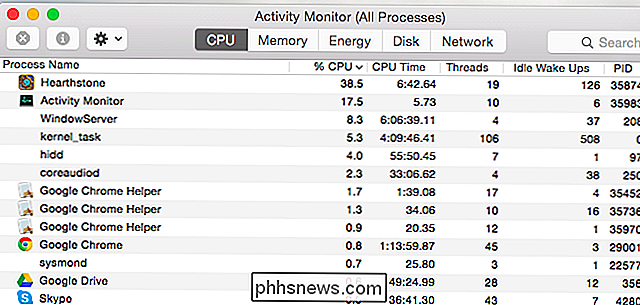
Zavřít aplikace
Mac OS X rád ponechává aplikace běžící v doku. Dokonce i kliknutí na červené tlačítko "X" v okně aplikace jej nezavře - zůstane na pozadí. Ve většině případů to není velký problém. Pokud se zdá, že váš Mac běží pomalu, můžete zavřít některá z těchto aplikací.
Podívejte se na aplikace označené bodkou na doku, klepněte pravým tlačítkem myši nebo na tlačítko Ctrl na jejich ikony a vyberte "Quit . "
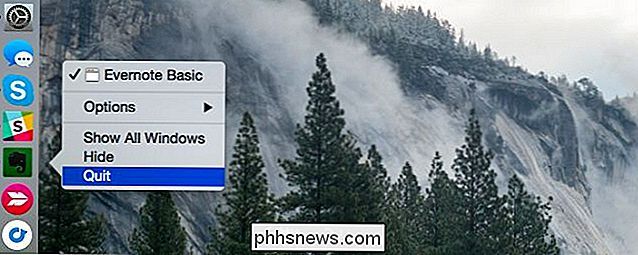
Prunové spouštěcí programy
SOUVISEJÍCÍ: Mac OS X: Změna, která aplikace se automaticky spustí při přihlášení
Pokud váš počítač Mac je pomalý po přihlášení, může mít příliš mnoho spouštěcích programů. > Chcete-li spravovat spouštěcí programy, otevřete okno Systémové předvolby klepnutím na ikonu nabídky Apple a výběrem možnosti "Systémové předvolby". Klepněte na ikonu "Uživatelé a skupiny", vyberte aktuální uživatelský účet a klikněte na "Přihlašovací položky". nechcete začít při přihlášení.
Pokud někdy chcete spustit automatický spuštění programu při přihlášení do počítače Mac, přetáhněte ho do tohoto seznamu nebo klepněte na tlačítko "+" ve spodní části seznam a přidejte ji
Vyčistěte spouštěcí agenty
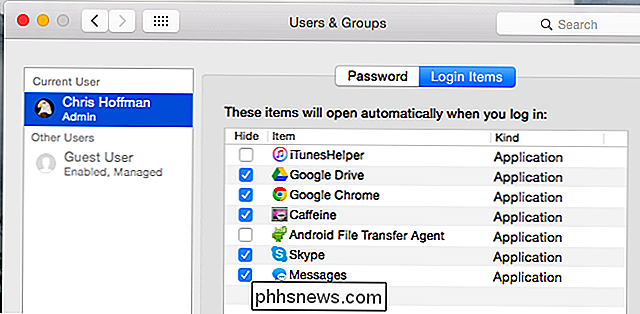
Jednou ze skrytých funkcí v aplikaci CleanMyMac 3 je, že může vyčistit spouštění Agenti, což jsou malé pomocné aplikace, které běží tajně na pozadí a automaticky spouštějí jiný software, aniž byste o tom věděli. Pokud máte neustále spoustu věcí, které si nepamatujete, můžete mít problém spouštěcího agenta.
stačí stáhnout a spustit aplikaci CleanMyMac 3 a poté pokračovat do Extensions -> Spustit agenty, abyste vyčistili nevyžádanou poštu
Zmenšit průhlednost a animace
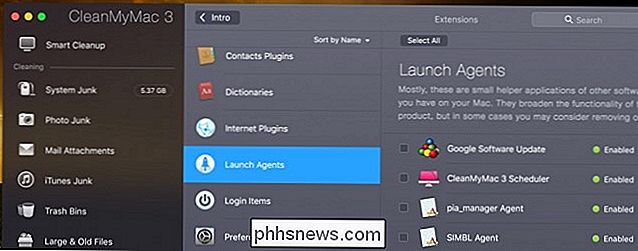
SOUVISEJÍCÍ:
Jak zakázat průhlednost okna v macOS Transparentnost a animace mohou zdanit grafický hardware na starších počítačích Mac. Zkrácení těchto poměrů může pomoci urychlit věci - za to stojí za to.
Chcete-li to provést, otevřete okno System Preferences. Klikněte na ikonu "Dostupnost" a zaškrtněte volbu "Snížit průhlednost", chcete-li snížit průhlednost. V systému OS X Yosemite může tato možnost výrazně urychlit některé starší Macy.
Také byste mohli chtít kliknout na ikonu preferencí "Dock" a zvolit "Scale effect" namísto "Genie effect", což by mohlo urychlit okno- minimalizujte bitovou animaci
Zesvětlete váš webový prohlížeč
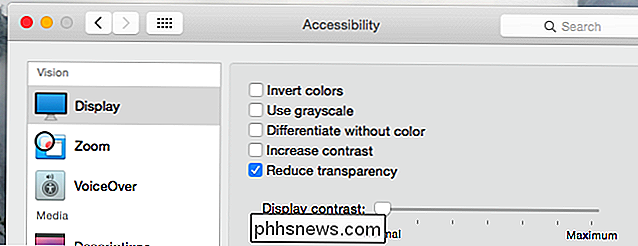
Váš webový prohlížeč může být pouze aplikace, která způsobuje váš problém. Obvyklé tipy platí také pro počítače Mac - zejména vzhledem k tomu, že výkon systému Google Chrome je na Mac OS X obzvlášť špatný.
Zkuste minimalizovat počet rozšíření prohlížeče, které používáte, a současně je k dispozici méně karet, abyste ušetřili paměť a zdroje CPU.
Můžete také zkusit prohlížeč Safari dodávaný s operačním systémem Mac OS X, který vypadá, že funguje lépe než Chrome - zejména pokud jde o napájení z baterie. Pokud se můžete vyhnat použití programu Safari a v závislosti na funkci nebo rozšíření v Chromu například nebudete chtít, zkuste to vážně zkusit.
Zakázat šifrování disku FileVault
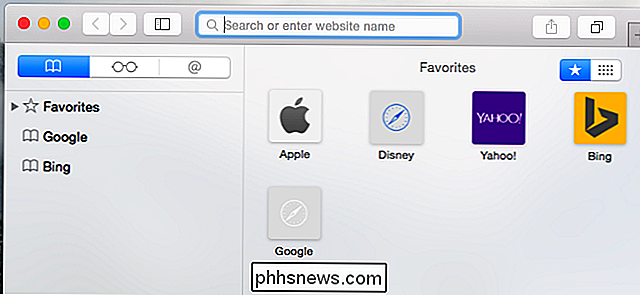
SOUVISEJÍCÍ:
Jak k šifrování systémové jednotky Mac, vyměnitelných zařízení a jednotlivých souborů Šifrování disku FileVault je ve výchozím nastavení povoleno v systému Mac OS X Yosemite. To pomáhá zabezpečit soubory Macu, pokud je někdy ukradeno, čímž zabráníte neoprávněnému přístupu k nim. Zabraňuje také změně hesla na počítači Mac a přihlašování bez vašeho svolení.
U některých počítačů Mac to může způsobit velmi pomalé zavedení systému Mac nebo přihlášení. Pokud tomu tak je, můžete se vydat na v okně System Preferences (Předvolby systému) klikněte na ikonu Security & Privacy (Ochrana a ochrana osobních údajů), klikněte na položku FileVault a vypněte šifrování disku FileVault.
Doporučujeme nechat soubor FileVault povolen, pokud vaše Mac nebude trvat velmi dlouho, než se spustí nebo se přihlásí.
Zrychlení vyhledávače
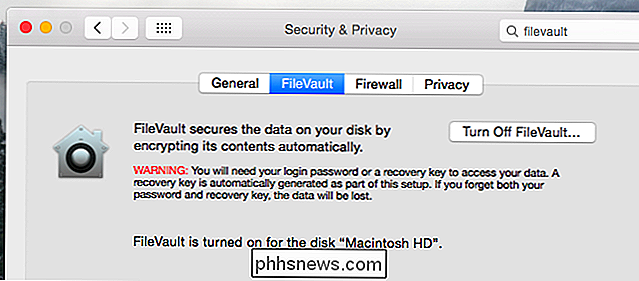
Když otevřete okno Finder pro zobrazení souborů, otevře se výchozí zobrazení "Všechny soubory". Máte-li na vašem Macu velký počet souborů, tento pohled se může načítat pomalu a zpomaluje to při každém otevření nového okna Finder.
Toto můžete předejít tak, že kliknete na nabídku "Finder" výběrem možnosti "Předvolby" ve službě Finder. Vyberte požadovanou složku v části "Nový náhled Windows Finder" - například můžete mít všechna okna Finder automaticky otevřena do složky Stažení. Finder nezahrává výpis All My Files
Volný prostor na disku
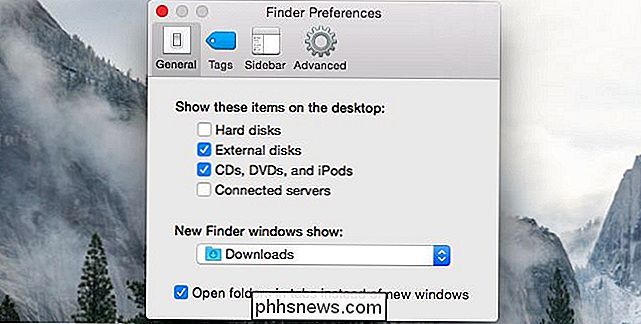
SOUVISEJÍCÍ:
7 způsobů uvolnění místa na disku v systému Mac OS X Jako u libovolného počítače uvolnění místa na disku může také urychlit věci, pokud máte velmi malé množství místa na disku. Chcete-li zkontrolovat, klepněte na nabídku Apple, vyberte položku "About This Mac" a podívejte se pod hlavičkou "Storage".
Pokud není dostatek volného místa, budete chtít uvolnit místo na počítači Mac
Reset SMC opravit všechny druhy problémů
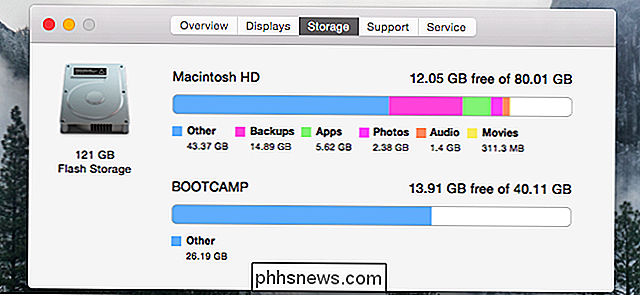
SOUVISEJÍCÍ:
Jak opravit chybu "Chyba instalovaného systému Wi-Fi: Chyba hardwaru" na Mac OS X Tento užitečný tip, širokou škálu systémových problémů na počítači Mac, ačkoli mnoho lidí - obzvláště zkušení uživatelé systému Windows - by si to nemyslelo vyzkoušet. Resetování ovladače správy systému - nebo SMC - může napravit vše od pomalého výkonu až po spuštění a problémy s hardwarem Wi-Fi. V opačném případě nebudou vymazány žádné údaje - je to jako provedení restartu Macu na nižší úrovni.
Postupujte podle pokynů v tomto článku, abyste obnovili systém Macintosh SMC
Přeinstalujte systém Mac OS X

SOUVISEJÍCÍ:
Jak utéct Mac a přeinstalovat MacOS od Nuly Pokud se vše ostatní nezdaří, zkuste přeinstalovat operační systém. To je dobrý tip pro každé zařízení - je to dokonce dobrý nápad, pokud máte problém na iPhone nebo iPad.
Za předpokladu, že máte zálohy důležitých věcí, můžete přeinstalovat Mac OS X na počítači Mac. To je mnohem jednodušší než přeinstalace systému Windows - nemusíte stahovat žádná instalační média. Stačí se spustit do speciálního režimu obnovy, spustit instalaci a váš Mac stahuje vše, co potřebuje od společnosti Apple. Ale určitě budete chtít zálohy vašich důležitých souborů předtím, než začnete!
Pokud máte Mac s mechanickým pevným diskem, můžete zkusit upgrade na pevný disk. To je vždy jistá cesta ke zrychlení jakéhokoli počítače.
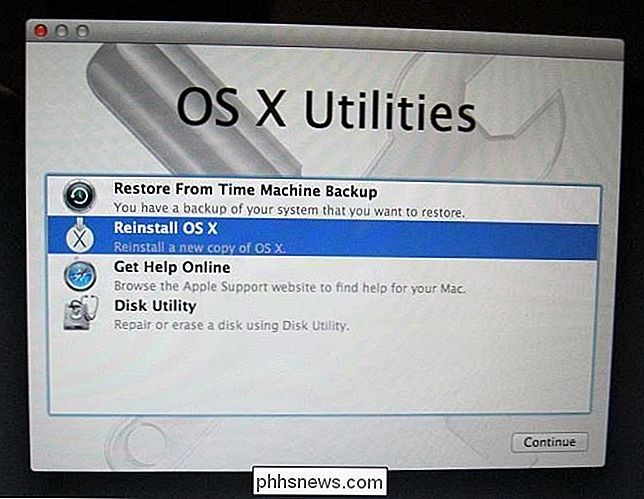
Image Credit: Thomas Leuthard na Flickr, bfishadow na Flickr

Jak používat nástroje Office 365 pro odstraňování problémů při řešení běžných potíží
Pokud máte potíže s instalací sady Office 365 nebo problémy s konkrétními aplikacemi sady Office, společnost Microsoft nabízí dva automatizované nástroje, SOUVISEJÍCÍ: Detekce a opravy aplikací v aplikaci Microsoft Office 2007 První nástroj - Průvodce opravou sady Office - je omezenější v tom, co může dělat, ale je k dispozici všichni uživatelé Office 365 Home nebo Business.

Připojení ke vzdálené ploše Windows z iPhonu nebo iPadu
Na vašem iPadu nebo iPhone nelze spustit aplikace Windows, ale pokud máte verzi Pro nebo Enterpise systému Windows, můžete vzdáleně přistupovat k počítači pomocí Vzdálené plochy Windows. SOUVISEJÍCÍ: Roundup na vzdálené pracovní ploše: TeamViewer vs. Splashtop versus Windows RDP Existuje spousta způsobů, jak vzdáleně přistupovat k počítači z iOS a můžete si je přečíst všechny vaše možnosti zde.


