Nejjednodušší způsob, jak vytvořit animované GIF na libovolné platformě

Animované GIFy jsou každý nový oblíbený způsob vyjádření. Staly se tak pohyblivým ekvivalentem emotikonu, takže může být užitečné vědět, jak vytvořit vlastní.
GIF a jeho animovaný bratranec jsou už téměř 30 let. GIF, který je označován jako Graphics Interchange Format, již nejsou pro statické snímky příliš rozšířeny, ale animovaná varianta má převážně prokázanou stálost.
Co je to animovaný GIF?
Existuje výrazný rozdíl mezi GIF a animovaným GIF. GIF nemusejí se pohybovat a byly najednou standardní formáty komprese obrazu předtím, než se objevily vynikající formáty JPEG a PNG.
Animovaný GIF není nic víc než série obrázků nebo snímků, které se zobrazují postupně , něco jako flipbook s karikaturami. Například tento GIF rotujícího globu je ve skutečnosti pouhých 44 jednotlivých obrázků zobrazených v rychlém sledu, nekonečné smyčky, které dávají dojem, že Země se neustále otáčí na své ose.
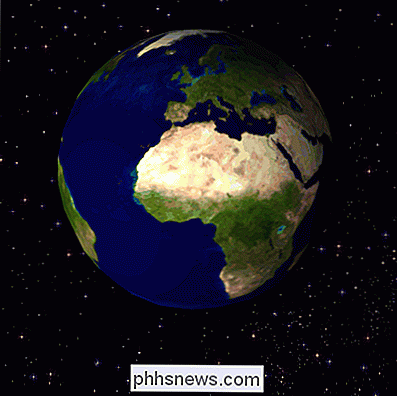
Pokud otevřeme tento obrázek v editoru, jako je náhled , můžeme vidět jeho kompozici.
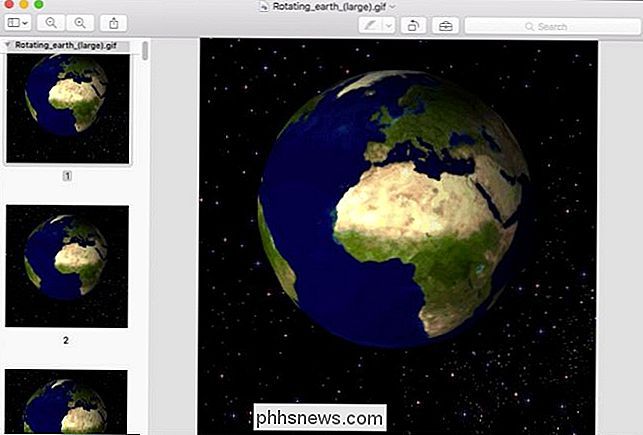
Vytváření GIFů bylo poněkud obtížnější, ale s nově získanou popularitou formátu existují všechny druhy specializovaných metod, které se hodí pro vás. V dnešní době bychom vám chtěli ukázat, jak to udělat na stolních počítačích a mobilních zařízeních.
Na ploše: Používejte web GIF-tvorbu
Pravděpodobně nejjednodušší metodou pro vytváření animovaného GIF na stolním počítači je právě použití jeden z mnoha webů, které se zdály, že využívají animovaného fenoménu GIF. Snad nejznámější z těchto stránek je Giphy, takže to budeme používat jako náš příklad dnes.
Pokud jde o vytváření animovaných GIF, těžká část ve skutečnosti nečiní GIF, ale najít zdroj pro GIF. Musíte mít nějaký video soubor nebo sérii statických fotografií, ze kterých byste ho mohli vytvořit. Tato část je mimo rozsah tohoto článku, takže vězte, že budete muset mít k dispozici video soubor nebo alespoň adresu URL videa, než si vytvoříte vlastní animovaný GIF. Giphy vám umožní nahrát i video soubory a také bodovat na online videa, což dělá z tvorby GIF něco takového.
Za předpokladu, že máte nějaký oblíbený videoklip, který chcete použít, krátce popište, co se to týká. > Za prvé, žádný odeslaný video soubor nesmí překročit 100 MB. GIFy mají být krátké, takže by nemělo být příliš omezené. Pokud nahráváte něco přesahující 100 MB, je nepravděpodobné, že bude velmi efektivní jako GIF.
Na stránce Giphy klikněte na "Create" a začněte.
Otevře se nástroj GIF Maker, který vám umožní nahrát video soubory nebo jej přejděte na odkaz YouTube
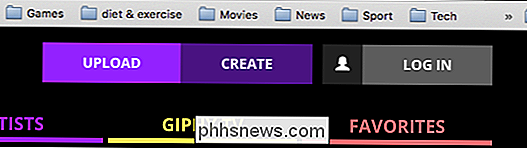
Pokud chcete skutečně vytvořit animovaný GIF ze série obrázků a jiných GIFů, můžete použít funkci prezentace.

Giphy má dvě další možnosti, které můžete využít, včetně možnost přidat titulky do vašich GIF a upravit je tak, aby obsahovaly animované nálepky a filtry.
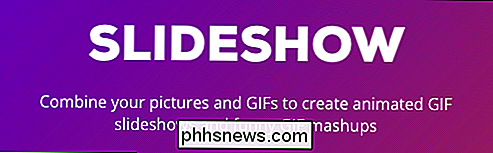
V tomto příkladu převedeme video soubor na animovaný GIF. Máme již k dispozici soubor s videem, který přicházíme na rozhraní Giphy. Můžete také vložit adresu URL služby YouTube, pokud je video k dispozici na YouTube (i když v další části vám to ještě usnadní.)
Po nahrání souboru videa (<100 MB) "

Přidejte některé tagy a zdrojovou adresu URL, které jsou volitelně, pak klikněte na" Create GIF ".
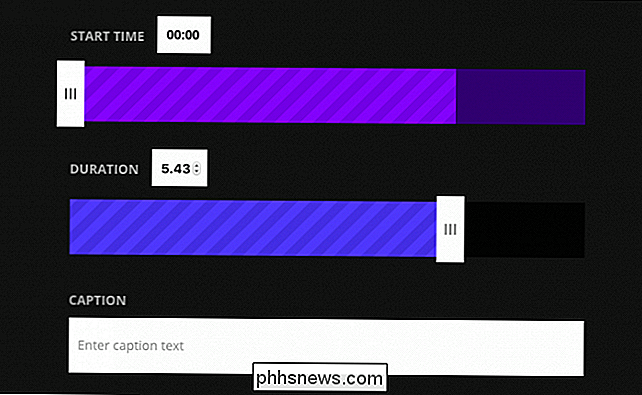
Jakmile je vaše GIF je vytvořen, můžete je sdílet prostřednictvím sortimentu sociálních sítí nebo jej vložit na svou webovou stránku nebo blog.
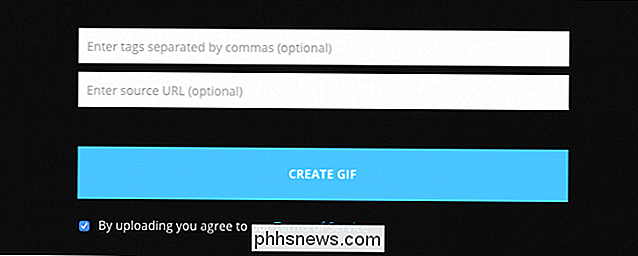
Možná užitečnější, karta Upřesnit vám umožní stáhnout GIF do vašeho počítače.
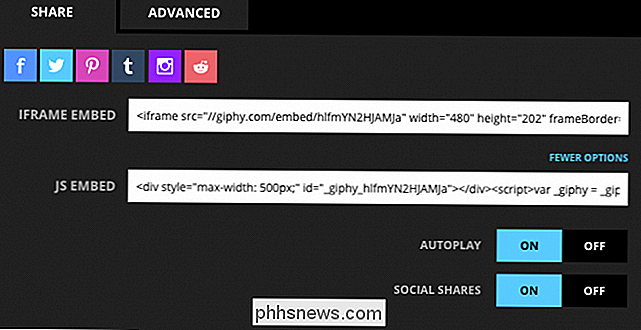
Giphy funguje skvěle pokud používáte pracovní plochu, ale pokud jste v mobilním telefonu, existují další způsoby, jak snadno vytvářet animované GIFy pomocí aplikací speciálně určených pro tento účel.
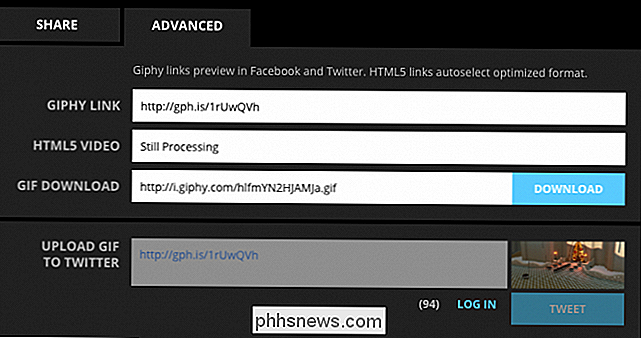
Pro videa YouTube: Převod videa na GIF.com
Giphy má nástroj pro konverzi videa YouTube na GIF, ale Giphy není ideální pro mobilní platformy. To nemusí nutně znamenat, protože konverze videa YouTube na GIF je ve skutečnosti poměrně snadná na libovolné platformě. Ujistěte se, že je třeba provést používání zařízení Android
. Musíte použít YouTube
ve webovém prohlížeči , aby to fungovalo. Nepokoušejte se to z aplikace YouTube Najděte nejprve video, které chcete převést.
Klepnutím na panel umístění zobrazte celou adresu URL a do adresy URL vložte "gif" před YouTube, Jak je ukázáno níže. Stiskněte klávesu Enter
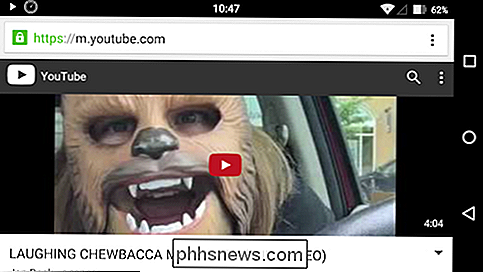
Budete přenášeni na gifs.com (další web GIF, který byste mohli použít pro všechny vaše GIFy, pokud se vám líbí).

Nyní můžete nastavit čas začátku a konce tak, dlouho chcete, aby váš GIF běžel. Pokud to děláte na mobilním zařízení, může být snadnější sledovat video nejprve a zaznamenat počáteční a konečné časy.
Když jste připraveni, klepněte na "Vytvořit GIF". nyní se vás zeptá, kam chcete, aby se váš GIF propojil, z celé řady sociálních sítí. V našem konkrétním případě chceme mít skutečný fyzický soubor GIF, takže klepneme na "Anonymous" a my budeme mít možnost uložit náš soubor.
Jakmile klepneme na "Save", budeme moci buď kopírovat GIF url nebo stahovat souboru GIF. Stiskněte tlačítko "Podržet pro kopírování" a potom vyberte možnost, která je v našem případě "Uložit odkaz".
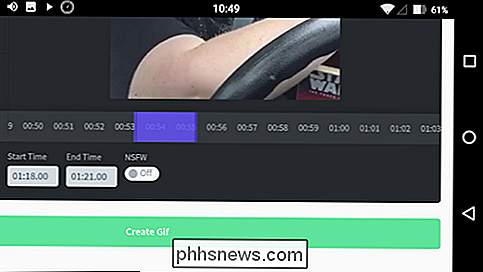
Váš soubor GIF bude nyní stažen do vašeho zařízení.
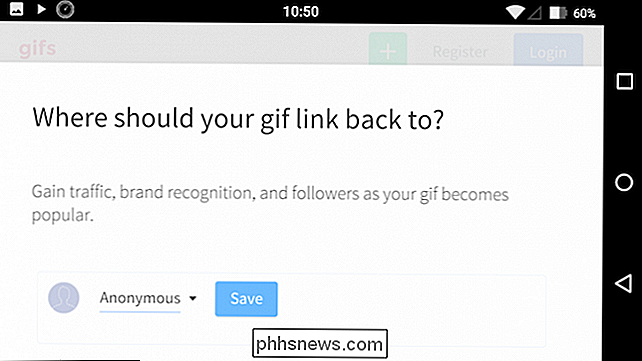
To je pravděpodobně nejjednodušší způsob, jak převést část nebo sekci videa ve formátu YouTube na animovaný GIF.
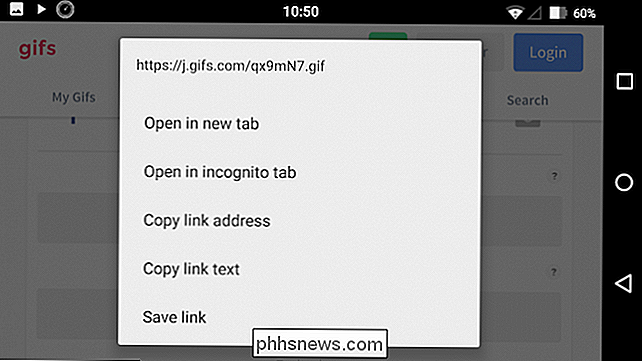
V iPhone a Android: Aplikace GIF
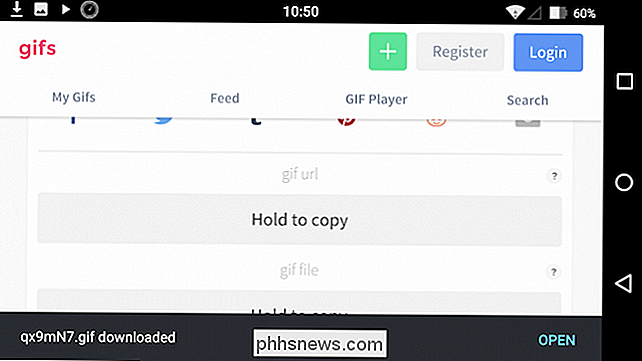
Jak můžete předpokládat, iOS i Android mají k dispozici mnoho možností vytváření GIF. Na iPhone jsme se usadili na GifBoomu, zatímco na Androidu se zbytek zbyl zřetelný GIF Maker.
Podívejme se na to, abychom vám jednoduše představili, co tyto dvě aplikace nabízejí, zejména základní funkce
Produkt GIF Maker na platformě Android
GIF Maker se zdá být jednou z nejjednodušších a nejlépe hodnocených aplikací pro vytváření GIF, která jsme našli pro Android.
GIF Maker nabízí dvě základní funkce, které chceme vidět v takové aplikaci: schopnost natočit video pro konverzi na GIF, stejně jako schopnost kazetovat GIF dohromady ze souborů, které již vlastníte.
Při natáčení GIF má GIF Maker řadu funkcí můžete si prohlédnout, včetně možnosti natáčení ručně nebo selfie.
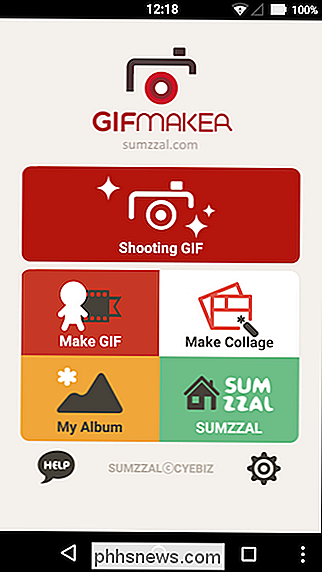
Chcete-li vytvořit GIF z již existujícího obsahu, můžete si vybrat skupinu fotografií a objednat je podle svých představ.
Bez ohledu na to, zda natáčíte nový GIF nebo jej vytvoříte, budete jej muset ještě před jeho uložením upravit.
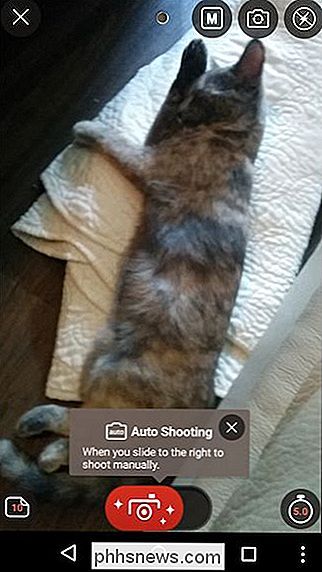
Jakmile jste GUI Maker vám poskytne některé možnosti, co s tím dělat, včetně možnosti sdílet je prostřednictvím nejoblíbenějších sociálních sítí.
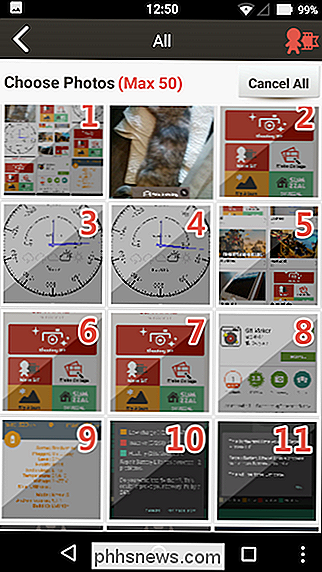
GIF Maker pravděpodobně potěší většinu lidí, kteří používají platformu Android a nejlépe ze všeho je zdarma k použití. GIFBoom Pro na iPhone
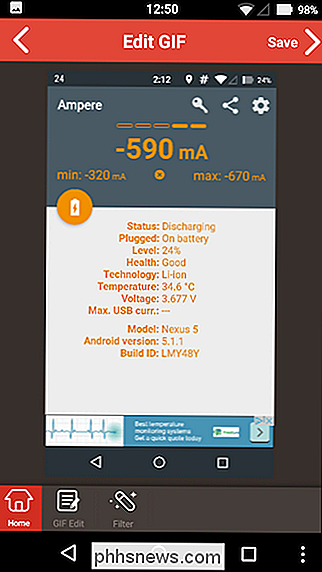
V App Store existuje poměrně málo GIF-making titulů, ale nakonec jsme našli jednu ( GifBoom Pro), které skutečně zapadají do účtu jako čistě výše zmíněný GIF Maker (verze GifBoom je k dispozici pro Android v obchodě Play, ale není tak vysoce hodnocená jako GIF Maker).

K dispozici jsou dvě příchutě GifBoom pro iPhone: GifBoom a GifBoom Pro. GifBoom je více orientovaný na síť a zdá se, že je určen více pro sdílení. Pro účely jednoduchého vytváření animovaných GIF jsme se odložili na samostatný GifBoom Pro pro naše účely.
Rozhraní GifBoom Pro je mrtvé jednoduché použití. Pokud máte v zařízení uložené GIF, budou zobrazeny v hlavním rozhraní.
U spodního řádku najdete čtyři tlačítka (zleva doprava), otevřete fotoaparát a vytvořte GIF, vytvořte GIF z statických médií na vašem telefonu, vytvořte GIF z videa a čtvrtá možnost vám umožní vzít stávající GIF a upravit podle vašich představ.
Například pokud klepneme na ikonu fotoaparátu, vybavený fotoaparátem s několika možnostmi.
Zde jsme klikli na fotografii a můžeme nyní projít a vybrat každý snímek v našem novém GIF (až 60).
Jakmile vyberete své fotky, budete moci upravovat věci jako rychlost, přidání filtrů, text atd.
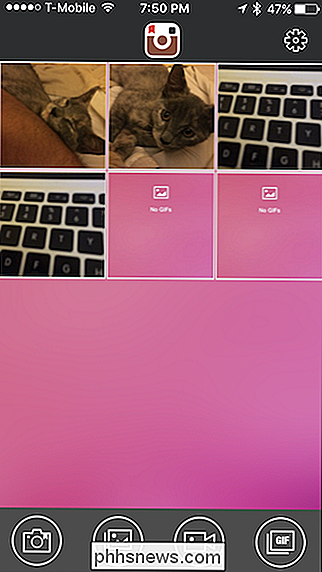
Konečně můžete sdílet své nové vytváření s množstvím sociálních sítí, nebo je jednoduše uložit do svého zařízení pro vaše soukromé zážitky.
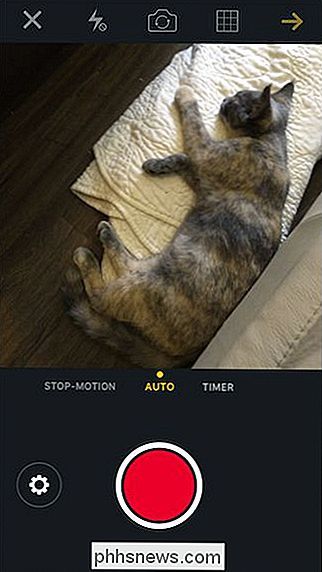
Oba Aplikace, GIF Maker a GifBoom Pro jsou velmi jednoduché a neměli byste mít žádný problém při zjišťování všech jejich vlastností a možností.
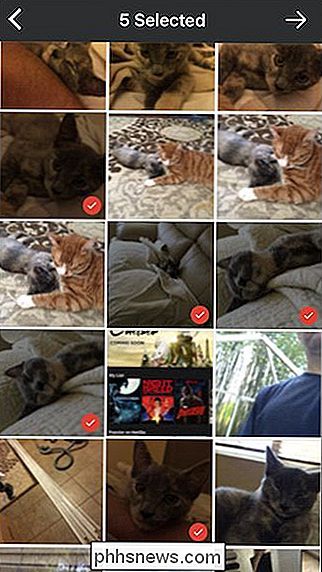
Ve skutečnosti je GIF tvorba jako celek, ať už se jedná o stolní počítač nebo mobilní platformu tak jednoduché jako dělat mem nebo publikovat video na YouTube
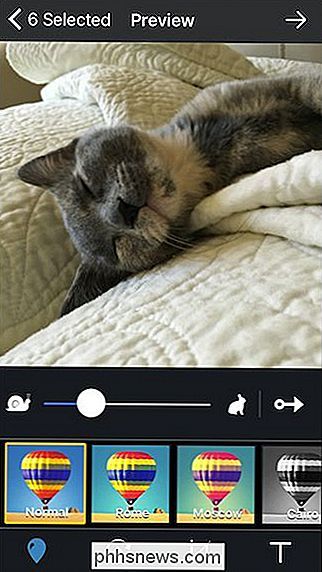
Opravdu, jediná věc, kterou jste nechali přijít na to, je to, co chcete udělat
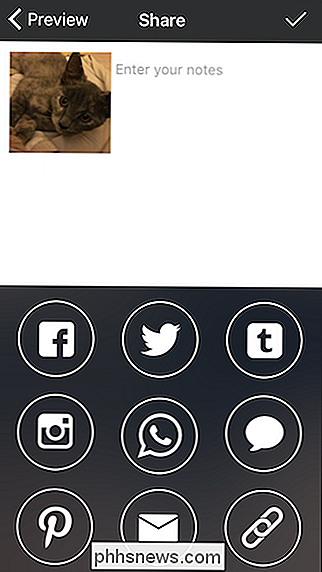

Jak přidat karty do téměř libovolné aplikace v systému MacOS Sierra
Kdykoli budete chtít použít karty ve svých oblíbených aplikacích? Díky softwaru MacOS Sierra můžete. Pokud můžete otevřít několik oken s aplikací, existuje velká šance, že je můžete kombinovat do jednoho, stejně jako u vašeho prohlížeče. SOUVISEJÍCÍ: Nejlepší nové funkce v macOS Sierra (a jak je používat ) Vyhledávač přidal karty před pár verzemi, a to bylo hezké, ale Sierra jde dále tím, že podporuje karty v podobě více aplikací, včetně mnoha třetích stran.

Jak vytvářet, montovat a vypalovat obrazové soubory ISO zdarma
Většina on-line tutoriálů, která jsem zjistil, popisuje proces vytváření, vypalování a montáže obrazových souborů ISO, jsou psány samostatně nebo se jedná pouze o provedení jednoho procesu, takže tato příručka bude popisovat libovolný svobodný software, který můžete použít k vytvoření a manipulaci s ISO obrazové soubory pro všechny účely. V podstatě je software rozdělen d



