Jak vidíte, co na Chromebooku zaujímá prostor

Miluji Chromebooky (a Chrome OS obecně), ale vždy mě obtěžovalo, že není snadný způsob, jak vidět, jak většina vnitřního úložiště zařízení se skutečně používá. Dostávám celou věc "žít v oblaku", ale pojď - někdy to prostě není praktické. A s omezeným množstvím úložiště, které se nachází na většině Chromebooků, musíte opravdu sledovat, co se děje.
SOUVISEJÍCÍ: Jak získat přístup k experimentálním funkcím v prohlížeči Chrome (a v Chromebooku)
Dobrou zprávou je, že tým Chrome konečně uznal tuto potřebu a zavedli způsob, jak zkontrolovat úložiště zařízení. Problém je v tom, že je stále poměrně experimentální, takže se v současné době nachází pouze v vývojářském kanálu Chrome OS. Pokud už jste tam, máte štěstí. Pokud tomu tak není, není to těžké.
Jakmile se otočíte na kanál Dev, otevřete úplně nový svět dobrodružství. Používáte-li Chromebook Flip, můžete hrát s aplikacemi pro Android. Pokud tomu tak není, stále se budete muset podívat na nejnovější funkce, pokud jsou stále v pracích, včetně celé "Správce úložišť", o které dnes mluvíme.
První věc, kterou musíte udělat se nachází na stránce Flags of Chrome. Do adresního řádku prohlížeče Chrome zadejte následující adresu URL:
chrome: // flags / # enable-storage-manager
Tímto se dostanete přímo k nastavení, které je třeba přepnout. V rozbalovací nabídce jsou k dispozici tři možnosti: Výchozí, Povoleno a Zakázáno. Zvolte možnost "Povoleno".
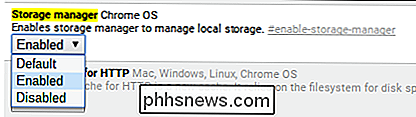
Jakmile toto nastavení změníte, zařízení bude vyžadovat restart. Dokonce existuje pohodlné spojení v dolní části, abyste mohli pokračovat a vynutit restart. Díky, Chrome!
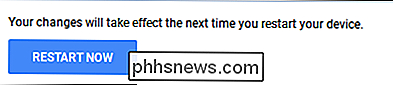
Po restartu zařízení se přeskočte do nabídky Nastavení kliknutím na stavový zásobník v pravém dolním rohu a poté vyberte "Nastavení".
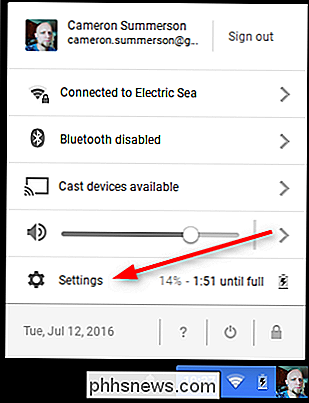
V kategorii "Zařízení" by mělo být tlačítko které ještě předtím neexistovaly: "Správa úložišť." Klikněte na toto pole
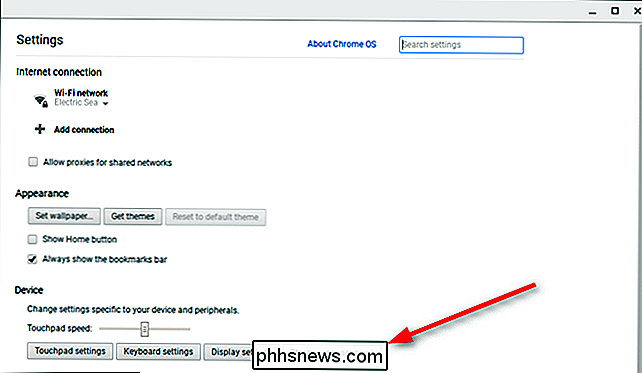
Otevře se nové okno s údaji o skladování zařízení, včetně toho, kolik úložiště má, kolik je v provozu (spolu s hezkým malým rozdělením ) a kolik je k dispozici. Brilantní.
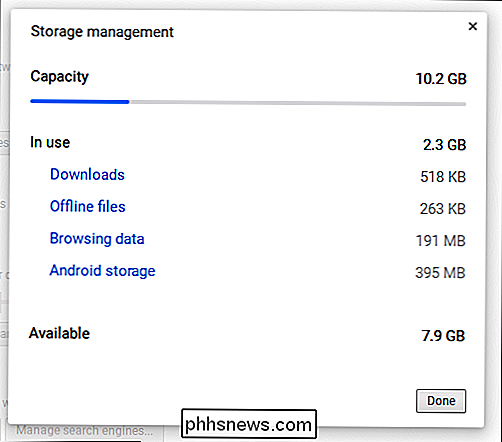
Upřímně řečeno, překvapilo mě, že to chtělo, aby Chrome Team tuto funkci implementoval, ale obzvlášť jsem rád, že je tady. Aplikace Android jsou již k dispozici na Chromebooku a budou brzy přicházet do jiných zařízení. Důležitá pozornost bude věnována skladování. Některé aplikace se tam dostanou ve velkém rozsahu, takže je možné, že 16GB se dostanou docela rychle.

Jak nakoupit váš herní počítač: průvodce světly, barvami a dalšími mody
Takže jste si vybudovali výkonný herní počítač a dokonce jste dostali kufr s oknem bočního panelu takže můžete vidět všechny vaše slavné práce. Jediný problém? Vypadá trochu ... hloupě. Možná, že barvy neodpovídají, možná je příliš tmavé, nebo možná, že vaše stavba je jen trochu špinavá. Zde je několik tipů, jak si vzít váš vlastní počítač z nudy na špatné - aniž byste utráceli jmění.

Jak je nejlepší způsob, jak voděodolný telefon?
Protože se chytré telefony stávají stále důležitějšími prvky v našich životech, je přirozené, že oba chtějí vzít tam, kde je přítomna voda, a chránit je před touto vodou stejný čas. Přečtěte si, jak vám ukážeme, jak správně chránit telefon před nebezpečím dne na pláži. Vážený How-To Geek, Léto se rychle blíží a to znamená výlety na pláž, lenošení u bazénu, rybaření se svou rodinou a všemi druhy aktivit, které mě přivedou do těsné blízkosti (nebo do) vody.



