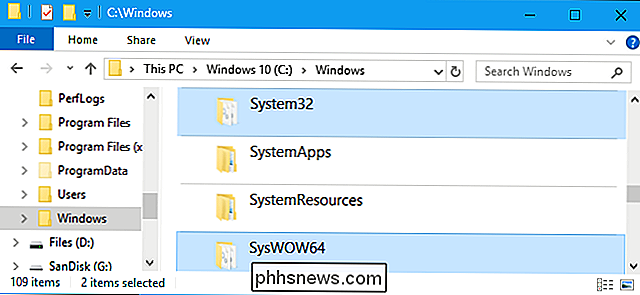Jak používat Apple hudbu na vašem Sonosu

Ačkoli Apple má špatnou reputaci, že hraje hezky s ostatními dětmi, některé služby, jako je Apple Music, jsou krásně cross platformy. Dokonce je můžete nastavit na inteligentním reproduktoru Sonos.
Začínáme
Chcete-li začít s aplikací Apple Music na Sonosu, potřebujete nejdříve několik věcí:
- Reproduktor Sonos, který je nastaven a připojen k vaší síti Wi-Fi. > Účet Apple Music a aplikace Apple Music nainstalovaná ve smartphonu. Váš reproduktor Sonos bude pracovat s libovolným plánem, a to i procesem.
- Aplikace Sonos Controller (dostupná pro iOS a Android).
- Jakmile máte vše připraveno, je na čase nastavit Apple Music na Sonos. Budeme to demonstrovat pomocí iPhone a Sonos One, ale věci by měly vypadat stejně jako u Androidu.
Nastavení hudby Apple na vašem Sonos
Otevřete aplikaci Sonos Controller, vyberte možnost "Více" , a potom vyberte možnost "Přidat služby hudby". Na seznamu služeb klepněte na položku "Apple Music".
Na stránce Add Service klepněte na tlačítko Add to Sonos a řekněte, že jste již členem. Pokud jste dosud nezaregistrovali účet, můžete také zahájit zkušební proces.
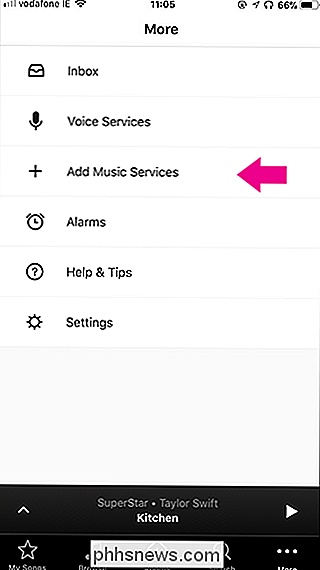
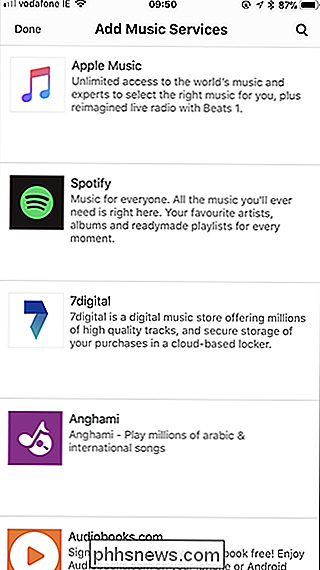
Aplikace aplikace Sonos Controller vás pošle do aplikace Apple Music a ověří váš účet. Klepněte na tlačítko "Pokračovat", zadejte heslo a potom klepněte na tlačítko "Otevřít".
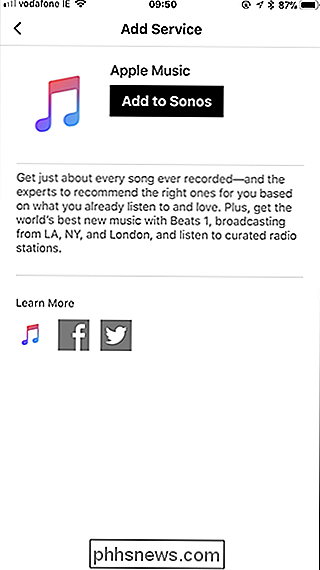
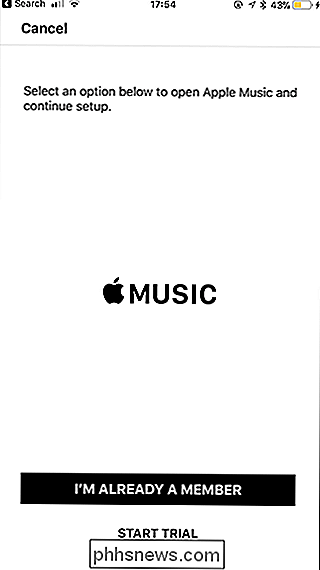
Přidání účtu Apple Music může trvat několik sekund. Je-li to hotovo, zadejte název účtu Apple Music (i když si všimnete, že jej použijete pouze v případě, že někdo přidá jiný účet v určitém okamžiku) a potom klepněte na tlačítko Hotovo.
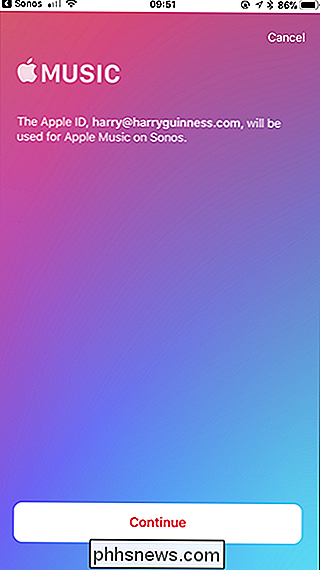
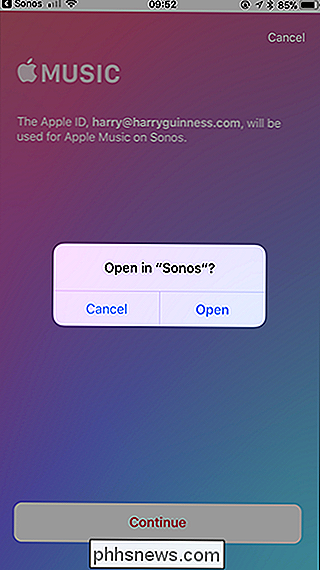
Nyní máte Apple Hudba se nastavuje na zařízení Sonos. Pokud někdo jiný má Apple Music (i když jsou součástí stejného plánu), mohou přidat svůj účet podle stejných kroků. Takže všichni mají přístup ke svým vlastním playlistům.
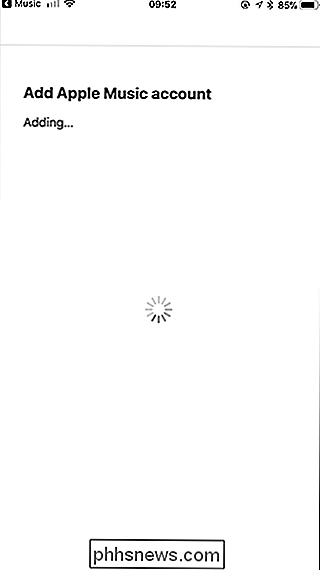
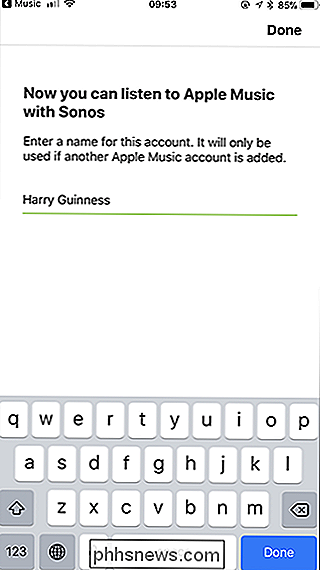
Ovládání Apple Music on your Sonos
Bohužel nemůžete Sonos přímo ovládat z aplikace Apple Music tak, jak můžete, pokud používáte Spotify se Sonosem. Musíte použít aplikaci Sonos Controller.
Otevřete aplikaci Sonos Controller. Na kartě Procházet můžete vybrat všechny různé hudební zdroje, ke kterým jste připojeni Sonos. Vyberte Apple Music.
Různé možnosti by měly vypadat docela dobře, protože jsou založeny na aplikaci Apple Music. Vyberte si seznam skladeb, umělce nebo rozhlasovou stanici, na kterou chcete poslouchat a máte rádi.
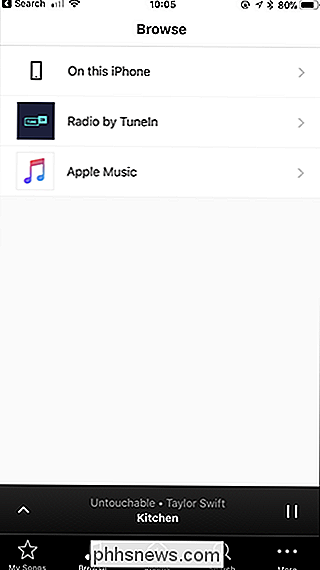
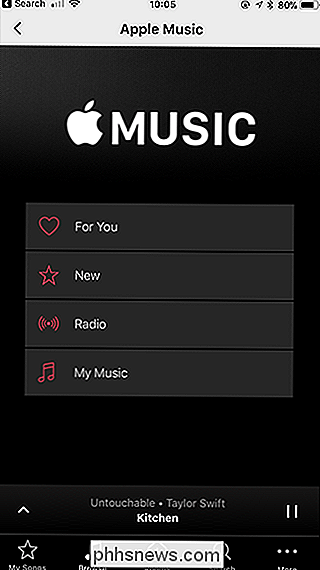
Apple Music se také integruje s univerzálním vyhledáváním Sonosu. Pokud hledáte konkrétní skladbu, kterou jste ještě neuložili do své hudby nebo jste ji nepřidali do seznamu skladeb, přejděte na kartu Hledat a zadejte, co hledáte. Můžete vyhledávat interprety, skladby, alba, seznamy skladeb a další.
Apple Music pracuje na reproduktorech Sonos, ale není tak dobře integrován jako Spotify. Dokud vám nevadí používání aplikace Sonos, funguje to skvěle. Ale pokud vás to obtěžuje, musíte buď změnit službu odběru nebo svůj inteligentní reproduktor.
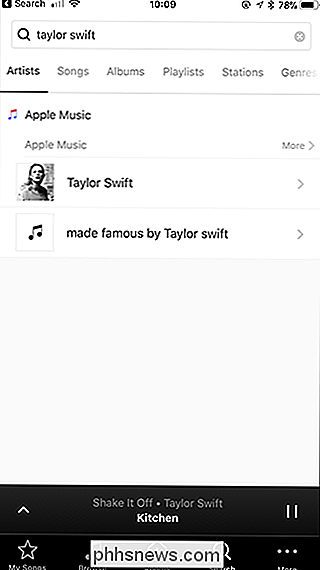
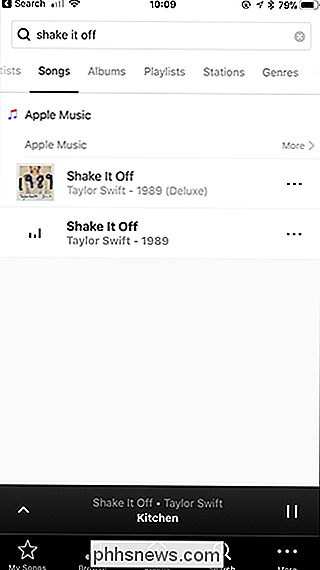

Hlasové zprávy jsou nejlepší funkce chatu Pravděpodobně nepoužíváte
Textové zprávy jsou naštvané. Pokud o tom přemýšlíte, je to docela neefektivní způsob komunikace. Je pomalý, postrádá nuance a je snadné dělat chyby. Smartphony s obrovskými dotykovými displeji mají pro ně hodně, ale zpřehlednění textu není jedním z nich. Naštěstí existují další možnosti. Většina hlavních aplikací pro zasílání zpráv - včetně iMessage, WhatsApp a Facebook Chat - má jiné způsoby komunikace: můžete posílat emoji, fotky, videa a nejdůležitější pro mě hlasové zprávy, které mají vážné výhody oproti čistým textovým zprávám Hlasové zprávy jsou rychlejší .

Jak dlouho trvá Solid State Drives Last?
Když se velkokapacitní paměť Flash poprvé objevila na spotřebitelském trhu jako alternativa k běžným pevným diskům, největší starostí (kromě ceny) dlouhověkost. Technologičtí fanoušci měli docela dobrou představu o obecné spolehlivosti pevných disků, ale jednotky SSD byly stále divokou kartou. O několik let později se však trh s SSD výrazně zrychlil a máme mnohem více údajů o .