Jak vyladit ClearType v systému Windows pro lepší čitelnost na obrazovce

ClearType je technologie vyhlazování fontů zabudovaná do systému Windows, která usnadňuje čitelnost textu na LCD monitorech. Pokud váš text vypadá trochu rozmazaně, vyladění nastavení ClearType může určitě pomoci.
Existuje několik otázek, které mohou způsobit nepatrné rozmazání. Pro začátečníky byste měli vždy používat přirozené rozlišení vašeho monitoru. Systém Windows ve výchozím nastavení používá nativní rozlišení, ale některé hry a další aplikace jej mohou snížit a poté je po dokončení správně neresetovat. Také systém Windows ne vždy zpracovává displeje s vysokým rozlišením DPI, aniž by se trochu vyladil. Pokud nejsou žádné z těchto příčin způsobené rozmazaným problémem s písmy, pravděpodobně to pomůže vylepšení nastavení programu ClearType.
Pokyny v tomto článku platí pro Windows 7, 8 a 10, kde je zabudován tuner ClearType. Pokud stále používáte systém Windows XP nebo Vista, musíte si stáhnout ClearType Tuner PowerToy pro XP (který funguje také ve verzi Vista) a postupujte podle pokynů v této příručce. Funguje velmi podobně jako vestavěný tuner, o kterém tu diskutujeme.
Co je ClearType?
ClearType je technologie vyhlazování fontů, která byla poprvé představena v systému Windows XP. Je navržen tak, aby na obrazovce vyhlazoval písma s vykreslením subpixelu, aby byla na displejích LCD čitelnější. Písma mohou na obrazovkách LCD snadno vypadat zubatě a pixely, protože mají fixní pixely. To nebyl problém s dřívějšími obrazovkami CRT, které nemají fixní pixely.
ClearType používá více barevných stínů na textu, aby vypadal více čitelně, zatímco tradiční vykreslování textu zobrazuje pouze černé pixely, které se často mohou objevit zubaté LCD displej. Takže při 500% zvětšení vypadá standardní vykreslení textu takto:

Když aktivujete funkci ClearType, vykreslení textu vypadá takto. Všimněte si barevných odstínů kolem znaků, které dávají fonty mnohem hladší vzhled na obrazovkách LCD.

Když zvětšíte zvětšení na normální úroveň, můžete vidět rozdíl v čitelnosti, když je ClearType vypnuto (vlevo) (Zapnuto nebo Vypnuto)
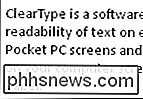
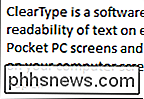
ClearType je ve výchozím nastavení povolen v systémech Windows 7, 8 a 10. Chcete-li funkci ClearType zapnout nebo vypnout, je třeba spustit ClearType Text Tuner. Hit Start, zadejte "cleartype" a pak vyberte "Adjust ClearType text".
Zapnutí nebo vypnutí funkce ClearType stačí vybrat nebo zrušit volbu "Zapnout ClearType" a poté kliknout na "Next". Pokud jste ClearType vypnuli, průvodce se bude chovat, že vás provede procesem ladění ClearType, ale pak vám dává příležitost dokončit a uložit nastavení. Pokud zapnete technologii ClearType - nebo chcete opustit technologii ClearType a vyladit ji - průvodce vás provede procesem ladění (který budeme dále pokrývat).
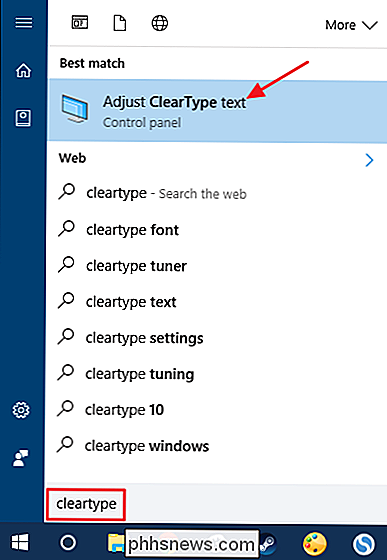
Naladit ClearType pro váš displej
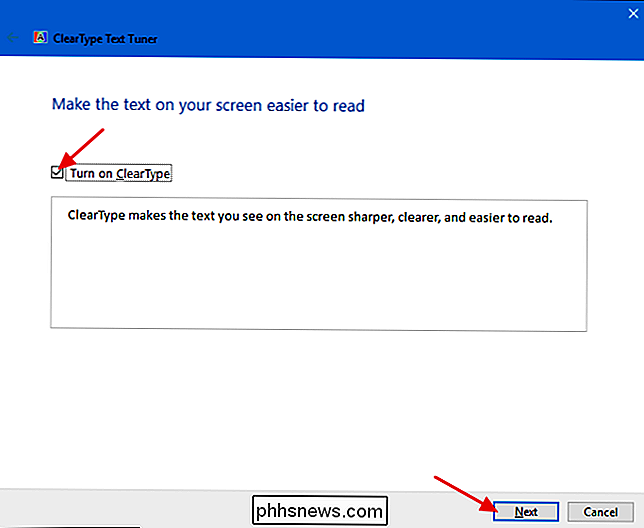
ClearType Text Tuner, když je zapnutá volba "Zapnout ClearType" a kliknete na tlačítko "Další", dostanete příležitost naladit ClearType pro váš displej. Pokud máte více než jeden monitor, můžete si vybrat, zda chcete naladit všechny monitory po sobě nebo jen ten, který vyberete. V tomto příkladu budeme jednoduše vyladit, protože celý tuner vás provede všemi stejnými kroky pro každý monitor, který máte. Pokud máte pouze jeden monitor, tato obrazovka se nezobrazí.
První věc, kterou tuner provede, je ujistit se, že je displej nastaven na své nativní rozlišení. Pokud tomu tak není, musíte to nejdříve změnit. Pokud si nejste jisti, přečtěte si naši příručku k použití nativního rozlišení vašeho monitoru.
Dále se dostanete přes 4 nebo 5 obrazovky (v závislosti na vaší verzi systému Windows), kde budete vyzváni k výběru textu který vám nejlépe vypadá z několika příkladů. Zvýrazněná volba je vaše aktuální nastavení, ale můžete kliknout na příklad, který vypadá nejlépe na každé obrazovce, a pak klikněte na tlačítko "Další". Použijte svůj nejlepší úsudek a vyberte ten, který se cítí správně.
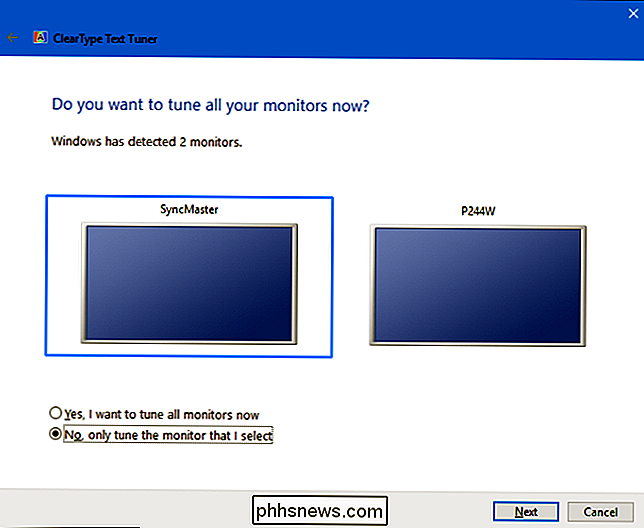
Po dokončení , klepněte na tlačítko Dokončit. Pokud máte více než jeden monitor a zvolíte je pro všechny, budete provedeni stejnými ladicími kroky pro další monitor. Jinak jste hotovi a tuner se zavře.
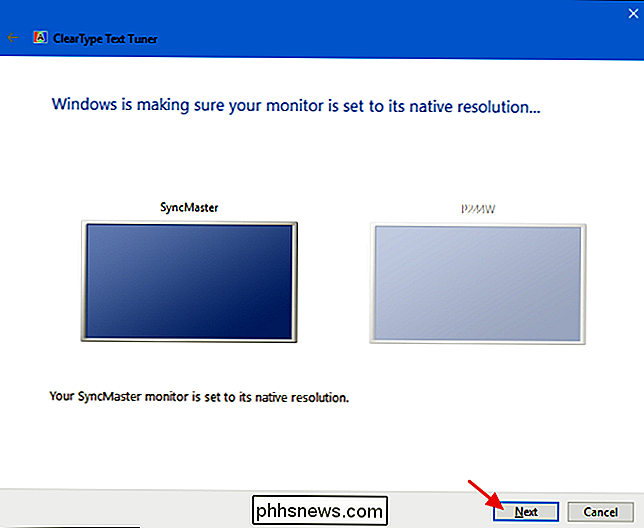
Tuning ClearType vám může určitě pomoci získat na displeji nejlépe vypadající text. Dokonce i když nemáte problémy s rozmazaností, možná budete chtít procházet možnostmi ladění, abyste zjistili, zda optimalizujete své čtení na obrazovce.
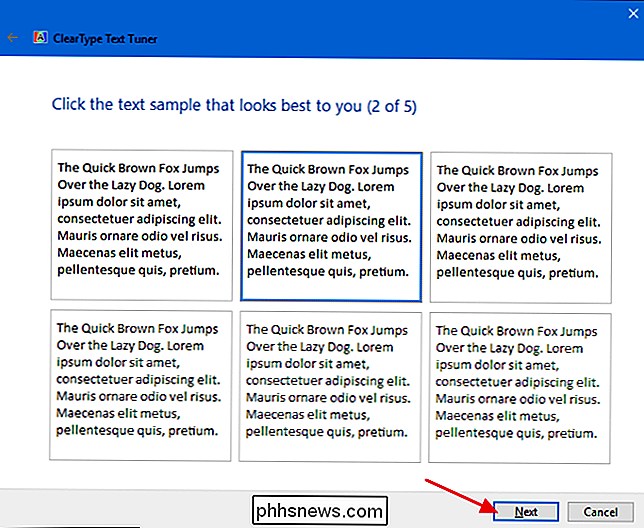

Jak postavit budík Sunrise na levném
Sunrise simulující budíky jsou skvělý způsob, jak se probudit ráno, ale komerční simulátory východu jsou nesmyslně drahé. Přečtěte si, jak vám ukážeme, jak zapnout startovací sadu do svítidla (a zároveň si užívat výhody inteligentních žárovek) Proč bych to chtěl udělat? Probuzení jako výsledek slunce přirozeně stékající v oknech a zaplavení místnosti jasným světlem je rozhodně mnohem příjemnější, než se probudit až k bzučení budíku.

Jak urychlit stahování na vašem počítači Mac, iPhone a iPad s ukládáním obsahu do mezipaměti
Existuje několik iPhonů a iPad ve vašem domě? A co Mac nebo Apple TV? Přemýšleli jste někdy o tom, kolik šířky pásma používají všechna tato zařízení Apple pro stahování stejných aktualizací, médií a obsahu iCloud? Obsahování do mezipaměti je řešení Apple. Většinou určená pro velké instituce, tato funkce umožňuje Macu stát se cache pro každý systém MacOS, iOS a Apple TV v síti.



